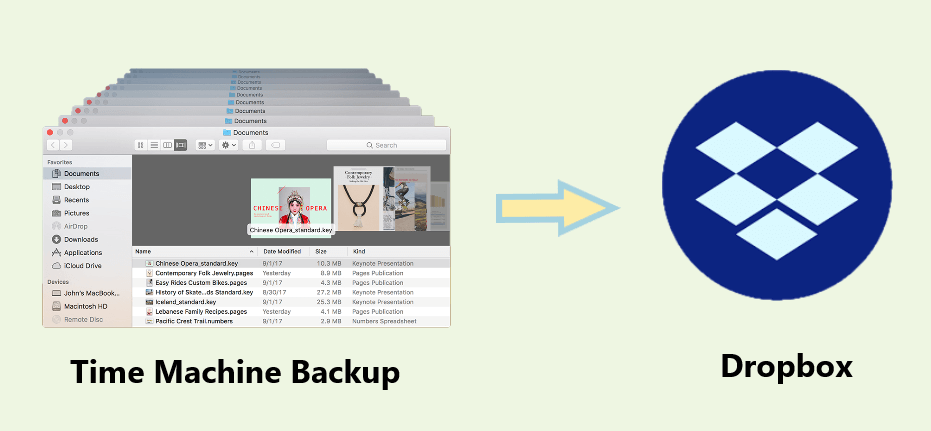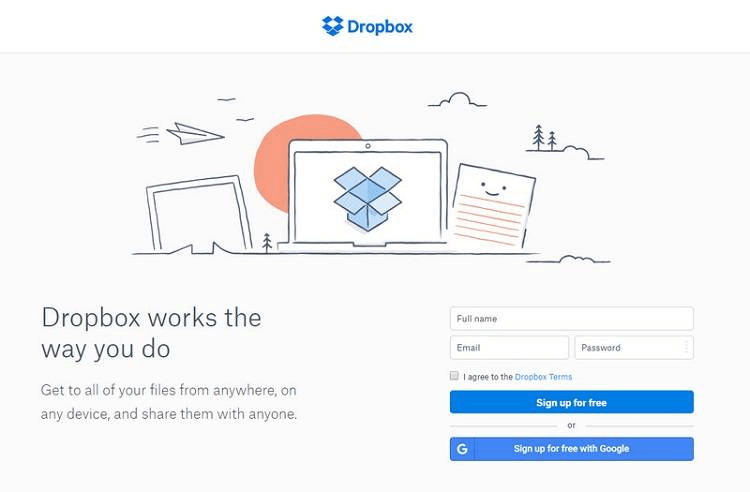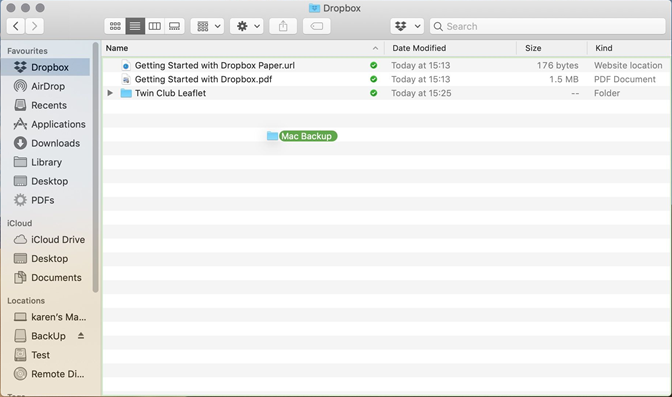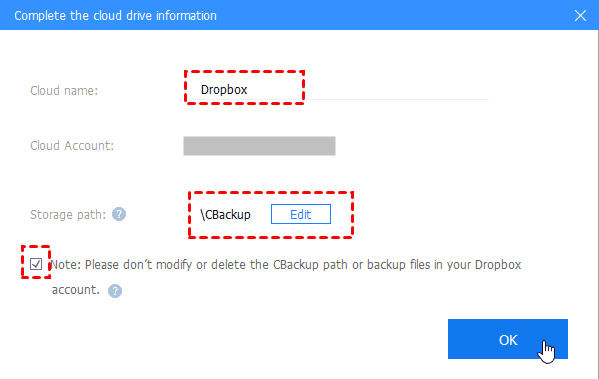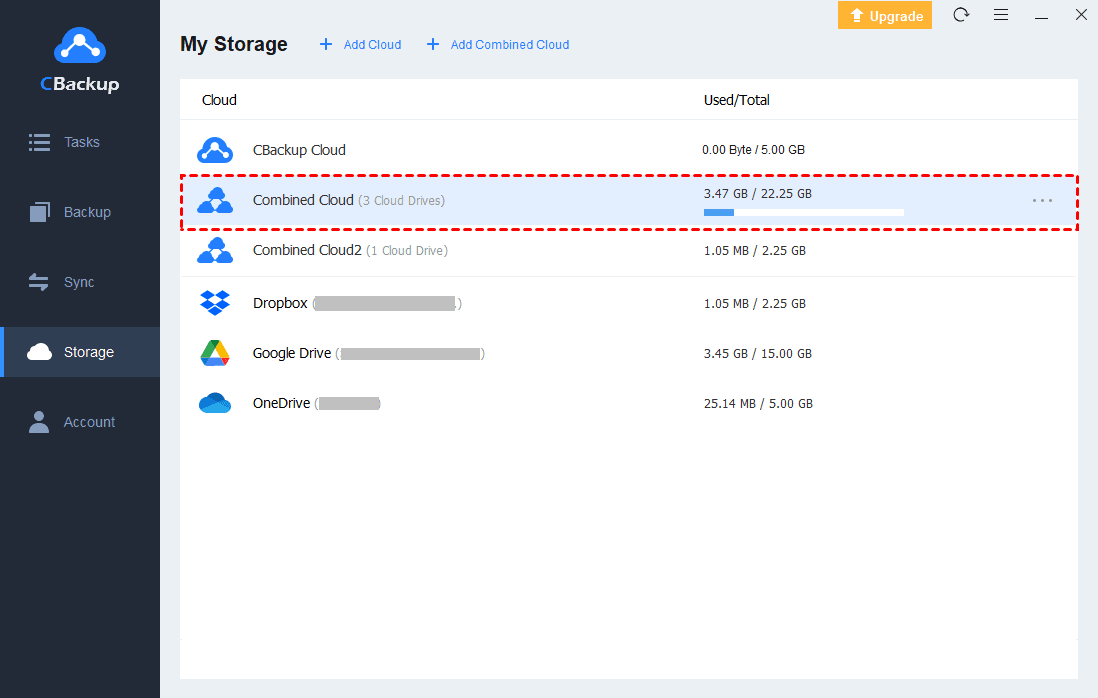2 Simple Ways to Copy Time Machine Backup to Dropbox
Wanna learn how to upload Time Machine backup to Dropbox on Mac? Here in this article, we'll show you 2 simple methods to use Dropbox as a Time Machine backup.
Should I upload Time Machine backup to Dropbox?
“I want to use Time Machine to back up macs, but we have some Dropbox accounts. If Time Machine can be backed up to a Dropbox folder, this will save me hundreds of dollars in storage media. Can I copy Time Machine backups to Dropbox?”
If you are a Mac user, then you may know the built-in backup tool of macOS - Time Machine. This tool is easy to use. As long as you have a hard drive or local NAS system that supports the Time Machine protocol, it can automatically perform hourly data for the past 24 hours backup, daily backup for the past month, and weekly backup for the past few months.
However, virus infection, theft, natural disasters, and other reasons still make the data stored in the external hard drive, or NAS system always face the risk of loss. You'd better get used to the golden 3-2-1 backup strategy to back up Mac data. It’s the best practice of backup strategy for small and medium-sized companies and home computer users. Simply put, you should create at least three copies of data, one is the original copy, one is stored on a NAS or external hard drive, and the other is stored online copy.
Dropbox is one of the most popular personal cloud storage and online backup services, providing a personal cloud to store important data. For Mac users, backing up files to Dropbox is a good choice. Therefore, many users want to use Dropbox as a Time Machine backup. You can read the following to learn how.
Can Time Machine backup to Dropbox?
Time Machine will automatically back up the files in the Mac to the hard drive or NAS, so to transfer the Mac Time Machine backup to Dropbox is to upload the data on these devices to Dropbox, you can use the following 2 methods.
✎Note: Before proceeding with the following steps, you need to make sure that the device storing the Time Machine backup is connected to the Mac and can access the data.
Way 1. Via Dropbox website
The Dropbox website allows you to manually select and upload files or folders. You only need to navigate to the folder where Time Machine backups are stored and upload them to the Dropbox cloud just like backing up local files.
Step 1. Go to the Dropbox website and sign in to your account.
Step 2. On the Dropbox main page, click Upload files or Upload folder to select files that you need backup to Dropbox.
-
Choose Upload files: select the files you want to upload to Dropbox and click the Open button.
-
Choose Upload folder: select a folder and click the Upload button.
Way 2. Via Dropbox desktop app
In the long run, if you want to easily copy Time Machine backups to Dropbox, we recommend that you install the Dropbox desktop application, which allows you to upload files or folders larger than 20GB.
Step 1. Go to the Dropbox download page, install the Dropbox app. Then a window containing the Dropbox icon will pop up on the screen.
Step 2. Click Open my Dropbox folder, you can store files in the folder and access it.
Step 3. After installing Dropbox on your Mac, you can see a Dropbox label in the Finder. You can drag and drop Time Machine backups from the external drive or NAS folder to the Dropbox folder, and the backup will be automatically uploaded to Dropbox.
How to get more free storage space from Dropbox
You may know that each Dropbox account only has 2GB of free storage space, which of course is not enough to store Time Machine backups. If you subscribe to the storage upgrade plan, this will be a high expenditure in the long run. So how can users with a limited budget get more Dropbox backup space for free? CBackup can help you with ease.
You can use a multi-cloud manager to merge the storage in your cloud drive accounts, such as CBackup, which can help you combine cloud storage of multiple cloud drive accounts into a huge backup space, supporting cloud services such as Google Drive, OneDrive, and Dropbox.
Simply put, if you have five Dropbox base accounts, you can combine 5GB of free backup space, and if you have a Google Drive and a Dropbox account, you can easily get 17GB of storage. Of course, if you have a cloud drive that has been upgraded, you'll be able to combine more space and use all the free storage to back up the data on your PC.
Let's learn how to merge the storage of multiple cloud drive accounts for free for Dropbox to back up important data.
✎Note: Combined cloud drive features are available in both CBackup desktop and web applications, if you are using a Windows PC, please do the following instructions, if you are using another device, you can go directly to the CBackup web page and do the same steps.
Step 1. Get started to create a CBackup account under the SIGN UP tab, then log in to CBackup desktop app.
Step 2. Click the Storage tab, select your clouds, and click Authorize Now. Then you need to sign in to your cloud drive account and authorize CBackup to access your files on the cloud.
✎Note: Adding a cloud drive to CBackup is based on OAuth. CBackup will direct you to the authorization server of the cloud drive provider, which means that the service will never save the user's login information about the cloud drive.
Step 3. You can modify the cloud name of the cloud drive and edit the storage path, then click the checkbox in front of Note and click OK to confirm.
Step 4. You have completed the entire process of adding a cloud drive. Then you can repeat the above steps to add all cloud drives and click Storage > + Add Combined Cloud to merge all you added cloud drives.
You can check all the added cloud drive accounts and their combined total space on the Storage page.
CBackup only allows one cloud drive account to be added at a time, but there is no limit to the number of accounts added. You can also add multiple different accounts under the same service and merge their free cloud storage. If you have enough cloud drives, they can even be combined into unlimited cloud backup space. And you could backup your PC files to combined cloud from the Backup tab.
Summary
As you can see, you can copy Time Machine backups to Dropbox through the Dropbox website and desktop app. If you are worried about insufficient space backup in Dropbox, you can combine the space in your cloud storage account for free with the help of CBackup to back up important data.
Besides, if you are a Windows user, you can use CBackup to protect the data on your PC with a more comprehensive and professional backup method.
Free Cloud Backup & Sync Service
Transfer files between cloud drives, combine cloud storage to gain free unlimited space
Secure & Free