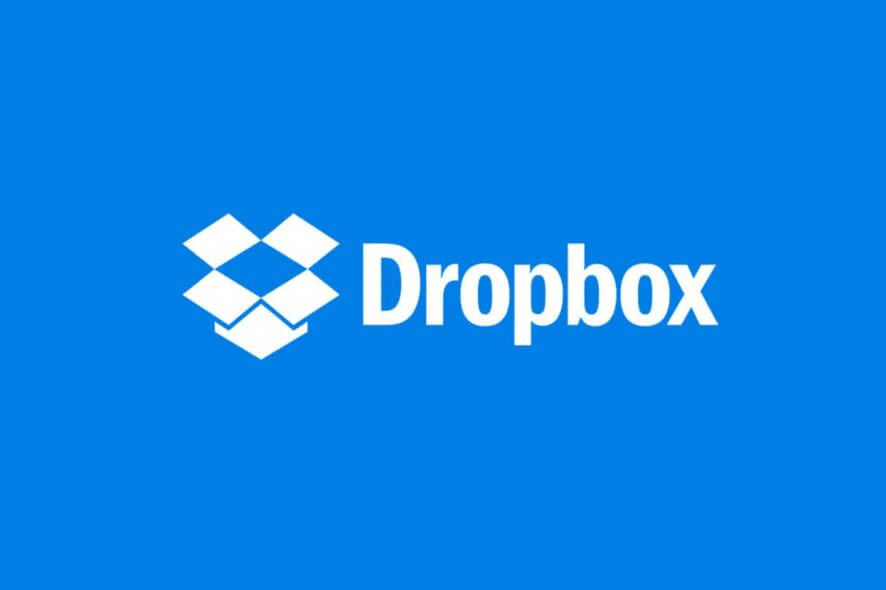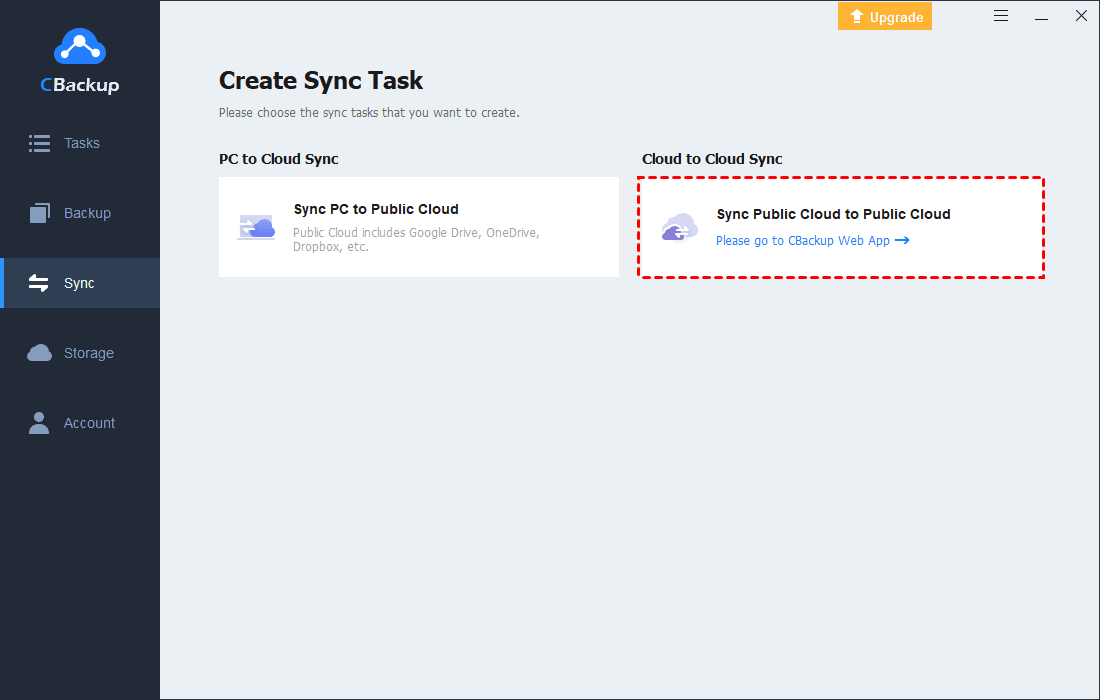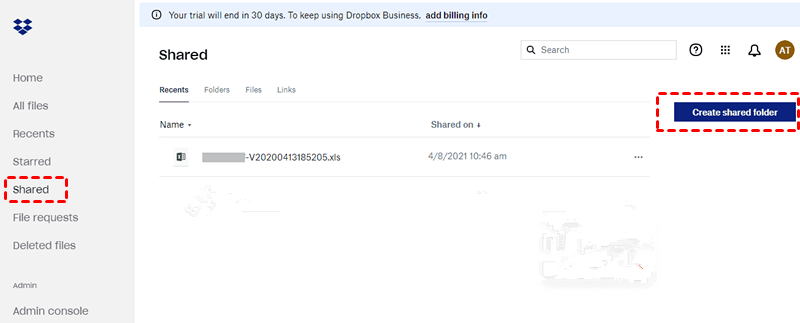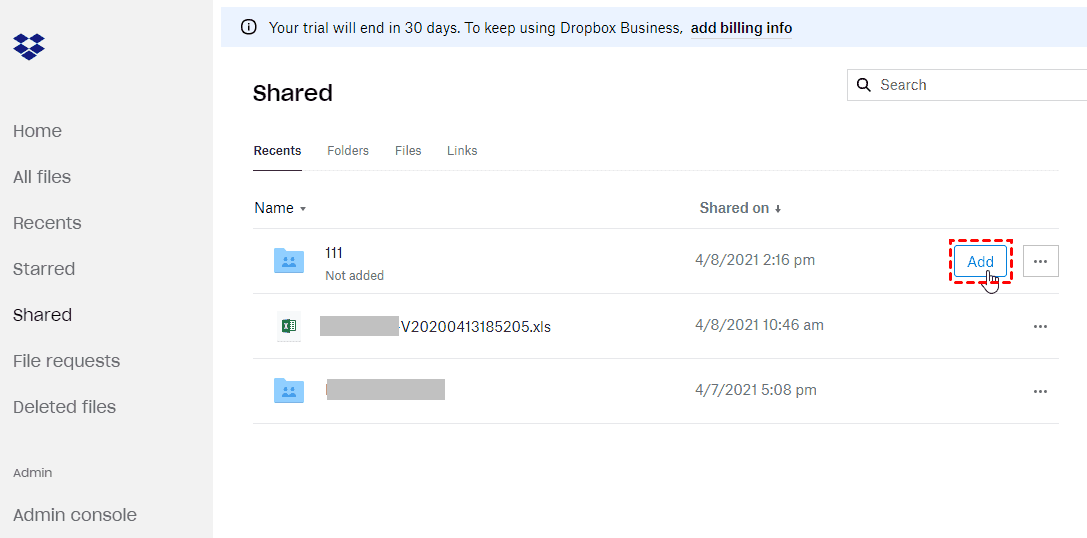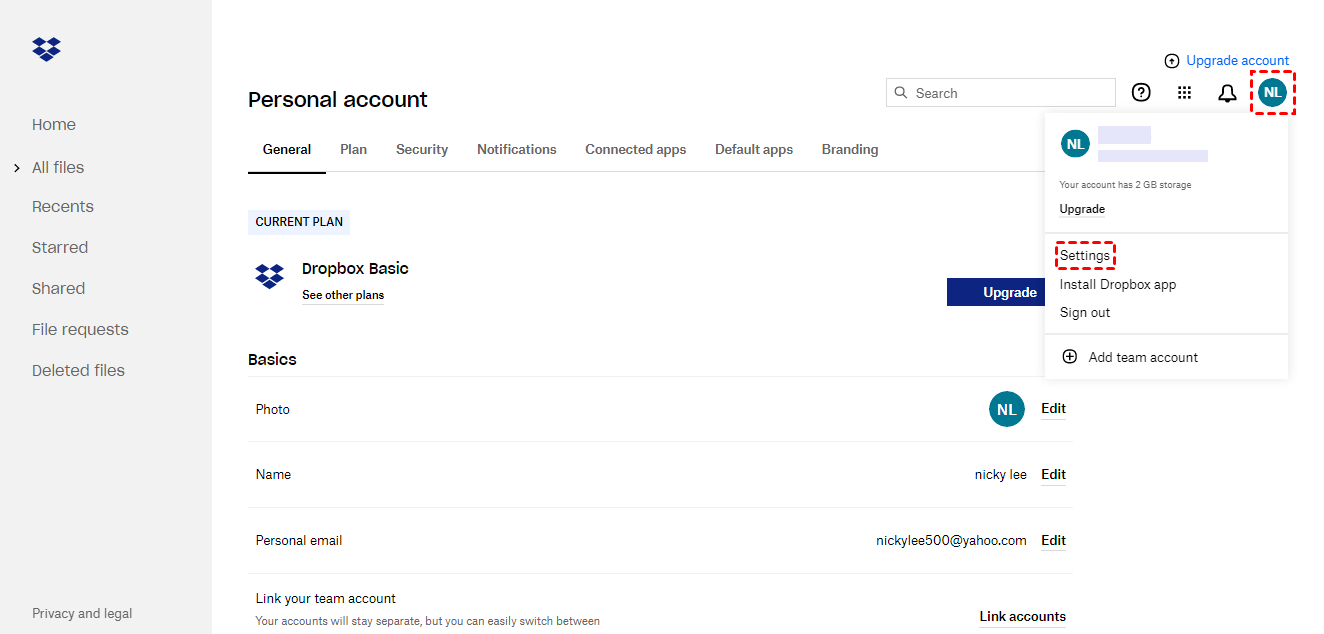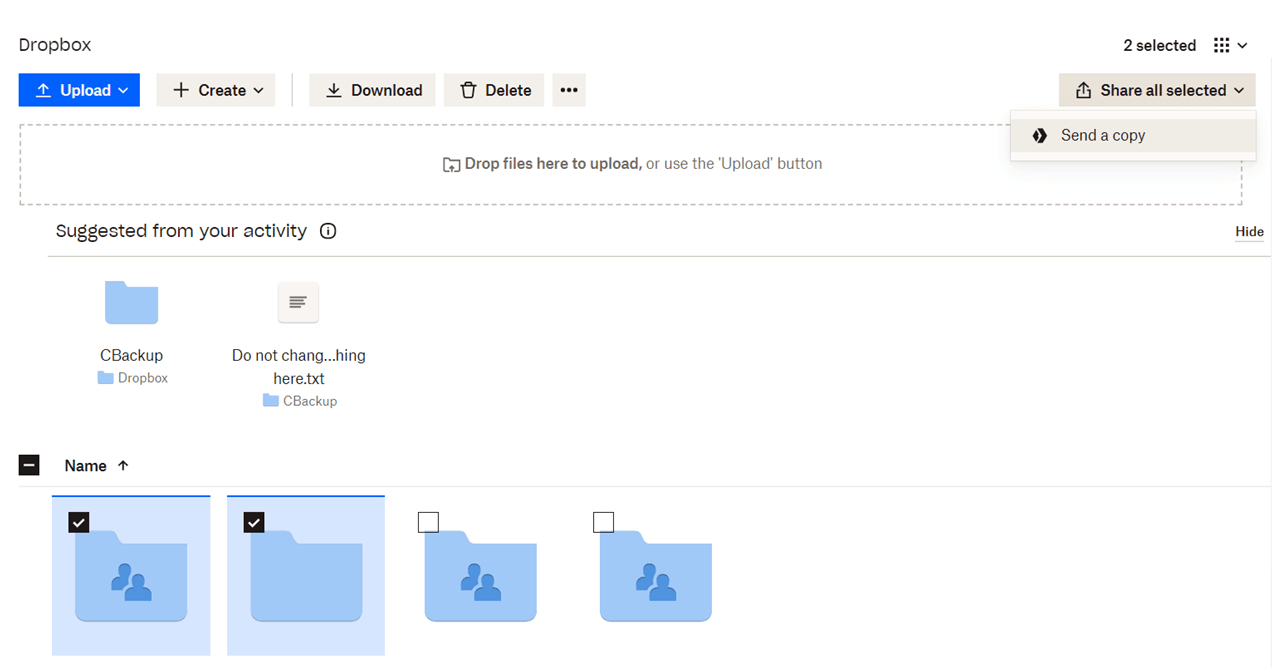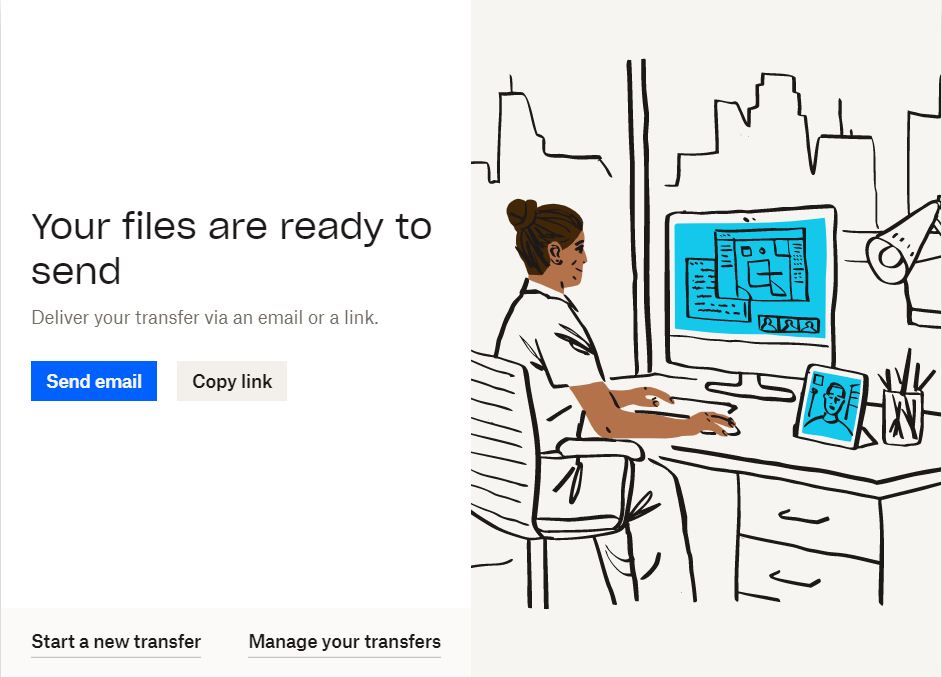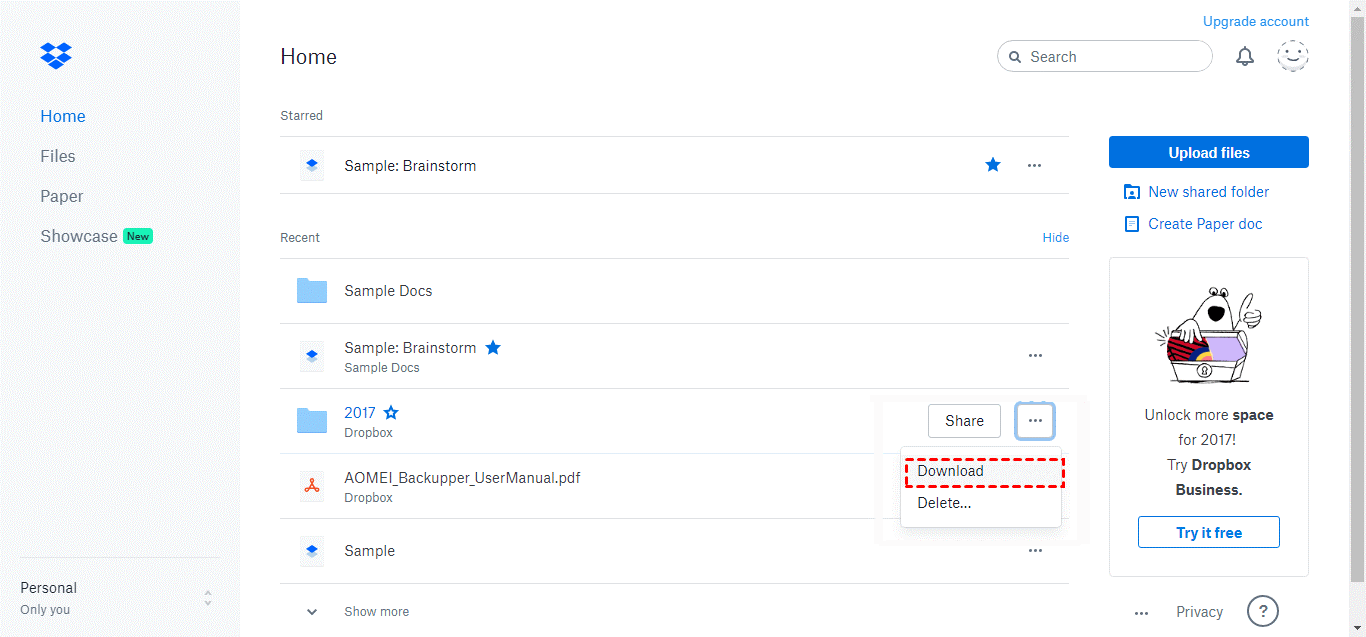2 Easiest Ways to Transfer Files Between Dropbox Accounts
What is the easiest way to transfer files between Dropbox accounts? On this page, we will show you several ways to migrate data from one Dropbox account to another. Choose the one you like.
How Do I Move Files from One Dropbox Account to Another?
I would like to know if there is a way to transfer files between Dropbox accounts online, without syncing them to the local PC. I don't have the space to do it locally. So is there any way it can be done online?
-- Case from dropboxforum.com
Dropbox is one of the most widely used cloud storage solutions. It provides free storage space, as well as paid plans such as Dropbox Pro and Dropbox for Business. Dropbox supports logging in to a Dropbox Business account and a personal account on one computer at the same time, but that does not work with two accounts of the same type. Thus, copying files from one Dropbox folder to another would be difficult for two personal or business accounts on a single computer.
According to statistics, more than half of Dropbox users have two or more accounts, but they think that transferring files from one Dropbox account to another is very troublesome. Fortunately, we can rely on tools to get files transferred between Dropbox accounts easily and straightforwardly. Besides, the sharing feature also allows you to move files between two Dropbox accounts as well. Please keep reading for detailed information.
Part 1. Easiest Way to Transfer Files Between Dropbox Accounts
To move files from one Dropbox account to another directly, you can turn to a professional tool. CBackup is proficient in cloud-to-cloud data transfer for various cloud storage services. It not only supports moving data between different accounts of the cloud for free but also enables you to transfer data between different cloud drives, for example, moving files from Dropbox to Google Drive.
With this software, you are able to let Dropbox transfer files between accounts directly without downloading and re-uploading, and finish the process within minutes. You could choose to transfer all data or some files from one Dropbox account to another. To let Dropbox move files between accounts effortlessly, you can proceed with the following steps:
Step 1. Log in to CBackup
Apply for a CBackup account. Download the CBackup client app and log in with your email and password.
Step 2. Add Dropbox accounts to CBackup
#1. Go to the Storage tab and click Dropbox to hit Authorize Now. Then, sign in to your Dropbox account to finish the authorization to connect CBackup with your Dropbox files.
#2. After that, click + Add Cloud to add your second Dropbox account likewise.
Step 3. Migrate files between Dropbox accounts
#1. Tap on Sync and press Sync Public Cloud to Public Cloud.
#2. Click New Task on the Sync Tasks screen, and edit the task name according to your need (optional). Click Add Source to select a whole Dropbox cloud or select certain files you want to get migrated.
#3. Tap Add Destination to choose another Dropbox account as the transferred destination. Finally, press Start Backup to move files between Dropbox accounts easily.
➯ CBackup also offers other features, such as backing up computer files to Google Drive, OneDrive, Dropbox, CBackup Cloud, and other cloud storage providers. And, it provides a Cloud to Cloud Backup feature to backup files from one cloud to another.
➯ Besides, it allows you to merge two or more Dropbox accounts into a complete cloud space to get more storage space with ease.
Part 2. Migrate Files Between Dropbox Accounts with Shared Folder
There is another way to transfer files between Dropbox accounts. Using the Dropbox Shared feature, you can get files transferred with ease as well.
Step 1. Create a shared folder in the first account
#1. Go to dropbox.com, and log in with your first account. Click on the Shared button on the left menu, and tap Create Shared Folder.
#2. Choose to share an existing folder or create a new folder, rename the folder, and add your second account as the recipient.
#3. This folder you created will be shown under the All files tab. Then, upload files to the folder you created.
Step 2. Add the shared folder to your second account
#1. Open Incognito mode on Chrome to log in to the second account, and locate the Shared section.
#2. The shared folder will be shown on the list. Hover the folder, and tap on the Add button.
Other Ways to Transfer Data Between Dropbox Accounts
In addition to the above two methods, there are two additional ways to let Dropbox transfer files between accounts.
Way 1. Transfer Files Between Business and Personal Dropbox Accounts
If you want to transfer files between a personal Dropbox account and a business Dropbox account, you can link the two accounts to get it done simply.
Step 1. Sign in to one of your Dropbox accounts first. Click the avatar in the top right corner and hit Settings.
Step 2. In the General tab, press the Link Account position to populate another account.
Step 3. Then, you can transfer between Dropbox accounts by dragging and dropping files between the two folders.
Way 2. Migrate Files Between Dropbox Accounts via Transfer
Dropbox Transfer allows you to create and send transfers via shared links or email from anywhere you use Dropbox. But Dropbox Basic users are limited to 100 MB for data transfer.
Step 1. Sign in to dropbox.com. Click the grid icon in the top-left corner of the folders and files you want to transfer, and hit Share all selected to choose Send a copy.
Step 2. Then, click on Create transfer.
Step 3. Choose the way you want to migrate your files - Send email or Copy link for transferring files from one Dropbox account to another.
Way 3. Move Files Between Dropbox Accounts via Downloading and Uploading
Downloading files from the source account and uploading them to the targeted account is also a way to move files. One thing is that if you have a large number of files to be transferred, likely 200GB of documents, enough local space should be available to accommodate them, and it is time-consuming to download them.
Step 1. Log in to the first Dropbox, select the files/folders that need to be transferred, and click Download. After the download is complete, log out of it.
Step 2. Sign in to the second account, tap on Upload files or Upload Folder to upload the data to it.
Conclusion
If you want to transfer files between Dropbox accounts, the above guides teach you how to get files migrated in 4 ways. But tools, like CBackup, would make the job a lot easier for you. Syncing multiple Dropbox accounts on one computer is an easy task with CBackup. You can decide which method to use depending on your situation, but this tool is worth considering.
Free Cloud Backup & Sync Service
Transfer files between cloud drives, combine cloud storage to gain free unlimited space
Secure & Free