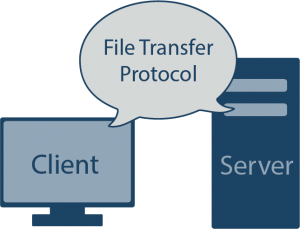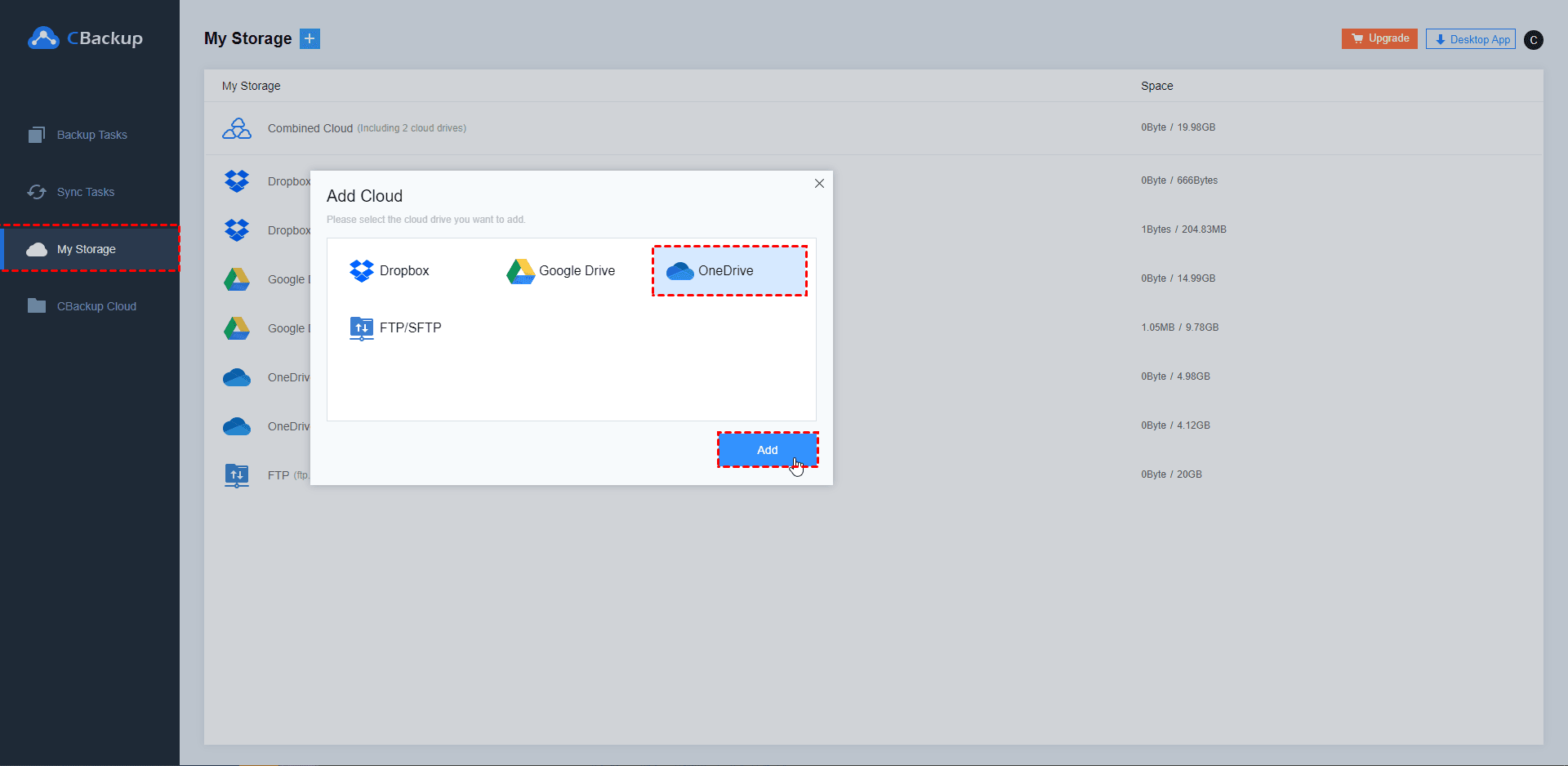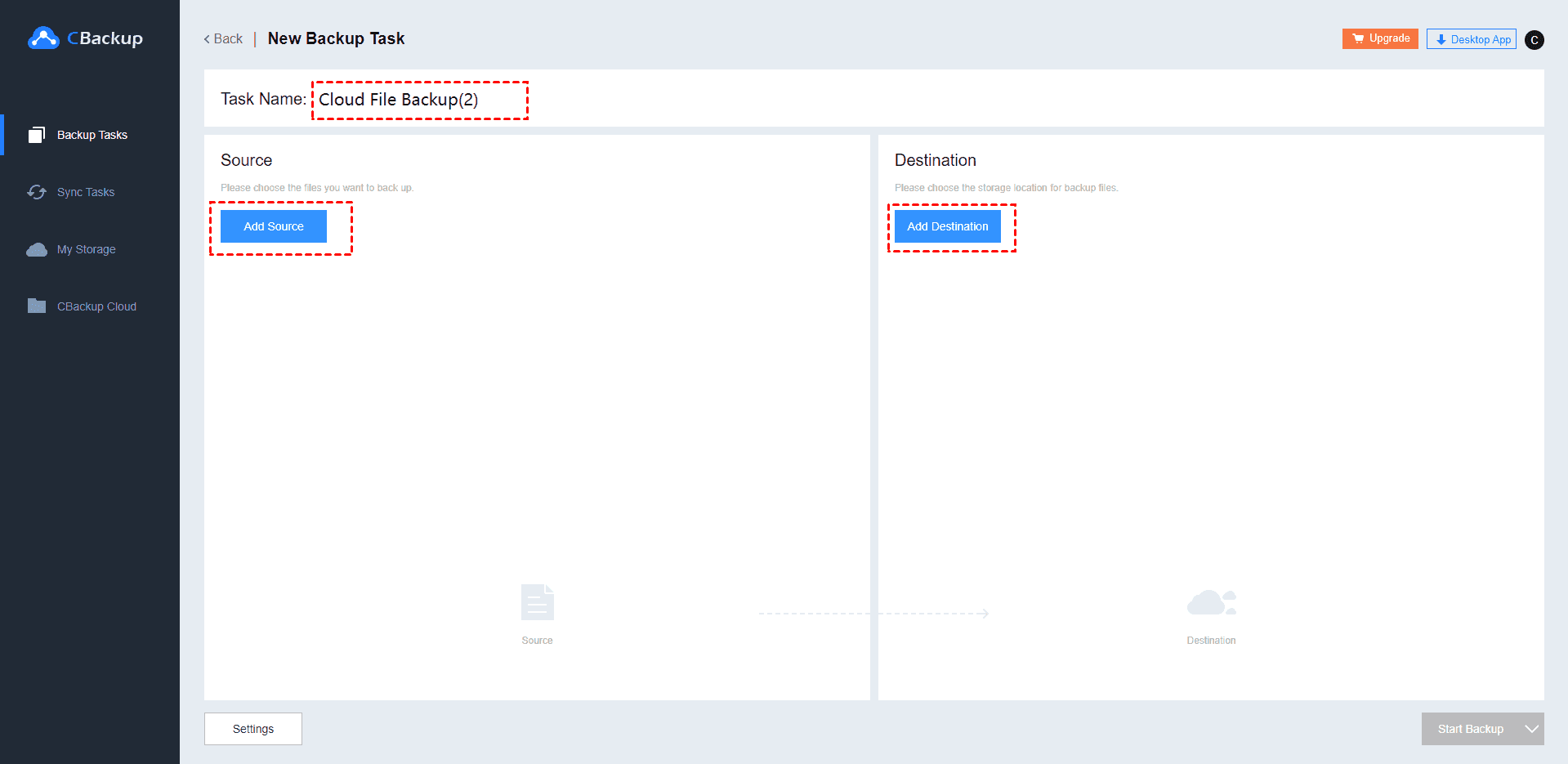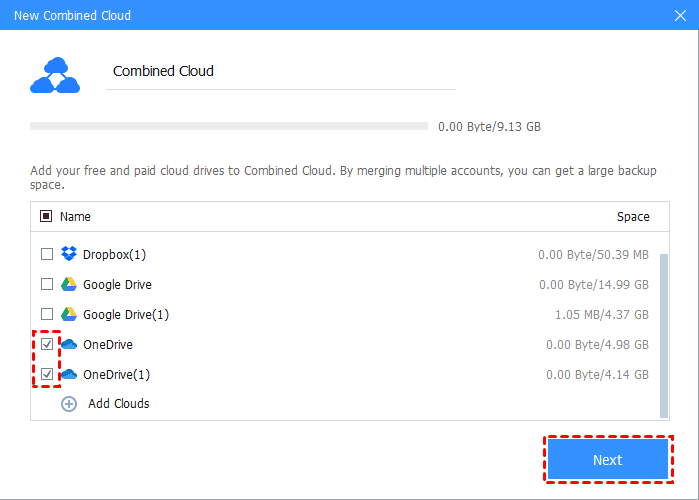How to Transfer Files from FTP Server to OneDrive with Ease
In this article, you can learn how to transfer files from FTP server to OneDrive directly via professional cloud transfer tool - CBackup.
Can I transfer files from FTP server to OneDrive?
How to move files from FTP to OneDrive?
I have some files on FTP server. I often use FileZilla to remotely access these files from my laptop and download them to my laptop. However, I find it too troublesome to access and download files like this. So, I plan to transfer files from FTP server to OneDrive. Is there a way to transfer files from FTP server to OneDrive directly without downloading and re-uploading?
What is FTP?
File Transfer Protocol (FTP) is a standard network protocol that can help users to transfer files between client and server. Before cloud storage evolution, FTP is the best online storage platform, which was widely used by many tech professionals to store files and access them remotely. And it’s very safe where files are saved in the local server if users have their own server.
Why transfer files from FTP server to OneDrive?
Actually, for tech professionals or IT managers, FTP servers may be perfectly easy to use. However, for most ordinary users, figuring out FTP client software and servers can be frustrating, time-consuming, and ultimately fruitless. In addition, even if you can figure it out, there are plenty of issues like low transfers, complicated access controls, and the need for FTP clients or other special software that all could make you feel broken.
In contrast, cloud storage is the latest development of online file storage where users can store files online without much technical knowledge. Considering the benefits offered by cloud storage, many FTP users choose to migrate their files from FTP to cloud storage.
As one of the most popular cloud storage, OneDrive offers 5 GB of free storage space and allows anyone to backup, access, and transfer files easily. Therefore, many FTP users wanted to transfer their files from FTP server to OneDrive.
How to transfer files from FTP server to OneDrive directly
As most of us know, manually downloading and re-uploading is a common way to move files from FTP server to OneDrive, but this process will consume a lot of time and bandwidth. So, you can turn to a professional tool like CBackup, which can help you copy files from your FTP server to OneDrive for business and personal accounts directly and easily.
CBackup is a cloud backup service, which allows you to add FTP/SFTP and cloud drives like OneDrive, Dropbox, Google Drive, etc. in one interface. And then, you can choose backup or sync features to transfer all or part of files between any two added cloud drives within only a few steps. For example, you can transfer Google Drive to OneDrive easily and quickly.
In addition, if you need to transfer files between FTP and cloud drives regularly, CBackup allows you to set a scheduled backup or sync task. Then, data will be transferred between two cloud drives at a regular interval or simply for a special timing automatically.
Best Free Way to Backup FTP to OneDrive
1. Just go to the Sign Up page of CBackup, then type your email, password, and name to apply for an account. After that, sign in your account to CBackup web version.
2. Click “Add Cloud” under the “My Storage” tab to add and authorize your FTP and OneDrive account (CBackup supports Dropbox, Google Drive, OneDrive, and FTP/SFTP).
3. Click on the “Backup Tasks” tab at the top of the page, then, click the “New Task” button.
4. Name your backup task in order to distinguish. Click the “Add Source” button to add your FTP server (you could choose the entire cloud or just certain files in this cloud storage here) as the backup source. Click “Add Destination” to add OneDrive as the backup destination.
5. Click “Start Backup” in the lower-right corner to transfer files from FTP server to OneDrive easily.
- ★Tips:
- You can click the “Settings” button before starting transferring FTP to OneDrive to enjoy the “File Filter” features. It can help you exclude certain types of files or contain only specified types of files when transferring.
- You can enable email notification under “Settings”. Then, once the FTP upload to OneDrive task succeeds or fails, you will receive an email from CBackup.
- You can click the “Settings” button to set up an automatic transfer task in Specific/Daily/weekly/Monthly mode.
Except for the backup function, you could try the cloud to cloud sync to transfer files from FTP to OneDrive easily. Moreover, you could enjoy the PC cloud backup feature to backup files to OneDrive, Google Drive, Dropbox, etc.
Bonus tip: Get more OneDrive storage space for free
If you store a lot of files in FTP, a OneDrive free account with only 5GB of storage will not meet your needs. Upgrading OneDrive storage will significantly increase data transfer costs. Don't worry, CBackup offers free features to increase OneDrive storage. The Cloud Manager's ability to consolidate multiple cloud storage service accounts means that no matter how many cloud drives you have, you can combine all of those accounts' cloud space to back up more data.
Try combining your OneDrive account now to get more space to back up more files from FTP Server.
Step 1. Download the CBackup freeware, and sign in to it with your CBackup account. Go to the “Storage” section, choose OneDrive and click Authorize Now to add. You could allow CBackup to access your OneDrive accounts or business accounts.
Step 2. After finishing adding all OneDrive accounts, tap on Storage > + Add New Combined Cloud.
Step 3. Check the boxes next to the OneDrive accounts you added, and you could modify the combined cloud name according to your needs. Click the Next button to finish the cloud combination process.
Step 4. And you could backup computer to OneDrive Combined Cloud or backup FTP files to Combined Cloud in the Backup Tasks tab.
Conclusion
The easiest way to transfer files from FTP server to OneDrive directly has been introduced to you in the contents above. With CBackup, whether you want to transfer files from FTP to OneDrive, google drive or Dropbox, you can achieve that easily. And after adding your cloud drives to CBackup, you can combine these cloud storage and manage your files on different cloud storage accounts freely and efficiently. Don't hesitate to use this cloud backup now!
Free Cloud Backup & Sync Service
Transfer files between cloud drives, combine cloud storage to gain free unlimited space
Secure & Free