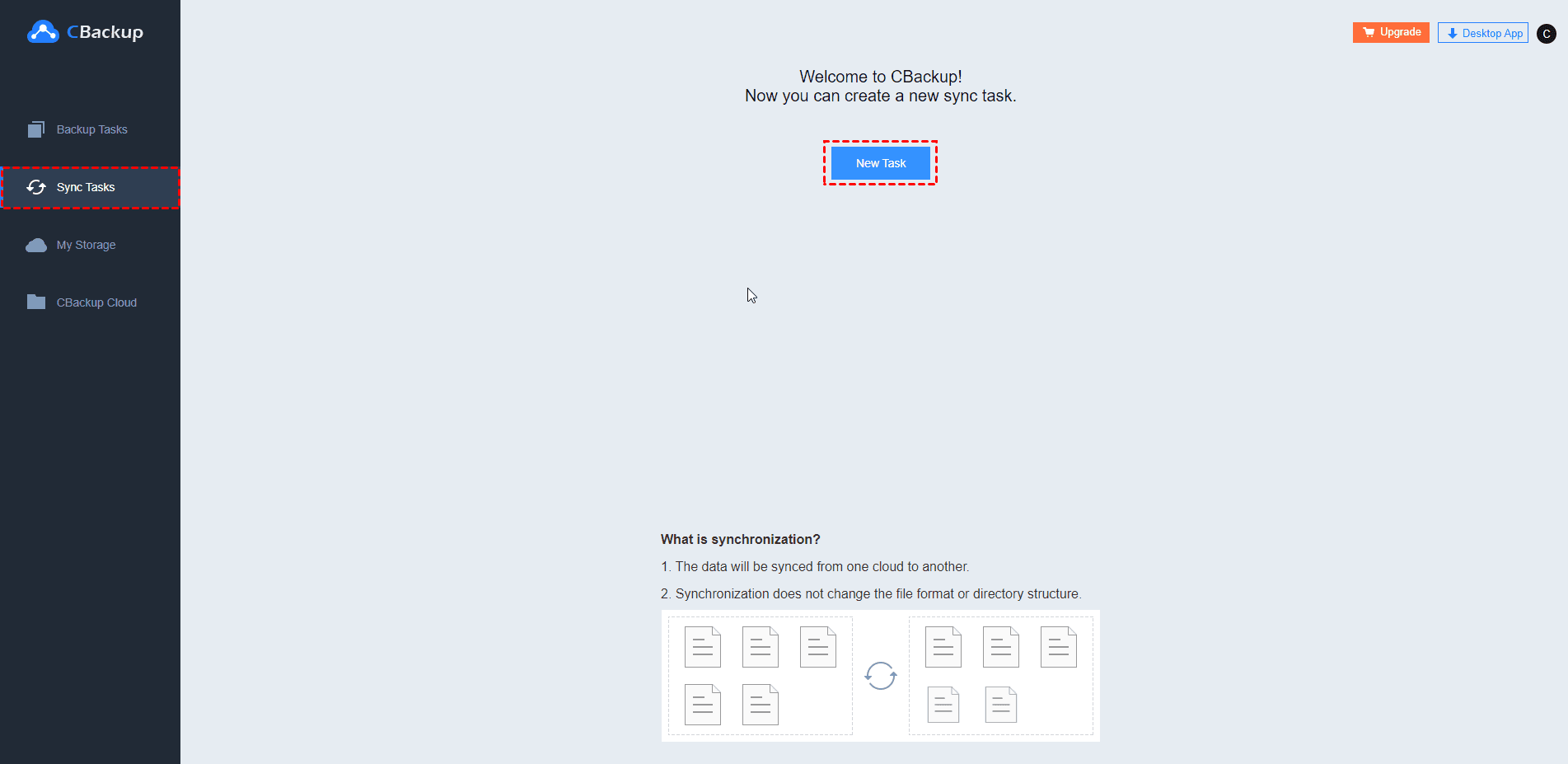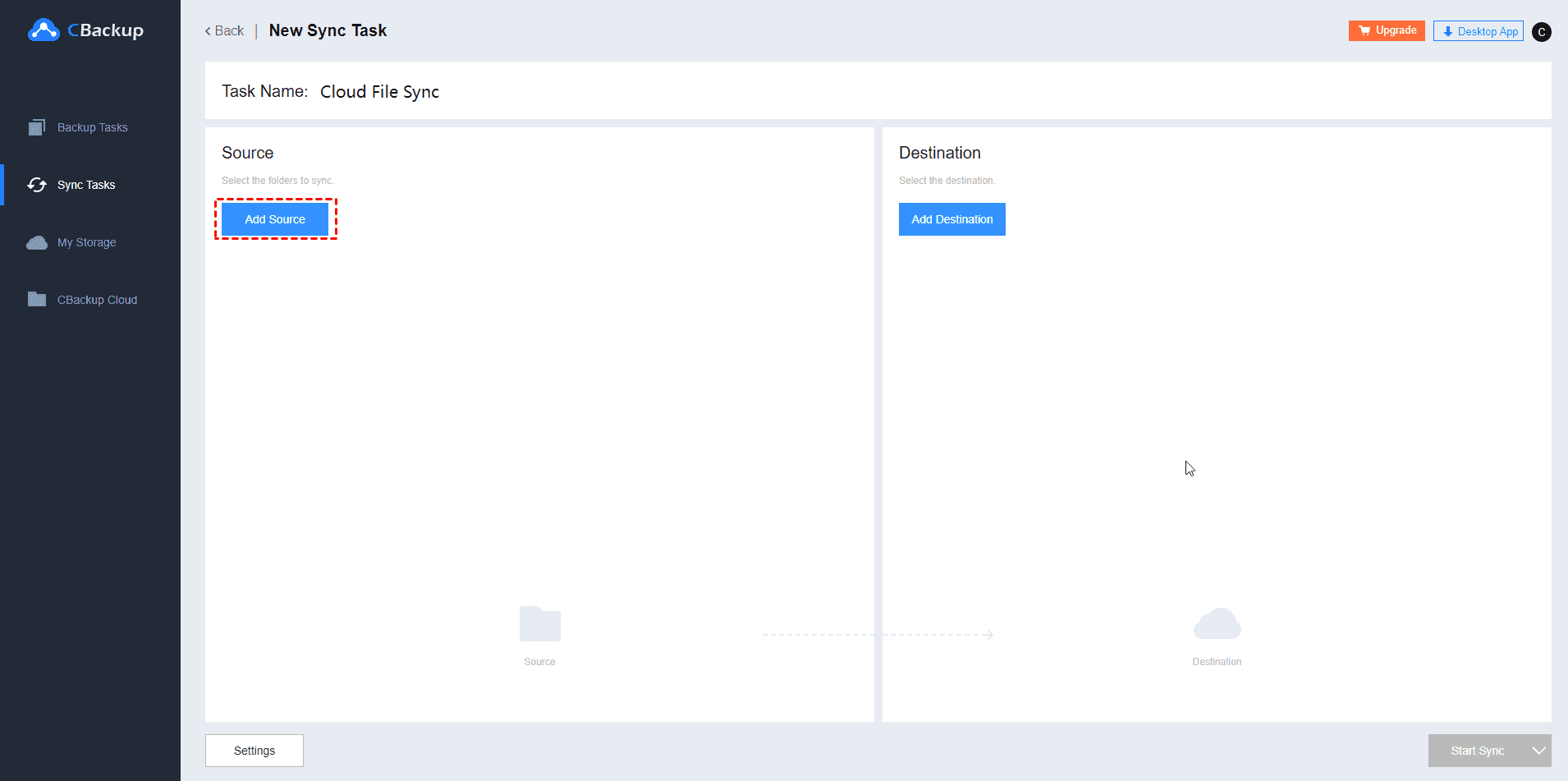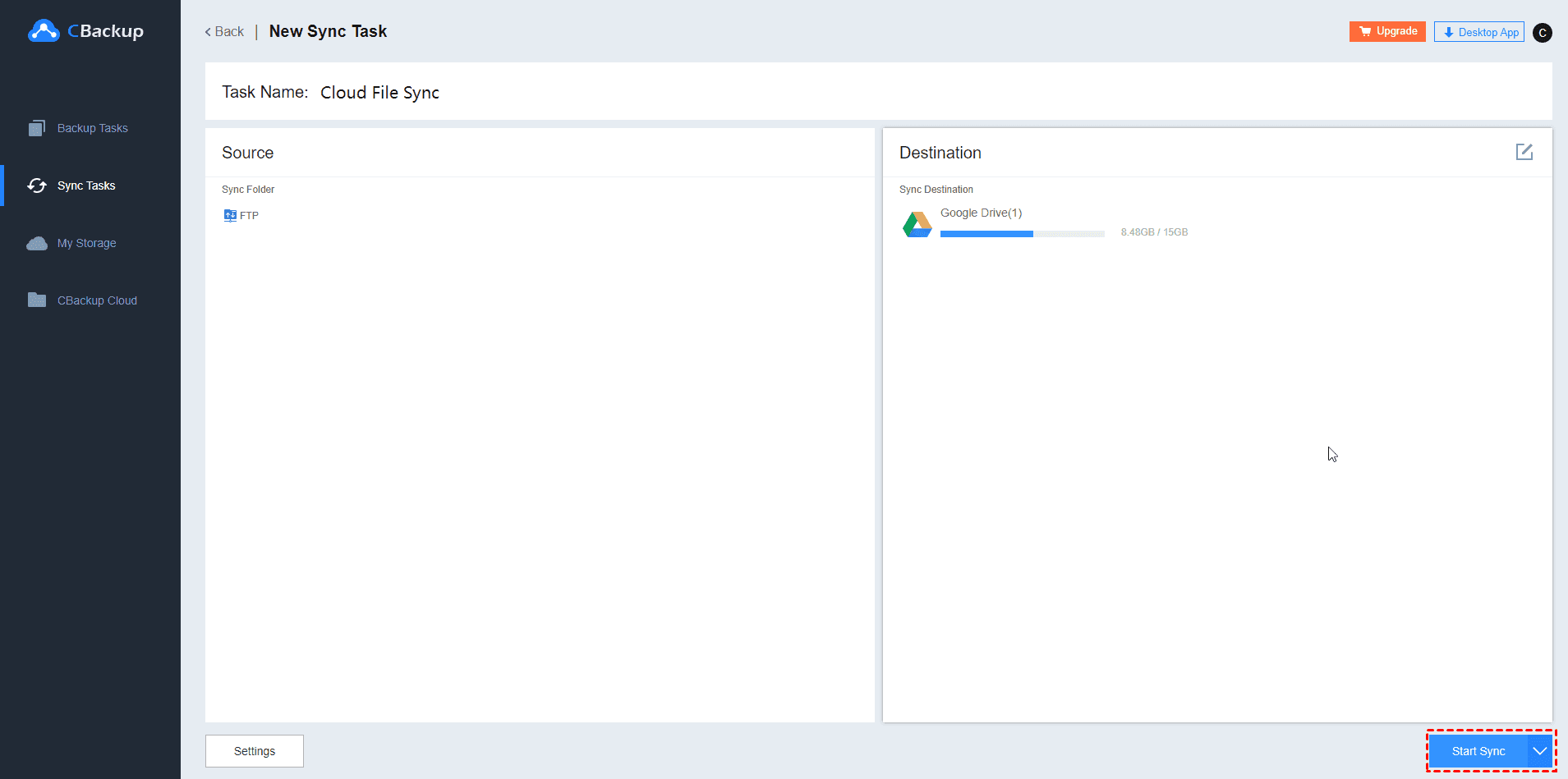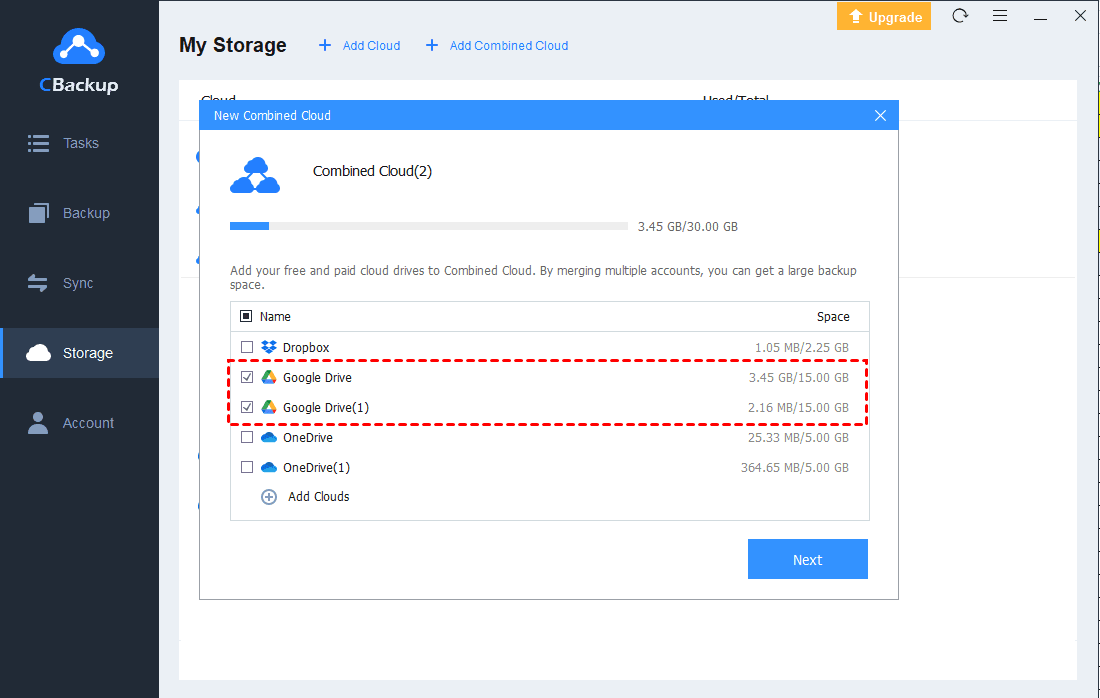The Easiest Way to Transfer Files from FTP to Google Drive [Free]
In this article, the easiest way to transfer files from FTP to Google Drive directly will be introduced in detail. Read on and learn more about it.
About FTP & Google Drive
First of all, let’s know something about FTP and Google Drive. Then you may be able to determine if you need to transfer files from FTP to Google Drive.
☛ FTP
FTP is an acronym for File Transfer Protocol, which is a standard network protocol. This means that FTP functions as a way to transfer files between computers on a network. You can use FTP to exchange files between computer accounts, transfer files between accounts and desktop computers, or access online software archives.
Before the rapid development of cloud storage services, FTP was the best online storage platform and a large number of technologists used it extensively for storing files and accessing them remotely. Files stored on the user's own server would be very secure.
☛ Google Drive
At the age of cloud storage services, Google Drive is one of the most attractive cloud storage services currently offered by Google. In common with other cloud storage services, its main purpose is to expand your ability to store files beyond the limits of your hard drive. Unlike other cloud storage services, it can easily connect with Google apps such as Gmail, Google Photos, Google Docs, and more.
Google Drive shares 15GB of free storage space with Google Photos, Gmail. If you regularly use these Google apps to share files with others, then Google Drive may be a good option for you.
Can I Transfer Files from FTP to Google Drive?
"I have a lot of files on my FTP server. I often download them to my laptop, upload them to Google Drive and then access and share them. But it's too much of a hassle to download and upload them repeatedly like this. I would like to transfer the files from the FTP server directly to Google Drive. Is there a way to transfer files directly from the FTP service to Google Drive?"
Nowadays, more and more users tend to choose Google Drive as cloud storage service. But there are a number of files on their FTP as well. When you want to create FTP transfer to Google Drive, it’s complex to transfer files from the FTP server to Google Drive. This article introduces the easiest way to transfer files from FTP to Google Drive for free. Keep reading to know it.
Why Transfer Files from FTP to Google Drive?
Actually, for professionals like technical experts or IT managers, FTP servers may be completely easy to use. But for most casual users, figuring out FTP client software and servers can be difficult and time-consuming. There are also many aspects of FTP, such as low transfer volumes, complex access controls, and the need for FTP clients or other special software, that can make for a poor user experience.
And now, cloud storage is rapidly growing, you can store files online without technical expertise. You can transfer files from FTP to cloud storage. As the most popular cloud storage provider, Google Drive not only provides cloud storage services but also makes it easy to share your files for transfer between Google apps. So, you can choose to transfer files from FTP server to Google Drive.
How to Transfer Files from FTP to Google Drive with Ease
As we all know, manually downloading and re-uploading is the traditional way of transferring files from FTP servers to Google Drive, but this method is really time-consuming and cumbersome. Therefore, we recommend that you use CBackup, a third-party tool that provides the feature to transfer files directly from an FTP server to Google Drive for free.
CBackup is a professional cloud backup service. It offers a cloud to cloud sync service that allows you to add FTP and various cloud drives such as OneDrive, Dropbox, Google Drive, etc. to its interface. You can then select the sync function and it will enable you to transfer all or part of your files between FTP and cloud or any two added cloud drives. Besides that, CBackup also supports:
- Scheduled: CBackup provides 4 schedule modes: specific time, daily, weekly, monthly. You can choose any schedule according to your need. With this feature, your files will be synced regularly and automatically with the frequency you select.
- File filter: CBackup allows you to sync the certain type of file you choose, which will help you save time and your storage space a lot.
Let’s see the steps to transfer files from FTP to Google Drive via CBackup:
Step 1. Sign up for a CBackup account and sign in.
Step 2. Click My Storage > + Add Cloud to add and authorize your FTP and Google Drive account.
☛ Note: You don't have to worry about the security of your files. CBackup is based on the standard OAuth system, a standard authorization framework that enables third-party applications to access multiple cloud accounts without the need for a username and password, ensuring account security. And as a third-party tool, CBackup does not read any of your files. Your files will be stored on a cloud storage drive that you trust.
Step 3. Click Sync Tasks > New Task to create a new backup task.
Step 4. You can type the name of your sync task. And select Add Source to add FTP files.
Step 5. Click the Add Destination to choose Google Drive as the sync destination, then press Start Sync to transfer files from FTP to Google Drive.
In another way, you can also download FTP and upload it to Google Drive manually. It is also an available method but costs too much time and effort. If you have lots of FTP files to transfer, it is not advisable for you.
Tip: Use CBackup to Get More Free Storage Space
Each Google account provides 15GB of free cloud storage per user and is shared by your Google apps, so it will soon run out. If you have a lot of files to transfer to Google Drive but don't want to pay for the Google Drive subscription plan, CBackup also offers a free feature called combine cloud storage to help you get more free backup space.
If you have multiple Google Drive accounts, or other clouds, like Dropbox, OneDrive, etc. Then, you can use CBackup's Combined Cloud Storage feature to combine several accounts together and enjoy a huge amount of backup space.
Follow these steps and you can get huge storage space.
Step 1. Download and install CBackup, then log in.
Step 2. Press on Storage. Then select the cloud drives you want to merge, and click Authorize Now. Just add as many Google Drive or other cloud accounts as you have.
Step 3. The + Add Combined Cloud tag will appear in Storage. Click it.
Step 4. Tick the box next to the cloud storage account that you want to combine, then click on Next > Combine.
After the above, you will see a Combined Cloud in your clouds list. You can choose the Combined Cloud as a backup destination to enjoy huge backup space by clicking Backup > Backup PC to Combined Cloud.
Summary
This article shows the easiest way to transfer files from FTP to Google Drive. Besides, you can transfer files from FTP to Dropbox, OneDrive or other clouds via CBackup. And you can get huge storage space with CBackup as well. Why not have a try?
Free Cloud Backup & Sync Service
Transfer files between cloud drives, combine cloud storage to gain free unlimited space
Secure & Free