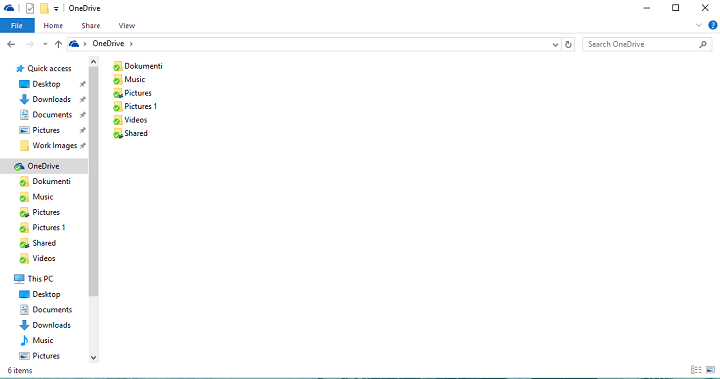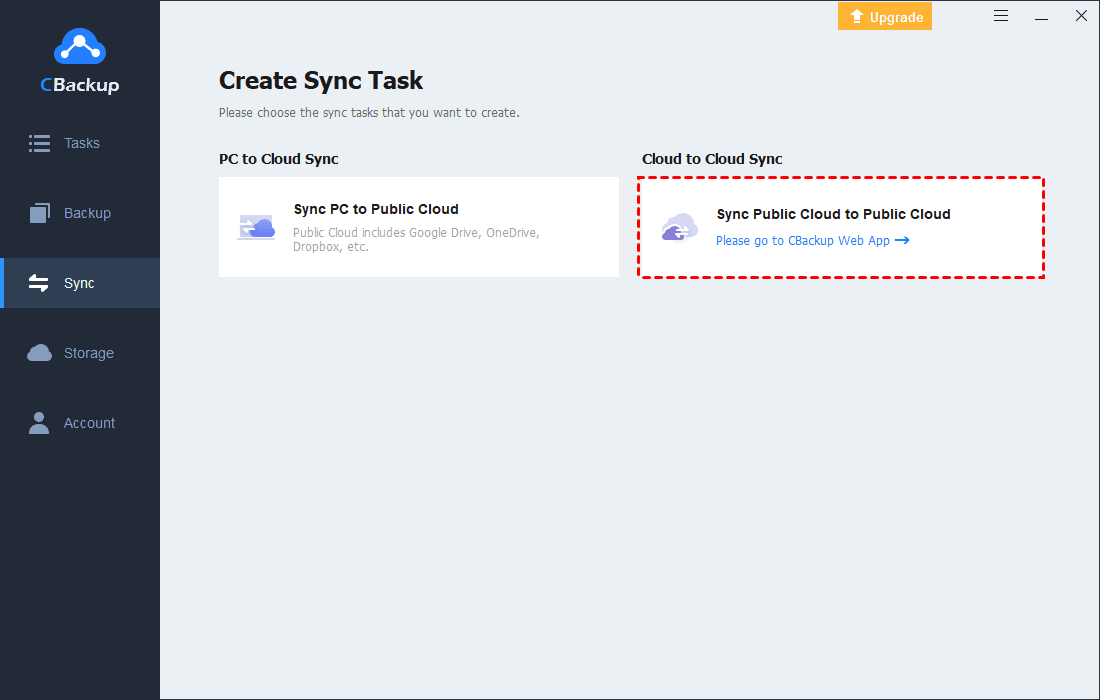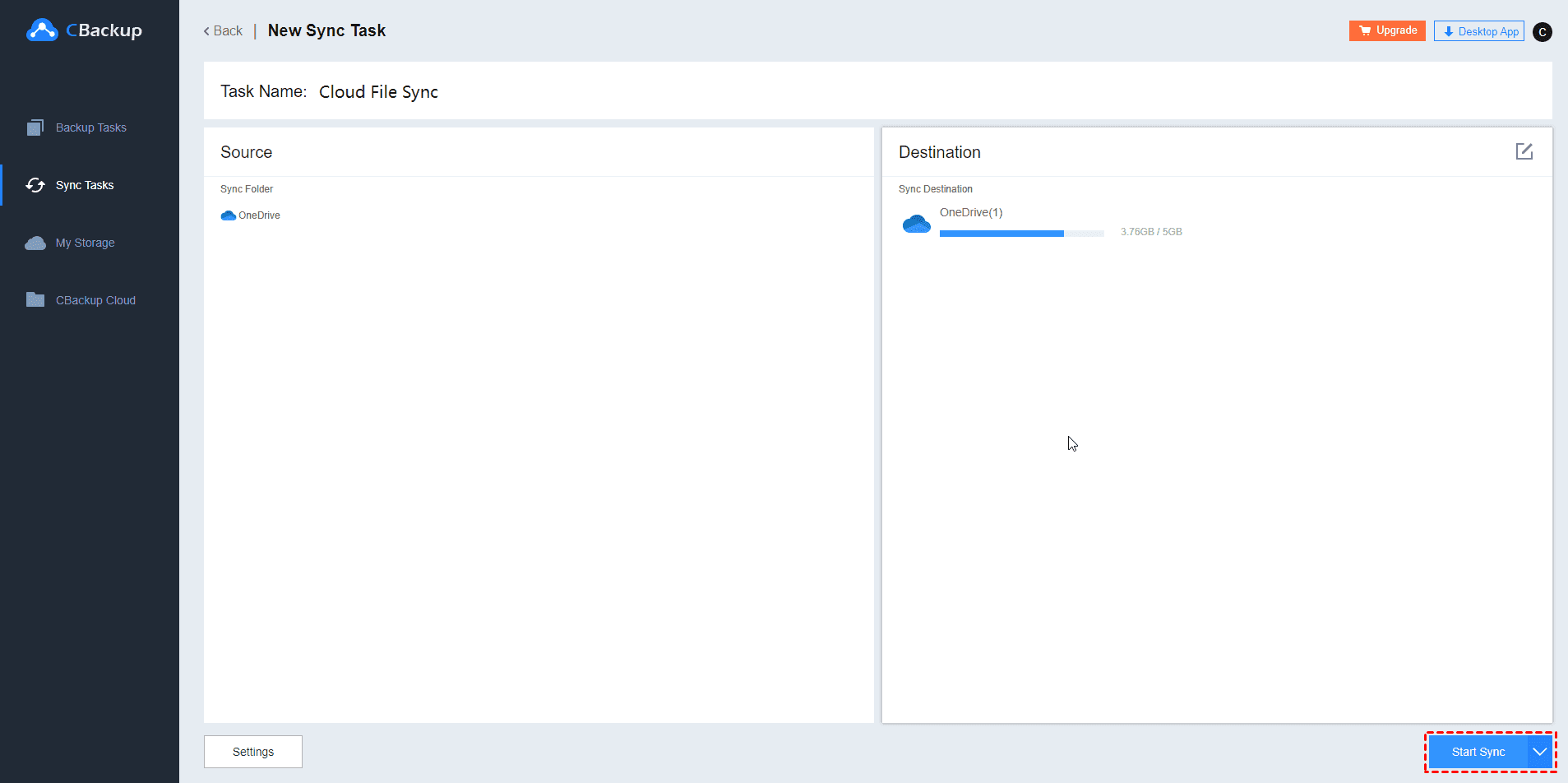Guide: How to Transfer Files from PC to PC Using OneDrive
To transfer files from PC to PC using OneDrive, we prepare 3 useful ways to help you. And you can transfer files from OneDrive account to another account easily.
How do I transfer everything from my old PC to my new PC?
When you need to switch from your old PC to a new PC, there is a question: how to transfer everything from your old PC to your new PC? If you want the fastest way to transfer files between two computers, traditional transfer methods like using an external hard drive cannot meet your need.
Among all solutions to transfer your computer files, cloud storage is the most convenient and easy method. Without any external hard drive or cable, you can finish transferring everything between computers relying on the network connection.
As one of the most popular cloud storage services, OneDrive has become a choice for most users. You may want to know how to transfer files from PC to PC using OneDrive. Don’t worry, there are 3 effective methods of using OneDrive to transfer files to a new computer in this article.
How to transfer files from PC to PC using OneDrive?
How to transfer files from PC to PC using OneDrive? The basic operation is transferring files from your old PC to OneDrive, then downloading them on your new PC. Here we provide 3 different choices for you to transfer PC files to OneDrive, and then you can access OneDrive from another computer.
Method 1. Transfer files on OneDrive website
Basically, you can choose to transfer PC files to OneDrive on its official website. This is a method that you need to transfer files to cloud storage manually. But you do not need to download and set up any application. Follow the detailed steps to transfer files from PC to PC.
1. On your old PC, open a browser and go to the OneDrive website. Log into your OneDrive account.
2. Click on Files > Upload > Files or Folder to choose any files on your old PC.
3. After the uploading task finishing, you can sign into your OneDrive on the new computer. Then choose your files on OneDrive to download to a local path.
Method 2. Transfer files with OneDrive desktop client
As you know, OneDrive provides an official desktop application. With it, you can transfer certain folders to OneDrive automatically and transfer other files via file explorer. Follow the tutorial to transfer files to OneDrive on your desktop.
If you are using Windows 10 or 11, the OneDrive desktop client has been re-installed on your computer. If you are using an older version of Windows, please get such a desktop app from its official web page first.
1. After installing the OneDrive desktop client, run it. Enter your email address to sign into your OneDrive account.
2. OneDrive desktop client will create a OneDrive folder on your computer. Here it will tell you the default location of it and you can change it as well.
3. To transfer any files to OneDrive, just locate the OneDrive folder, then drag and drop your files here.
After the above, go to the OneDrive website on your new computer to download your files likewise.
Method 3. Transfer files to OneDrive automatically
Is there a better way to transfer to OneDrive? Here comes an easy-to-use cloud backup service that can help you a lot. CBackup supports to transfer of computer files to OneDrive without limitation.
Compared with the official website and desktop client, CBackup has its own advantages.
- Any type of file is supported in CBackup. You can let OneDrive sync any folder, files, programs, hard drive, and even the entire PC.
- There is no limitation on transfer speed and it depends on your network connection.
- You can set up schedule OneDrive sync in CBackup for free.
Let’s discuss how to transfer files to OneDrive automatically in CBackup.
1. You need to download and install the CBackup desktop client first. Sign up for a CBackup account and run the CBackup application on your computer to log in to it.
2. Press the Storage option, and click on OneDrive > Authorize Now. Give CBackup authorization to access your OneDrive account.
3. Then press the Sync icon. Click on Sync PC to Public Cloud.
4. Choose any files on your computer as the sync source. And chose a OneDrive folder as the sync destination.
5. Click on Settings at the bottom. Then tick the box next to Set a Sync scheduler for automated Sync. Choose a time mode for this task. Then press OK. CBackup will perform your sync task according to the configuration after you click Start Sync.
After CBackup performs the transfer task to OneDrive, you can go to download them on your new computer.
How to transfer files between different OneDrive accounts
Sometimes, you may use different cloud drive accounts on different PCs. Without uploading and downloading, you can transfer files from one OneDrive account to another easily with CBackup. With the cloud to cloud sync feature, you just need to add your cloud drive accounts and then you can transfer files between them on one interface. In addition to OneDrive, many other cloud drives are also supported like Google Drive, Dropbox, etc.
1. In the CBackup client, go to the Sync tab > Sync Public Cloud to Public Cloud.
2. You will go to the CBackup web page. Press the New Task button. And click on Add Source to select files from the source account and press Add Destination to choose a folder in another OneDrive account.
3. After the above, click the Start Sync button to transfer OneDrive files to another account directly.
Final words
How to transfer files from PC to PC using OneDrive? We have introduced 3 different ways for you to transfer files to OneDrive. Then you can access them on your target PC directly. You can try a free cloud service called CBackup to help you transfer files to OneDrive, or transfer files between different accounts. It can let your OneDrive restore previous version of files as well.
Free Cloud Backup & Sync Service
Transfer files between cloud drives, combine cloud storage to gain free unlimited space
Secure & Free





.png)