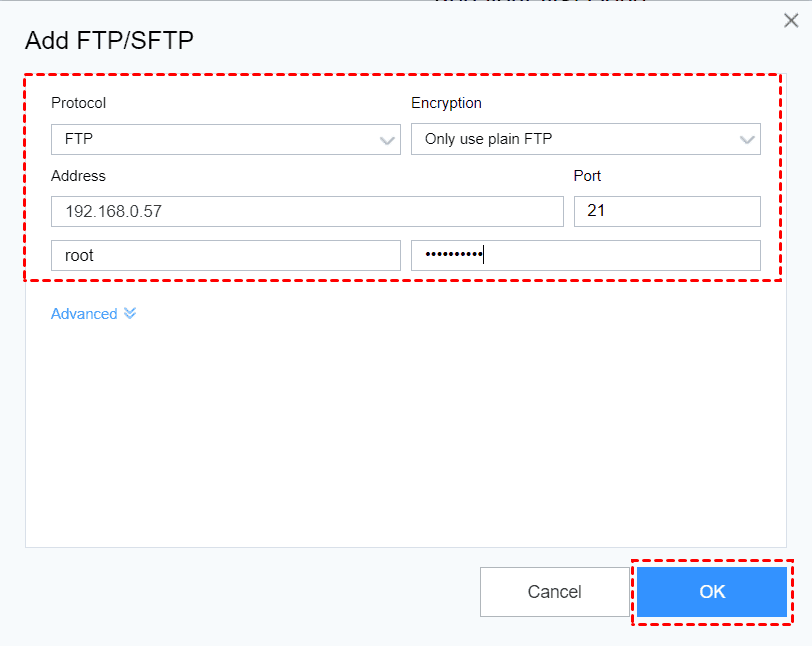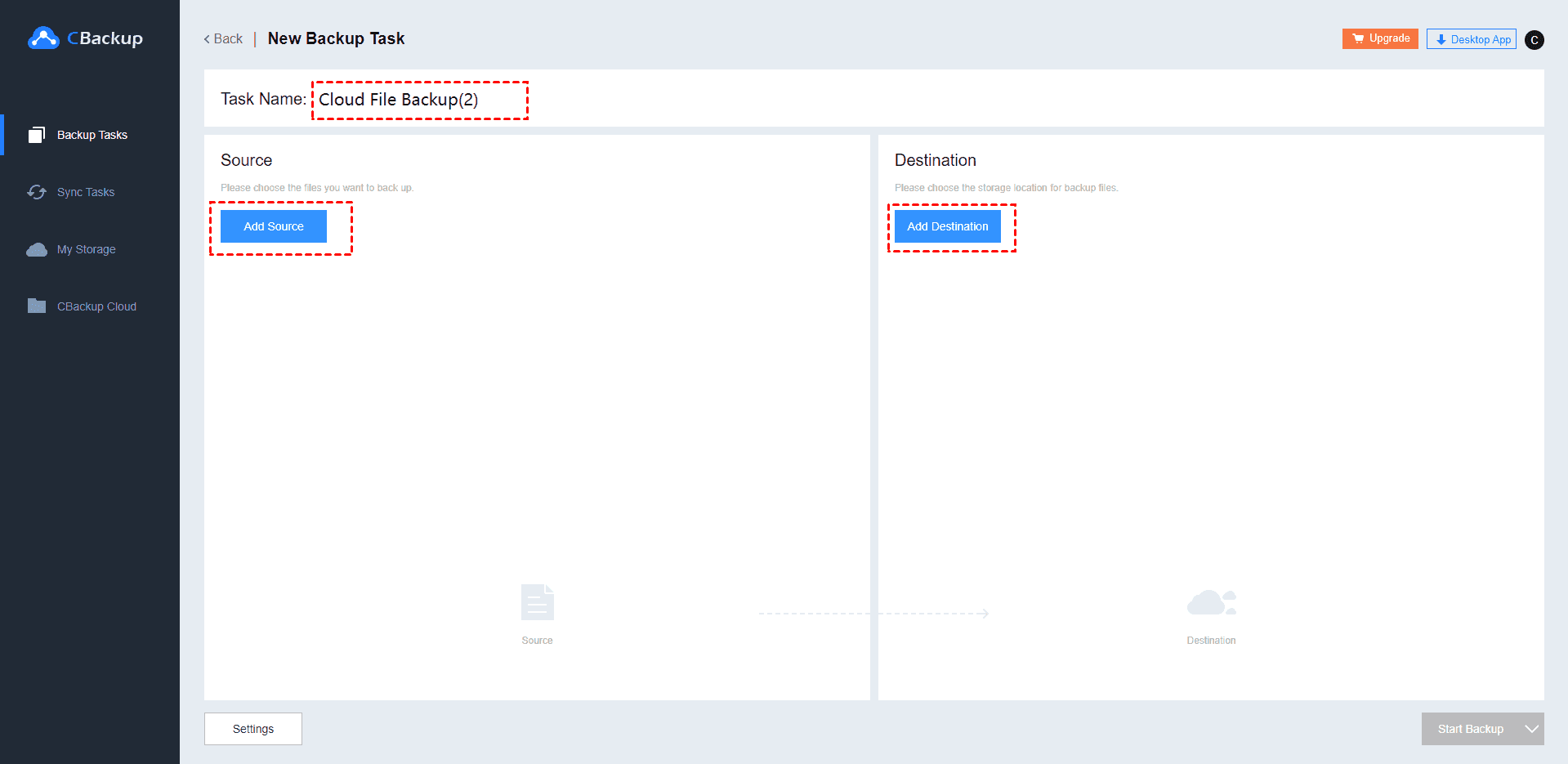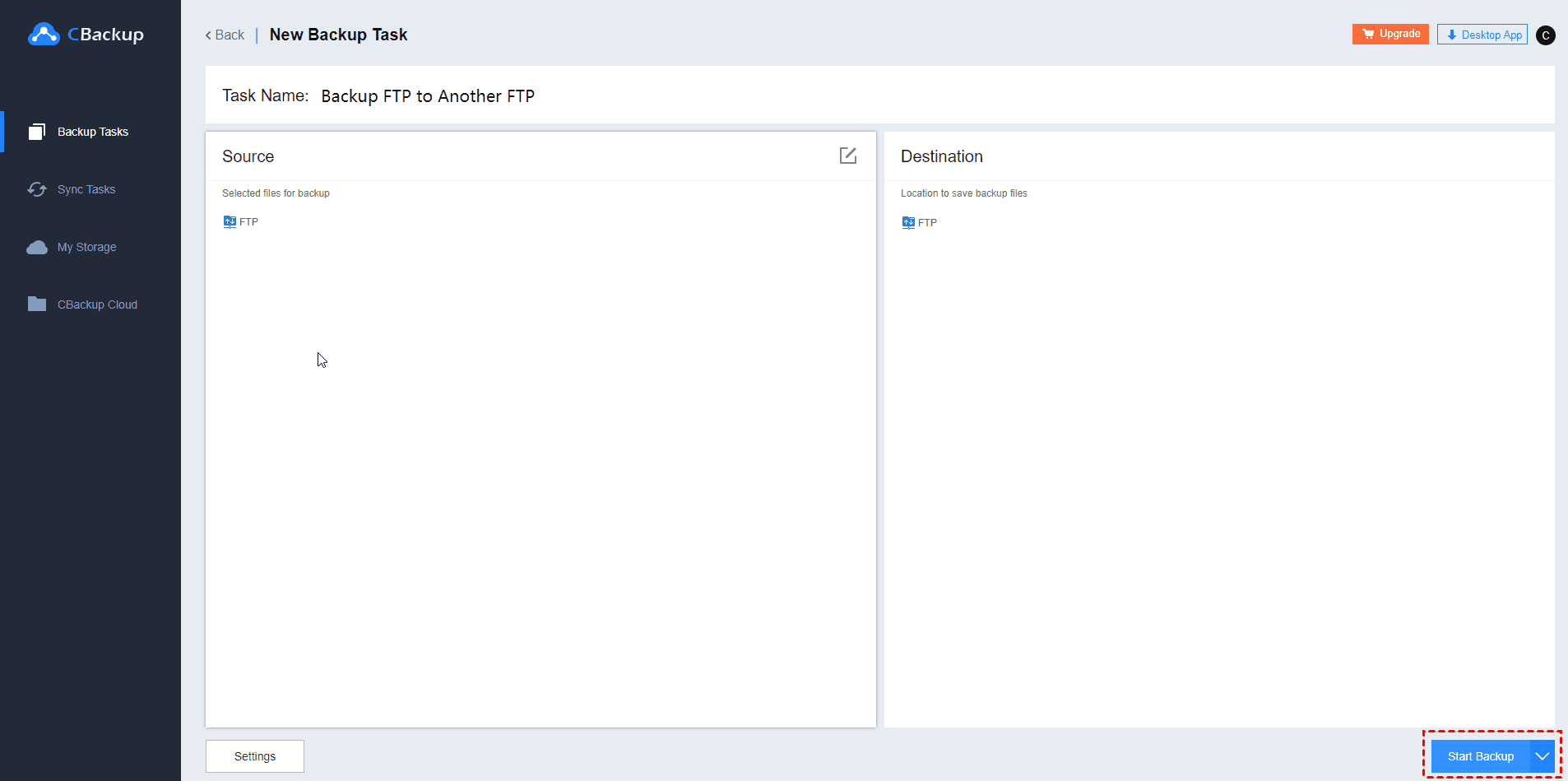2 Ways to Transfer from One FTP Server to Another Directly
Looking for the easiest way to transfer from one FTP server to another? In this article, you will learn the 2 efficient ways to move files between FTP servers freely with CBackup.
Can I transfer files from one FTP server to another directly?
I need to copy files between two FTP servers. However, there are too many files and my upload speed is slow. So, it will take a long time to download the files from the original FTP server to the local system and then re-upload them to the new server. Is it possible to transfer from one FTP server to another bypassing the local computer?
Is there any way to transfer files between FTP servers?
FTP stands for “File Transfer Protocol”, which is a convenient way to transfer files across the Internet using an FTP client program. You can use it to transfer text, pictures, videos, and programs between client computers and server computers.
Generally, different FTP servers have different uses. Sometimes, you may need to transfer files from one FTP server to another for different reasons. Using Filezilla to transfer files from one server to another may require you to download files from one FTP to a local disk first, then re-upload them to another, but this way is slower than directly copying the files between two FTP servers.
If you want to copy files from FTP server to another without downloading and uploading, you can rely on a third-party free cloud backup service, which can provide you with the simplest way to transfer from one FTP to another directly without downloading and re-uploading.
Best Free FTP Transfer Software - CBackup
CBackup is a professional cloud backup and sync service, and it has a clear interface and user-friendly design so it is very easy to use. You just need to sign up for a CBackup account and log in, then, add your FTP accounts with username and password. After that, you can manage and transfer files between them directly.
There are some other advantages of CBackup for your reference:
- Secure data storage
- CBackup is based on a standard OAuth system, which is a standard authorization framework that enables third-party applications to access multiple cloud accounts. And provides 256-bit AES encryption to protect your data. So, you can safely add and authorize your accounts without personal information data disclosure risk.
- Scheduled transfer feature
- If you need to transfer data frequently, you can even set up a scheduled transfer task in One time only/Daily/Weekly/Monthly mode. Then, data will be transferred at regular intervals or simply for a special time automatically, saving both time and effort.
- Mainstream cloud storage management
- Besides FTP/SFTP, also supports many cloud storage services like Dropbox, Google Drive, OneDrive, etc. You can add and run multiple cloud storage accounts at the same time to manage and transfer your files between them freely.
How to transfer files from one FTP server to another directly?
As a matter of fact, CBackup provides you two ways to transfer files from one FTP server to another directly, cloud to cloud sync and cloud to cloud backup. Here we will explain the details of FTP from one server to another using this freeware.
Way 1. Transfer from One FTP Server to Another with Cloud to Cloud Sync
To show you how to transfer from one FTP to another directly and easily with CBackup, here are the steps for transferring one FTP server to another:
1. Get started to create a CBackup account freely and sign in to the CBackup web app.
2. Click My Storage > + Add Cloud > FTP/SFTP > Add.
3. Then input your FTP server address, port, FTP username, and password, and click OK.
4. Click on the “Sync Tasks“ tab on the left, then, click the “New Task” button.
3. Name your task, and click the “Add Source” button to add an FTP server as the source. Click the “Add Destination” button to add another FTP as the destination.
5. Click “Start Sync” in the lower right corner to transfer from one FTP server to another easily.
- ★Tips:
- There are some valuable features in Settings on the bottom left, the details are listed below:
- You can click the “Schedule” button to set up an automatic transfer for FTP file transfer, like hourly, daily, weekly, or even monthly, etc.
- You can enjoy the “File Filter” feature as well in Settings. It can help you exclude certain types of files or contain only specified types of files when transferring. By default, you can transfer all file types from one FTP server to another.
- You can also enable Email Notification. Then, once the task succeeds or fails, you will receive an email from CBackup about the FTP transfer result.
Way 2. Transfer from One FTP Server to Another with Cloud to Cloud Backup
1. Ensure you have added your FTP servers to CBackup.
2. Click on the Backup Tasks tab on the left, then, click the New Task button.
3. Customize the Task Name if required, hit the Add Source button to add an FTP server, and click the Add Destination button to add another FTP.
4. Click Start Backup in the lower right corner to transfer files between FTP servers easily.
You could use the above two ways to perform free FTP transfer with the secure FTP transfer program - CBackup. The difference is that cloud to cloud sync can keep the file original, and you can use it directly in another FTP while the cloud to cloud backup keep files with several small slices and you have to restore it to use. Just choose the suitable one to make it.
Summary
The easiest way to transfer from one FTP server to another directly via CBackup has been introduced to you in the contents above. With CBackup, you can not only transfer files from FTP to FTP, Google Drive, or Dropbox easily but also combine these cloud storage to get unlimited cloud storage space. Don't hesitate to use this free cloud backup service online right now!
Free Cloud Backup & Sync Service
Transfer files between cloud drives, combine cloud storage to gain free unlimited space
Secure & Free