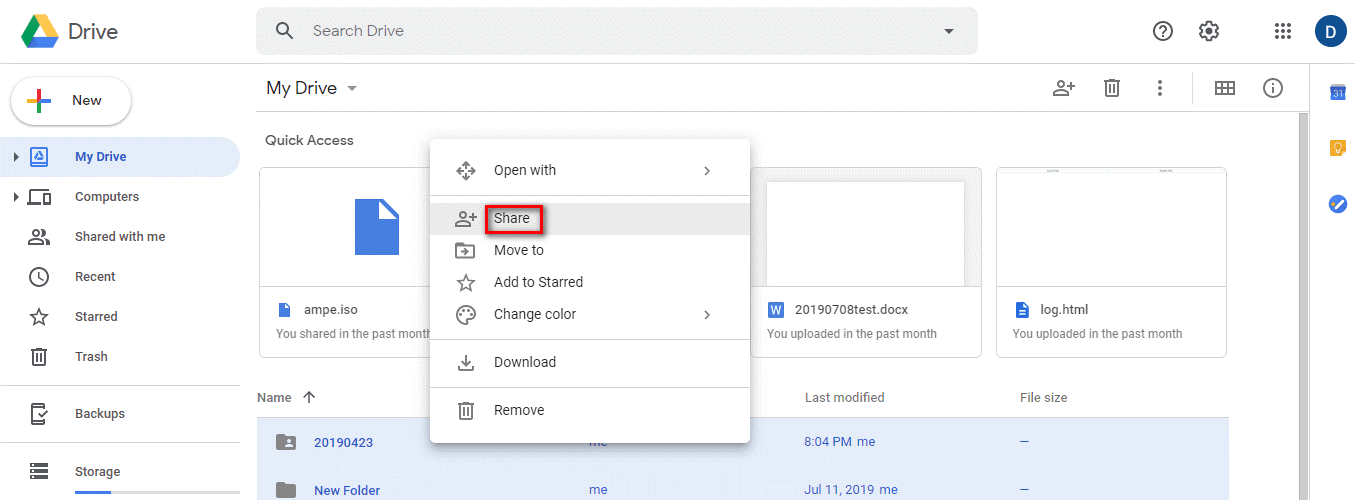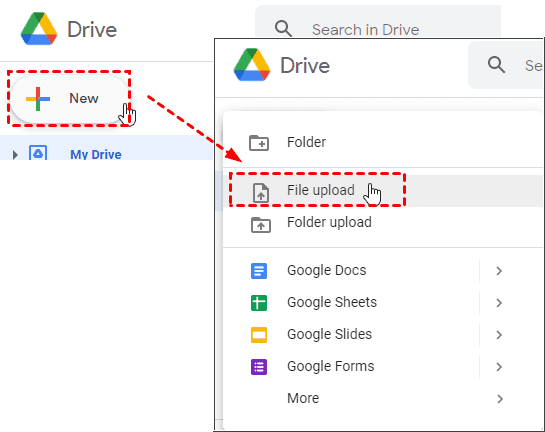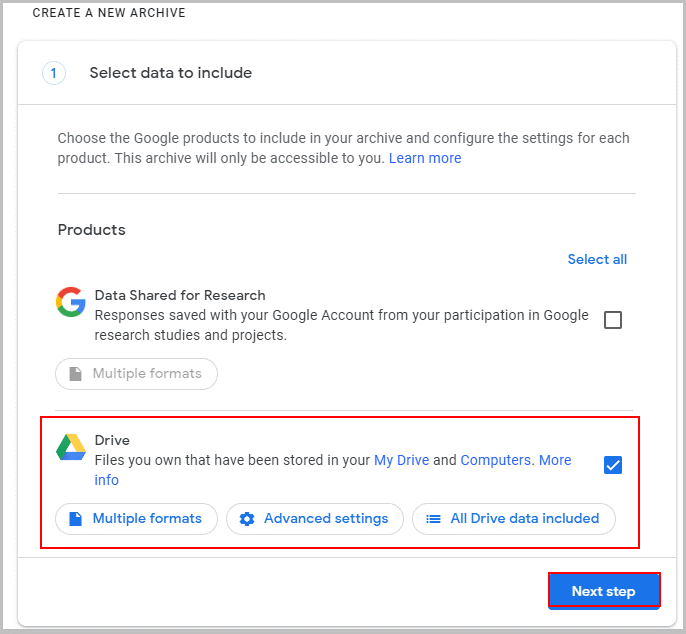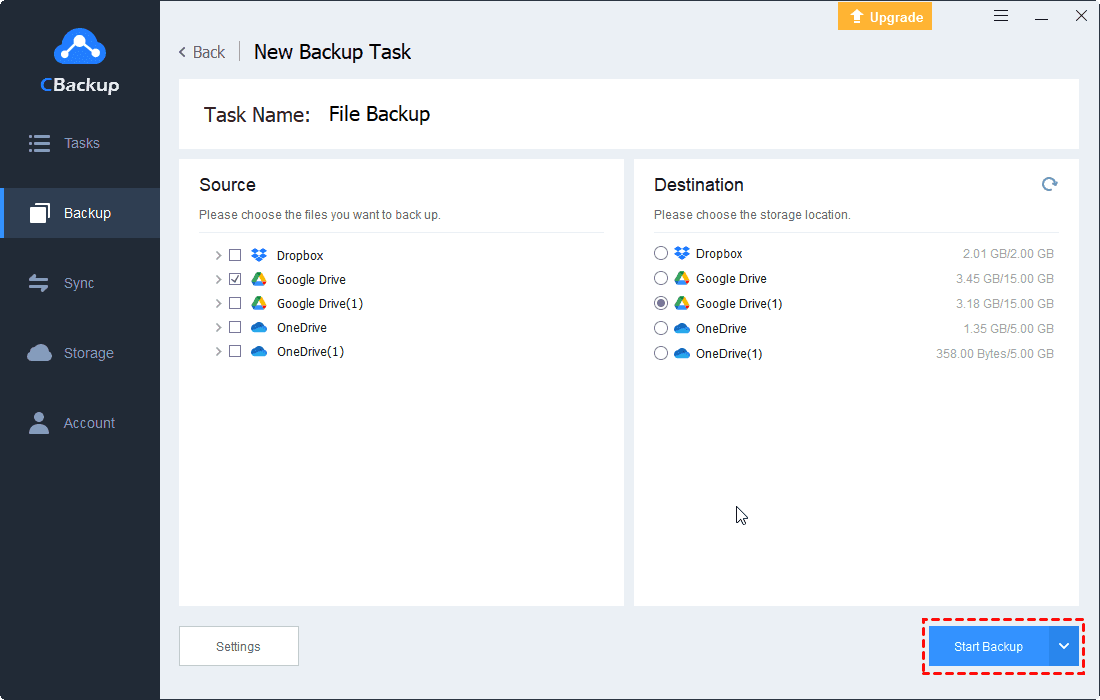Top 5 Free Ways to Transfer Google Drive to Another Account
In this post, you will learn how to transfer Google Drive to another account in 5 effective ways. Read on to discover the most suitable way for you.
User case: Can you transfer an entire Google Drive to another account?
I have some files in a school Google Drive account that I want to transfer to my personal Google Drive, there must be an easy way to transfer Google Drive to another account but I have no idea. Can you give me some suggestions? Thanks in advance.
Nowadays, storing the files in the cloud becomes a common phenomenon and Google Drive is one of the popular clouds with massive users. It has many advanced features favored by users and provides every user with 15 GB of free storage space. Sometimes, people need to transfer Google Drive files to another account when they possess multiple Google Drive accounts.
Why transfer Google Drive files to another account?
There could be various reasons behind transferring Google Drive files from one account to another, such as:
-
Your current account is not working properly.
-
You’re using a public account and there isn’t enough space available.
-
You want to move files to another Google Drive account for different uses, like transferring school Google Drive to another account for business use.
-
You have some essential documents in a shared account and want to move them to a personal account.
These are the most common reasons to transfer files from one Google Drive account to another. Now, let’s see how to transfer google drive to another account.
5 ways to transfer Google Drive files to another account
How to move Google Drive to another account easily? Don’t worry, there are 5 ways to transfer Google Drive files to another account so you can share Google Drive folder with another account easily. The first way is a new way to rely on a professional cloud transfer web services. The last three ways are common ways to transfer files by using features that come with Google Drive or traditional downloading and uploading. Please keep reading!
Way 1. Transfer Google Drive to another account with CBackup (recommended)
CBackup is a free online cloud service that allows you to transfer files between multiple accounts or different clouds and manage all the cloud storage accounts that you have. With it, you can not only transfer files from one Google Drive to another quickly and easily in one interface but also transfer Google Drive to OneDrive, Dropbox and other cloud drives.
What’s more, the authorization system of this service is based on OAuth system which enables third-party applications to access cloud accounts without username and password and ensures your account’s security. So, you can follow the step-by-step tutorial below to transfer Google Drive files to another account safely.
Step 1. Go to CBackup website, create a CBackup account. Then log in to your newly created CBackup account.
Step 2. Click My Storage > Add Clouds, select Google Drive and click Add, then sign in to your Google Drive account, and allow CBackup to access your Google Drive files, and modify the settings for the Google Drive on CBackup. Repeat the process to add another Google Drive account.
Step 3. Click on the Sync tab on the left, and click the New Task button to create Google Drive transfer task.
Step 4. Name your Task Name, select one of your Google Drive account as the transfer source. Similarly, choose another Google Drive account as the transfer destination. Then, click Start Sync to copy Google Drive to another account easily and directly.
- ★Tips:
- You can click “Settings” button before starting sync to enjoy “File Filter” features. It can help you exclude certain types of files or contain only specified types of files when transferring.
- You can enable email notification under “Settings”. Then, once the task succeeds or fails, you will receive an email from CBackup.
Way 2. Migrate Google Drive to another account via "Share" feature
Using “Share” feature of Google Drive is also an effective way to move files from one Google Drive to another. The proper instructions are given below:
Step 1. Log in your old Google Drive account. Select all files and right-click "Share" button and select "Share".
Step 2. Add your another Google Drive account as the receiver. You can select the permission between Viewer, Commenter, and Editor. Then click the "Send" button to wait for the process to complete.
Step 3. Log in your another Google Drive account, and you will find these files under "Shared with me."
Now you have transferred Google Drive files to another account with a success.
Way 3. Transfer Google Drive to another account by downloading and uploading
The method of downloading and uploading is the process of saving the files and folder to your computer and then uploading it to the new account. If you have fewer files, you can use this method. But if the data size is large, the process will be very time consuming and troublesome. The step by step process is explained below:
Step 1. Log in your old Google Drive account.
Step 2. Create a new folder to store all files under the root directory of your Google Drive. Collect all the files and put them in a new folder.
Step 3. Right-click the new folder, click the "Download" button, and wait for the process to complete.
Step 4. Open your another Google Drive account in which you want to keep those files. When the home page opens up, click on the "+" icon and select File upload or Folder upload to select files and folders to sync to transfer Google Drive to another account outside organization or inside organization easily.
Way 4. Transfer Google Drive to another account free using Google Takeout
If you want to transfer your entire "My Drive" to another account, then Google Takeout is a good option. Here is how to Google Takeout to another Google account:
Step 1. Log in to Google Takeout. Under "Create a new archive", click "Deselect all" first, then click on the box next to the "Drive" option and click on "Next Step."
Step 2. Select the delivery method as Add to Drive (or it will select Send download link via email by default), and then choose your Export Frequency, File type & size and click on "Create Export."
Step 3. A progress bar will display the status of your export. Once the export is finished, you will receive an email.
Step 4. If you export by download, you can download the archived file and upload it to the user account to which you want to transfer these files.
Way 5. Google Drive Transfer ownership to another account free via Google Admin Console
You can also rely on Google Admin Console to transfer ownership of Google Drive to another account. Here is what to do:
Step 1. Log in with your Google Drive admin account, and then click Admin Console on the bottom left.
Step 2. Select Apps -> Google Workspace -> Drive and Docs -> Transfer ownership.
Step 3. Enter the email address of the current owner in the "From user" field. Then, input the email address of the new owner in the "To user" field. Finally, click on TRANSFER FILES to let Google Drive transfer ownership of multiple files.
Bonus tip: Backup your Google Drive to another account
Besides transferring data by synchronizing Google Drive to another account, cloud to cloud backup can help you better protect the data in your Google Drive account. This feature is available in both CBackup desktop application and web application, you can try to use CBackup client to backup one Google Drive account to another.
Step 1. Download the CBackup desktop app on your PC. Create a CBackup account. Then log in to your newly created CBackup account.
Step 2. Click Storage, select Google Drive and click Authorize, then sign in to your Google Drive account, and allow CBackup to access your Google Drive files, and modify the settings for the Google Drive on CBackup. Repeat the process to add another Google Drive account.
Step 3. Click on the Backup tab on the left, then, click the Backup Public Cloud to Public Cloud button to create Google Drive transfer task.
Step 4. Name your Task Name, choose one Google Drive account as the backup source. Similarly, select another Google Drive account as the destination. Then, click Start Backup in the lower right corner to transfer Google Drive to another account easily and directly.
▶You can choose to backup the entire cloud or just some of the files or folders on the source cloud.
▶Besides, the CBackup desktop app also provides features to perform PC cloud backup, and you could backup computer files to Google Drive, Dropbox, OneDrive and CBackup Cloud, etc. It also alows you to combine multiple Google Drive storage space into a huge free cloud storage if you encounter your Google Drive storage space full error.
Final words
Following any way above could help you transfer Google Drive to another account, you can choose the way according to your requirements. Actually, compared with the first way, the process of the last three ways is relatively complicated and time-consuming. So, you are recommended to use free CBackup to do cloud to cloud syn or backup.
And besides transferring files between clouds, CBackup can also help you combine your clouds like OneDrive, Dropbox as well as FTP/SFTP into one to expand storage space. And then, you can manage several clouds on one platform without switching accounts.
Free Cloud Backup & Sync Service
Transfer files between cloud drives, combine cloud storage to gain free unlimited space
Secure & Free