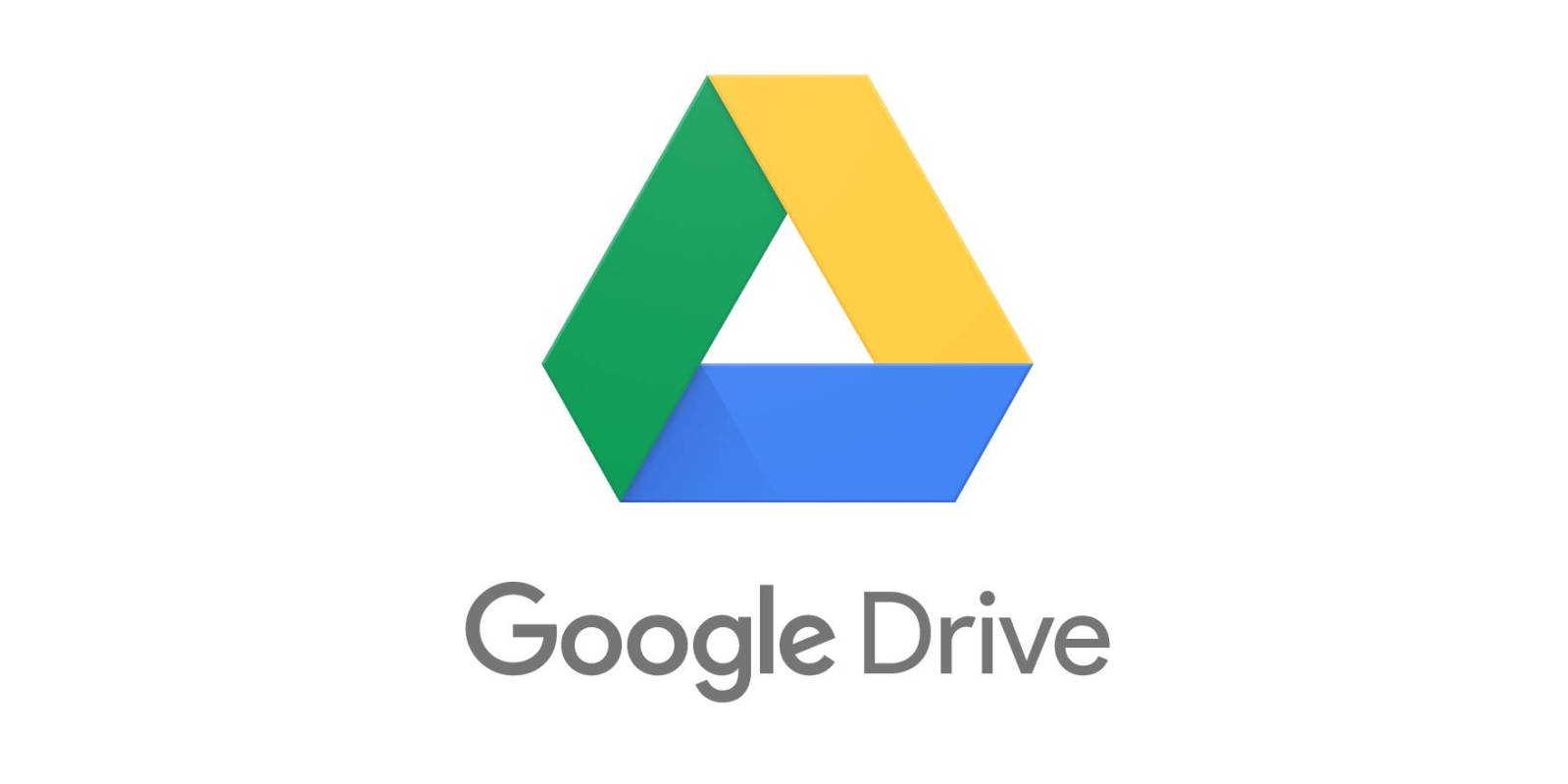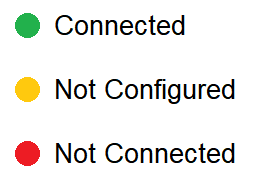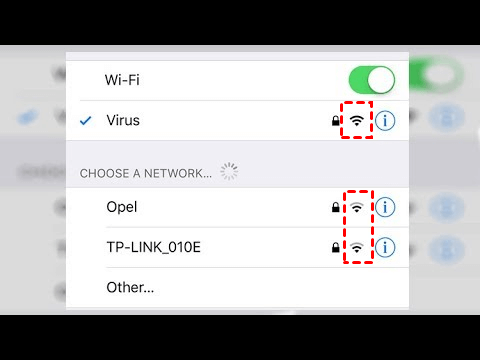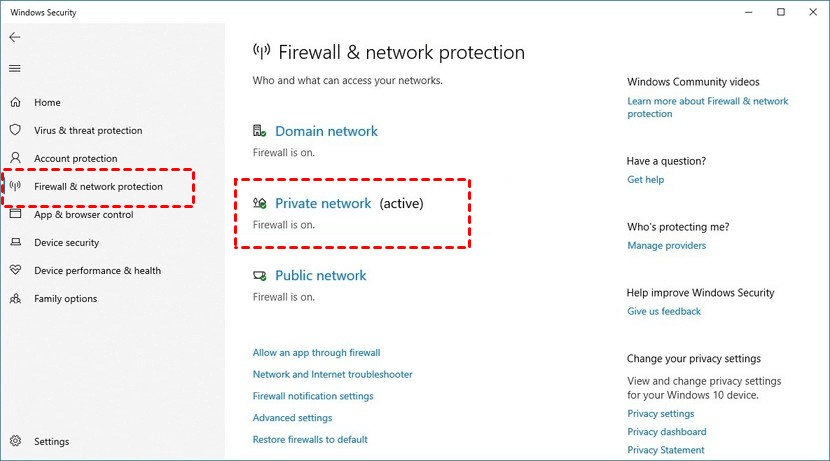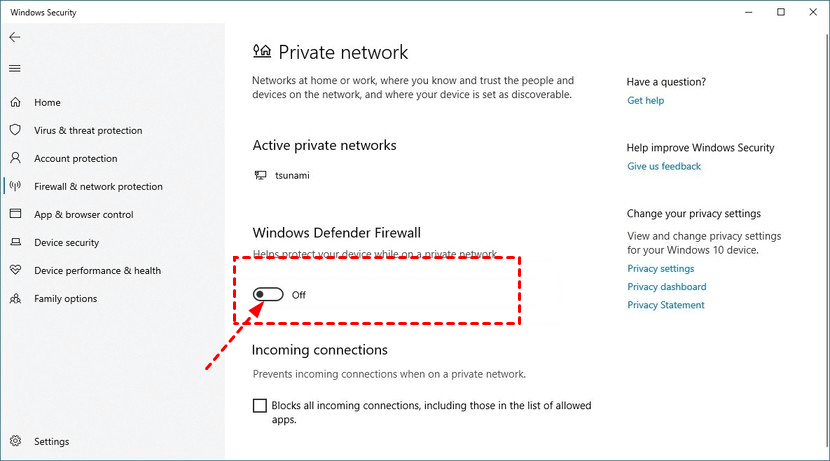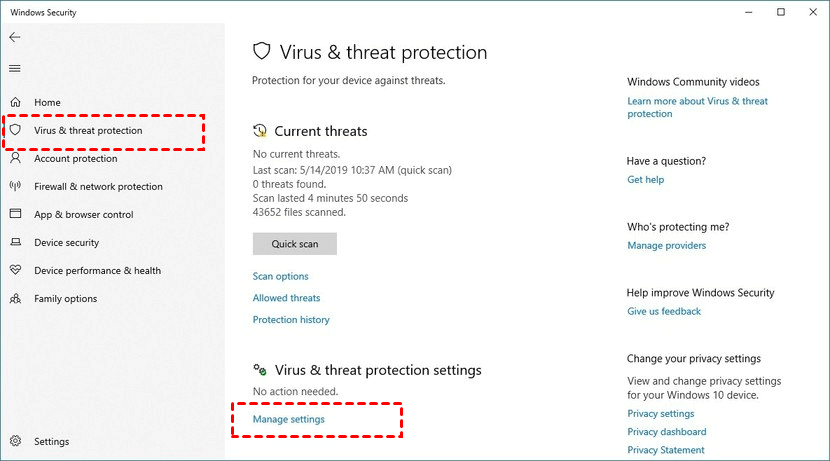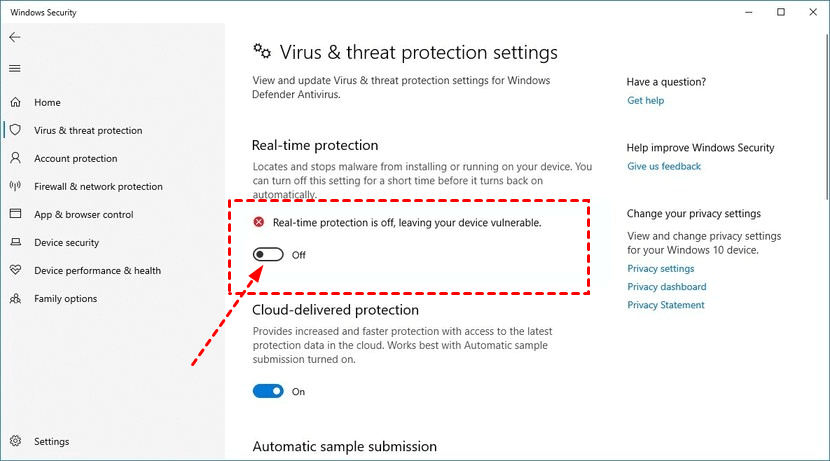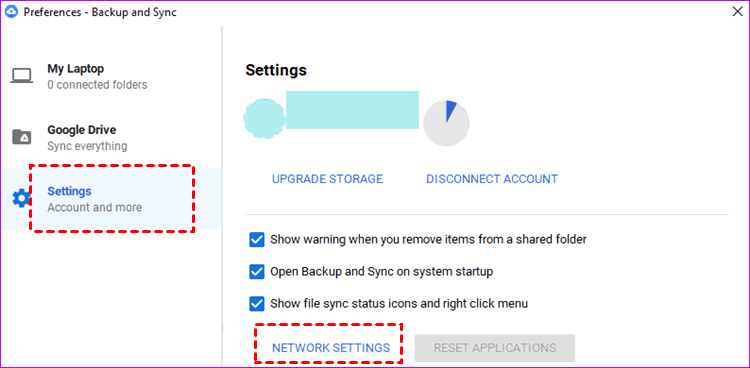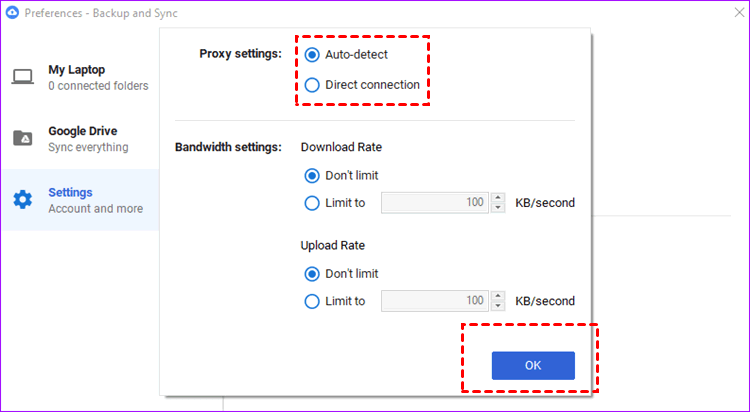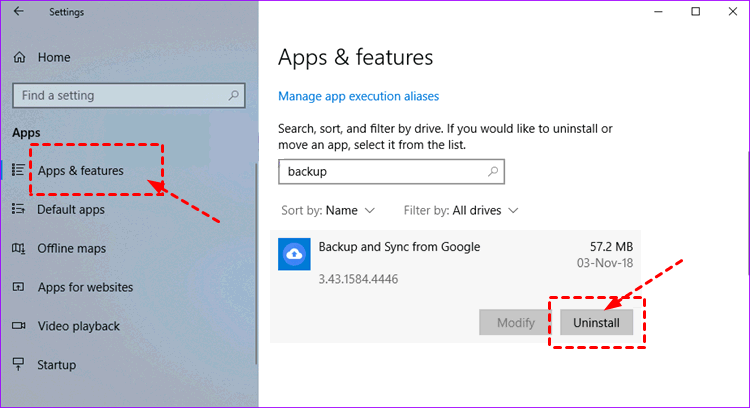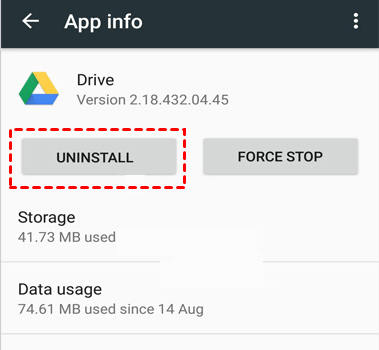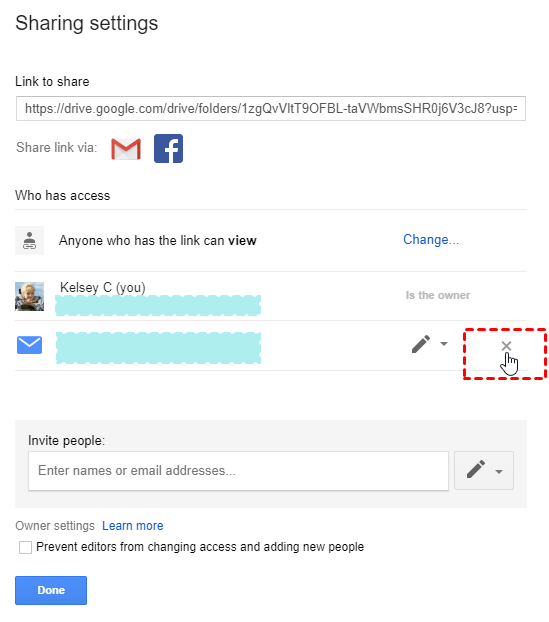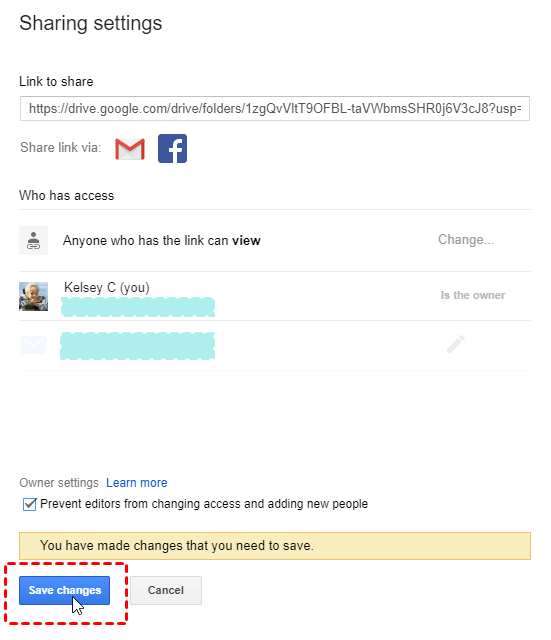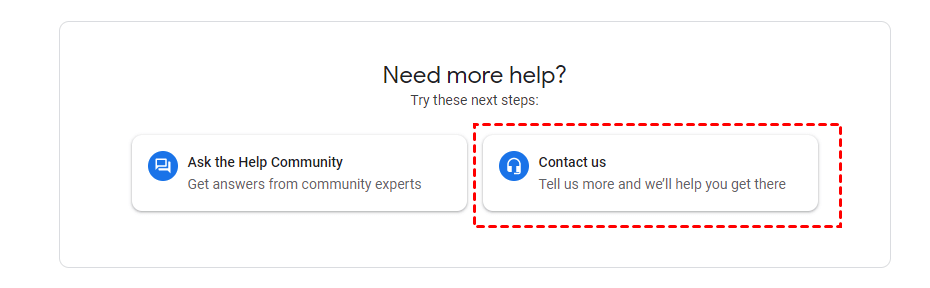Unable to Change Sharing Settings on Google Drive? Fix It!
You may receive the Google Drive “Unable to change sharing settings” prompt, in this article, we will introduce 6 solutions to this Google Drive error. Please keep reading to learn more details.
Unable to change sharing settings on Google Drive!
“Why am I unable to enable sharing link in Google Drive for new folders only? When I click link sharing on, it shows that unable to change sharing settings on Google Drive. How can I overcome this problem?”
More and more people choose Google Drive as their cloud storage because of its many advantages. Not only is it an excellent file storage tool, but you can also share these files and folders with others, and you can easily collaborate with others using Google Drive.
However, there have been many reports about Google Drive unable to change sharing settings recently, which may result in the inability to set the Google Drive stop sharing or perform other operations and affect user productivity.
Why does Google Drive sharing settings not working? There may be many reasons behind this issue, including Windows firewall and antivirus software, administrative permissions, incorrect program installation, Internet connection, etc. Before troubleshooting, you need to make sure you know how to change Google Drive sharing settings properly. If the problem persists, please continue reading to learn the solutions.
6 Solutions to unable to change sharing settings in Google Drive
We have compiled the following 6 effective methods to solve the problem that Google Drive cannot share files or cannot change the sharing settings. You can follow the correct steps.
-
Solution 2. Turn off the Windows Defender firewall/ antivirus
-
Bonus tip: use other cloud storage services for file sharing
Solution 1. Check the Internet connection
Google Drive is a cloud-based file storage service. You must ensure a stable connection to the Internet to access files on Google Drive and change sharing settings. So, you need to check the network connection of the device first.
☛On Windows:
Step 1. Press the Win + I key to go to Settings of your computer, then click Network & Internet.
Step 2. Go to the Status tab to check the internet status, if the network status is poor, you can click the Network troubleshooter option to fix the network connectivity issue.
☛On Mac:
Step 1. Click the Apple icon on the desktop and choose System Preferences.
Step 2. Click Network and choose the network adapter you wanna check, then you could check the Internet connection status of Mac here.
☛On Android/iPhone:
You need to check whether the Wi-Fi or cellular data network connection status or signal strength is stable. If the Wi-Fi signal is weak, you can switch to cellular data or restart the router/enhance the router’s Wi-Fi signal.
Solution 2. Turn off the Windows Defender firewall/ antivirus
Windows firewall and antivirus software can protect the computer from some malicious software attacks. However, it may prevent the normal operation of Google Drive, causing that unable to change link sharing settings on Google Drive. So you can disable the Windows firewall and antivirus programs to try to solve the problem.
☛Turn off Windows Firewall:
Step 1. Go to Windows Security > Firewall & network protection > Private network (active).
Step 2. Toggle the switch under Windows Defensive Firewall to disable the firewall.
☛Turn off antivirus software:
Step 1. Go to Windows Security > Virus & threat protection, then click the Manage settings button at the bottom.
Step 2. Toggle the switch under Real-time protection to disable antivirus software.
Solution 3. Change proxy Settings
If you set up a proxy to connect to your Google account, you may not be able to connect to the program, resulting in the unavailability of some functions. Therefore, you need to change the proxy settings through the following steps.
Step 1. Click the Google Drive icon on the desktop taskbar, and click Preferences.
Step 2. Click the Settings tab on the taskbar, and select the NETWORK SETTINGS button at the bottom of the window.
Step 3. You need to switch Auto-detect to Direct connection under Proxy settings and click OK to confirm.
Solution 4. Reinstall/Restart Google Drive app
Some users suggest trying restarting the application to fix the Google Drive error. You can exit Google Drive from the taskbar, and then from the programs/applications in the start menu, open Google Drive again to see if you can change the sharing settings. If you still cannot change the sharing settings, go to Settings> Apps & features to uninstall the program.
If you are unable to change sharing settings from Google Drive on Android, it may be that the latest version of Google Drive is available after the Android operating system is upgraded. You need to uninstall the program first and then reinstall the Google Drive app from the Play Store.
Solution 5. Try to reset sharing
Another reason is likely to cause Google Drive unable to change sharing settings. Your account may no longer have the permissions of the folder, so you can try to share it again.
Step 1. Log in to the Google Drive account A that shares the folder/file, right-click the file to be shared, and click the Share option.
Step 2. Click the Advanced button and choose user B to remove.
Step 3. Then click Save changes at the bottom to confirm. Try to share the folder/file again.
Solution 6. Contact the support team
If you are still unable to solve the problem, you can try to contact the Google support team, describe your problem to them, and they will help you solve the problem as much as possible.
Bonus tip: use other cloud storage services for file sharing
Generally, the above methods can help you resolve Google Drive errors. But if you have not tried an effective method or need to share files or folders with other users urgently, we recommend that you try to use other cloud storage for file sharing.
Nowadays, most cloud storage services on the market have file sharing functions, including the popular Dropbox and OneDrive. You can back up Google Drive files to another cloud drive, and then share the files with others. How to transfer Google Drive to another drive? Manually downloading and uploading is very troublesome. Fortunately, the free cloud backup service CBackup could automatically back up or synchronize Google Drive files to another cloud drive.
You can follow the steps below to transfer Google Drive to OneDrive, Dropbox, or others:
Step 1. Download the CBackup application on your PC. Please create an account of CBackup for free and sign in.
Step 2. Add and authorize your cloud drive accounts (here is Google Drive and OneDrive) to CBackup under the Storage tab. click Storage > select Google drive > Authorize Now, then grant access to CBackup and edit the settings for your Google Drive. then use the same way to add OneDrive.
Step 3. Click the Backup tab and select the Backup Public Cloud to Public Cloud button to create the backup task.
Step 4. Name your backup task, then select Google Drive as the backup source. Similarly, choose OneDrive as the backup destination. After that, click Start Backup to backup Google Drive to OneDrive directly and easily.
Besides, the CBackup desktop app can help you to backup files to Google Drive, OneDrive, Dropbox, CBackup Cloud, etc. If you have problems to sync files to these clouds, you could try the free cloud backup service CBackup to solve your problem easily.
Conclusion
According to the above content, before solving Google Drive unable to change sharing settings, you'd better be familiar with the cause of the problem. If you feel difficult, you can contact the Google support team to help you. If you need to share files urgently, you can switch to other cloud storage and use CBackup to easily backup Google Drive files to another cloud storage service.
Free Cloud Backup & Sync Service
Transfer files between cloud drives, combine cloud storage to gain free unlimited space
Secure & Free