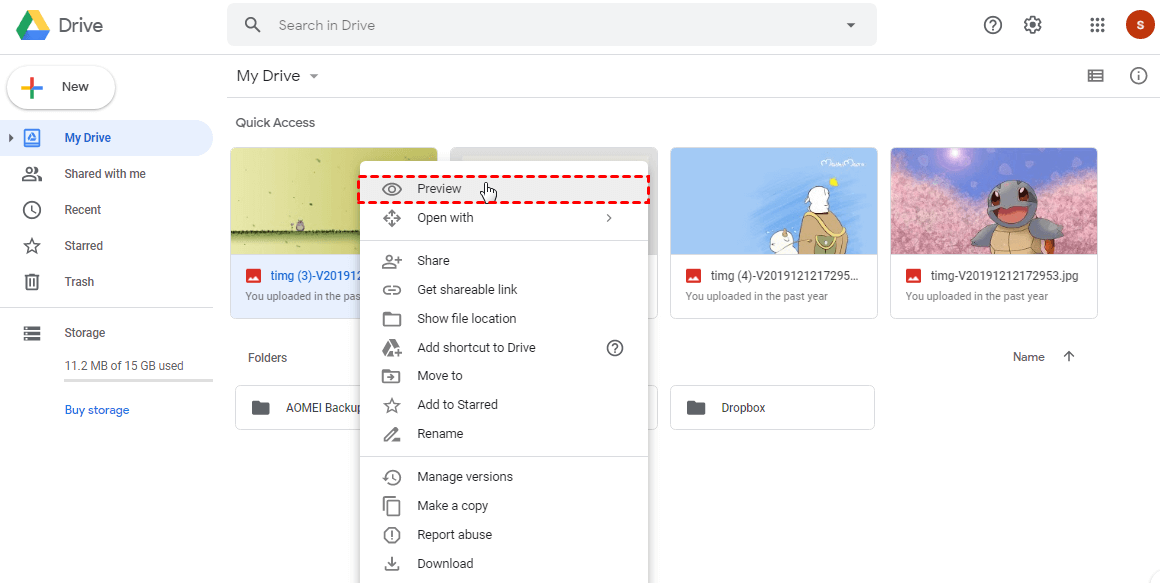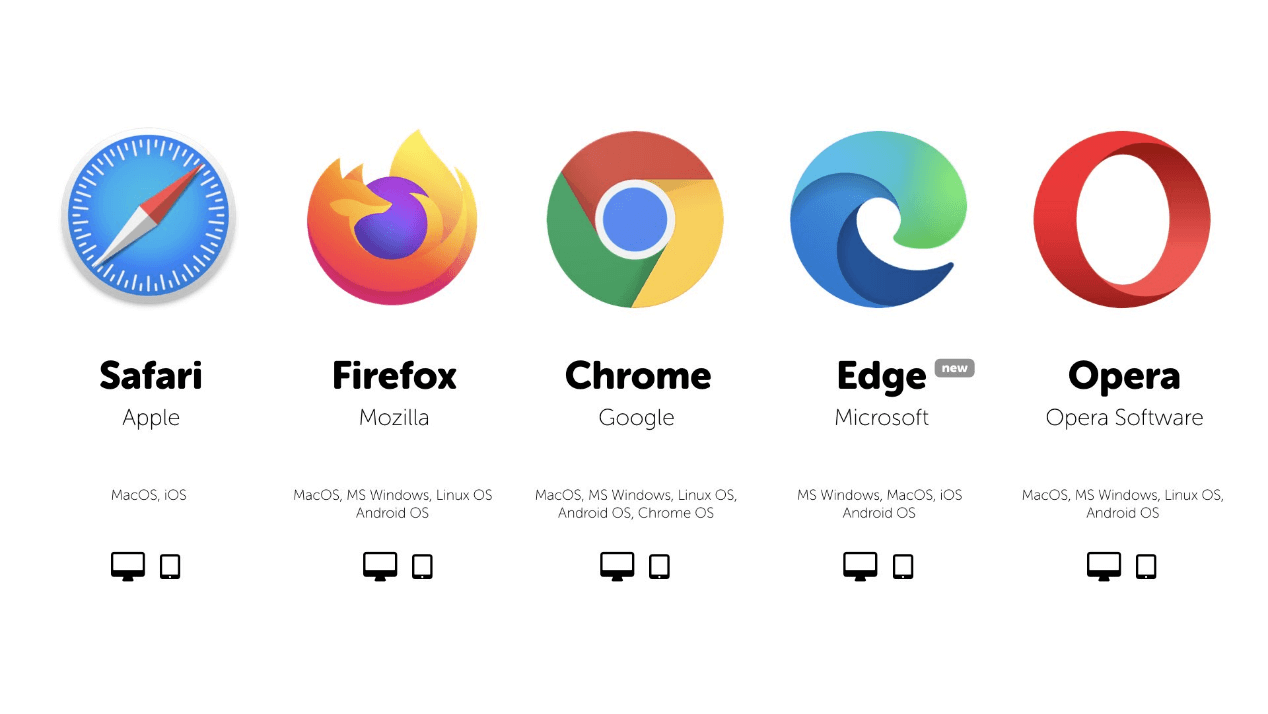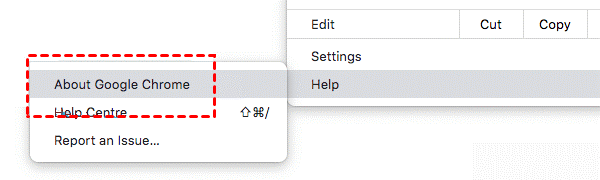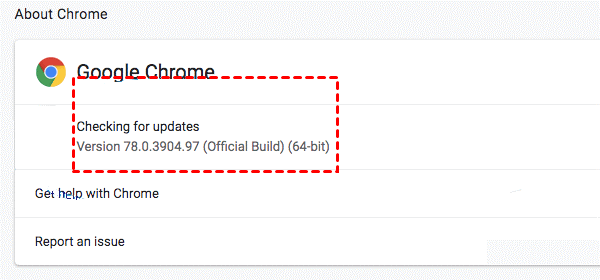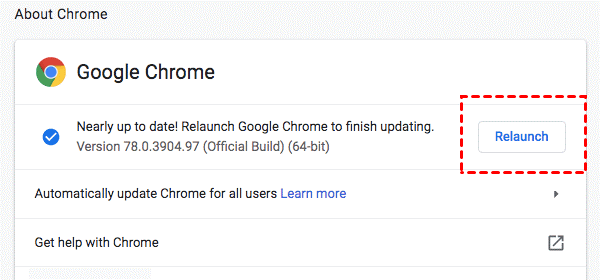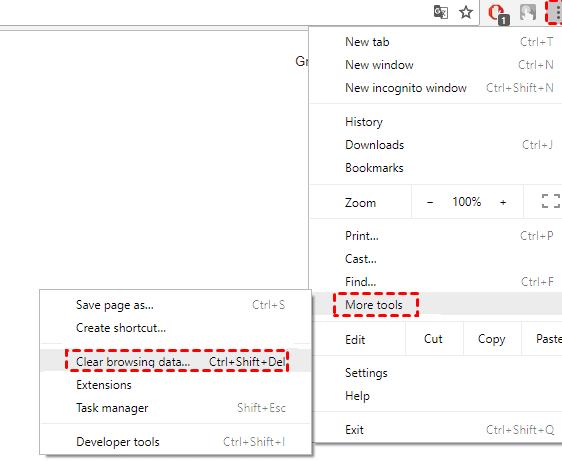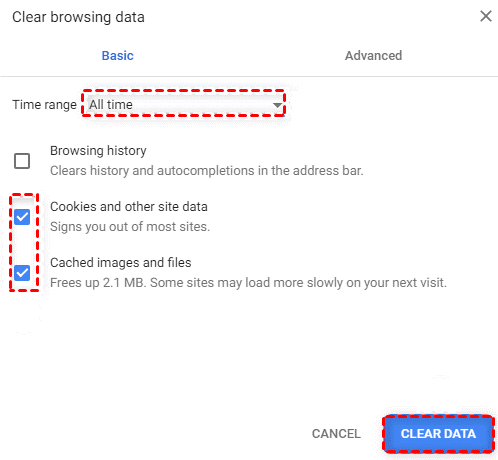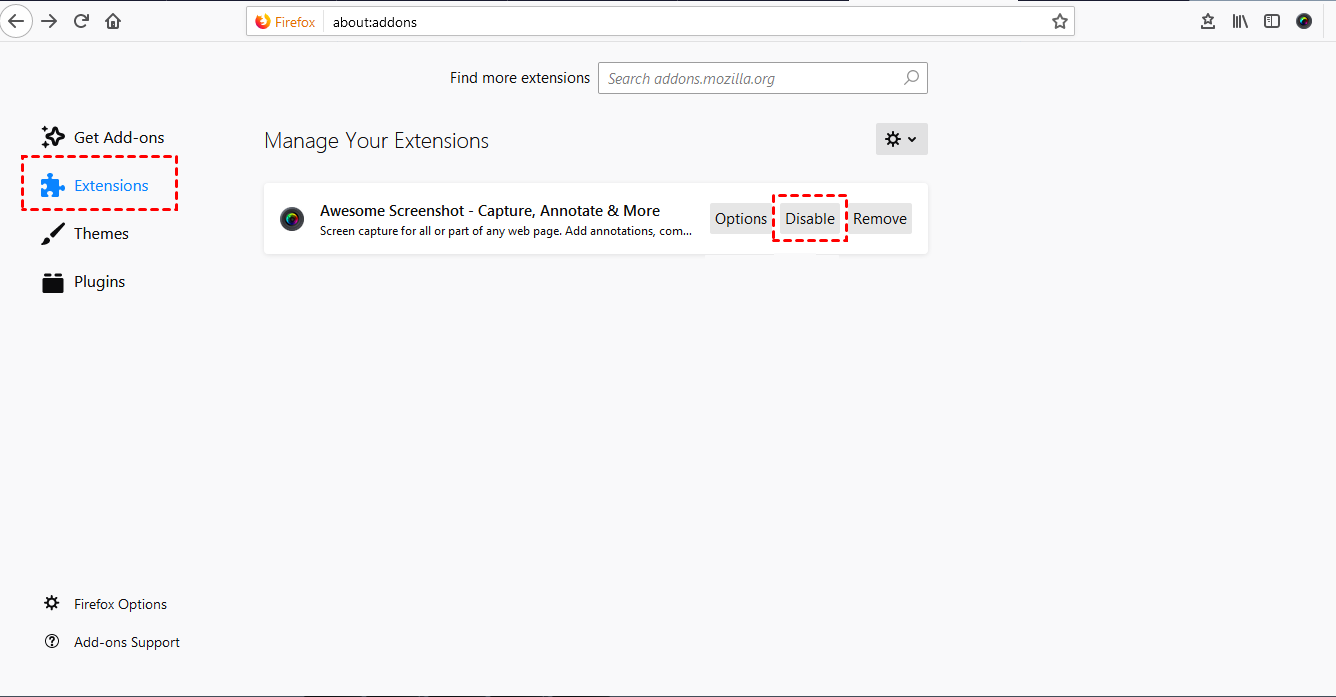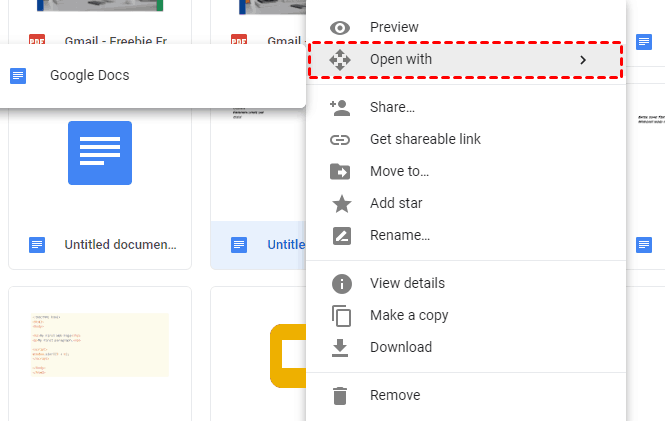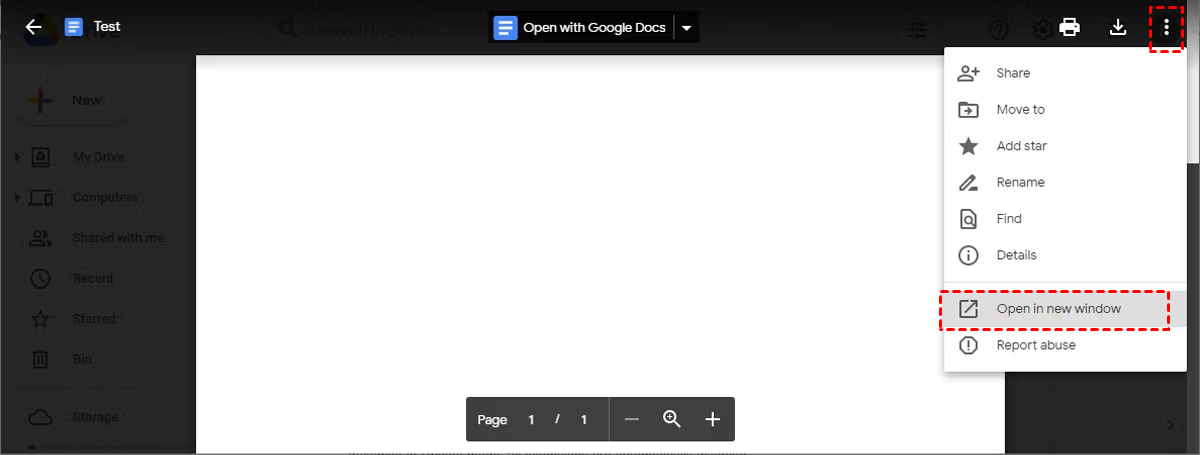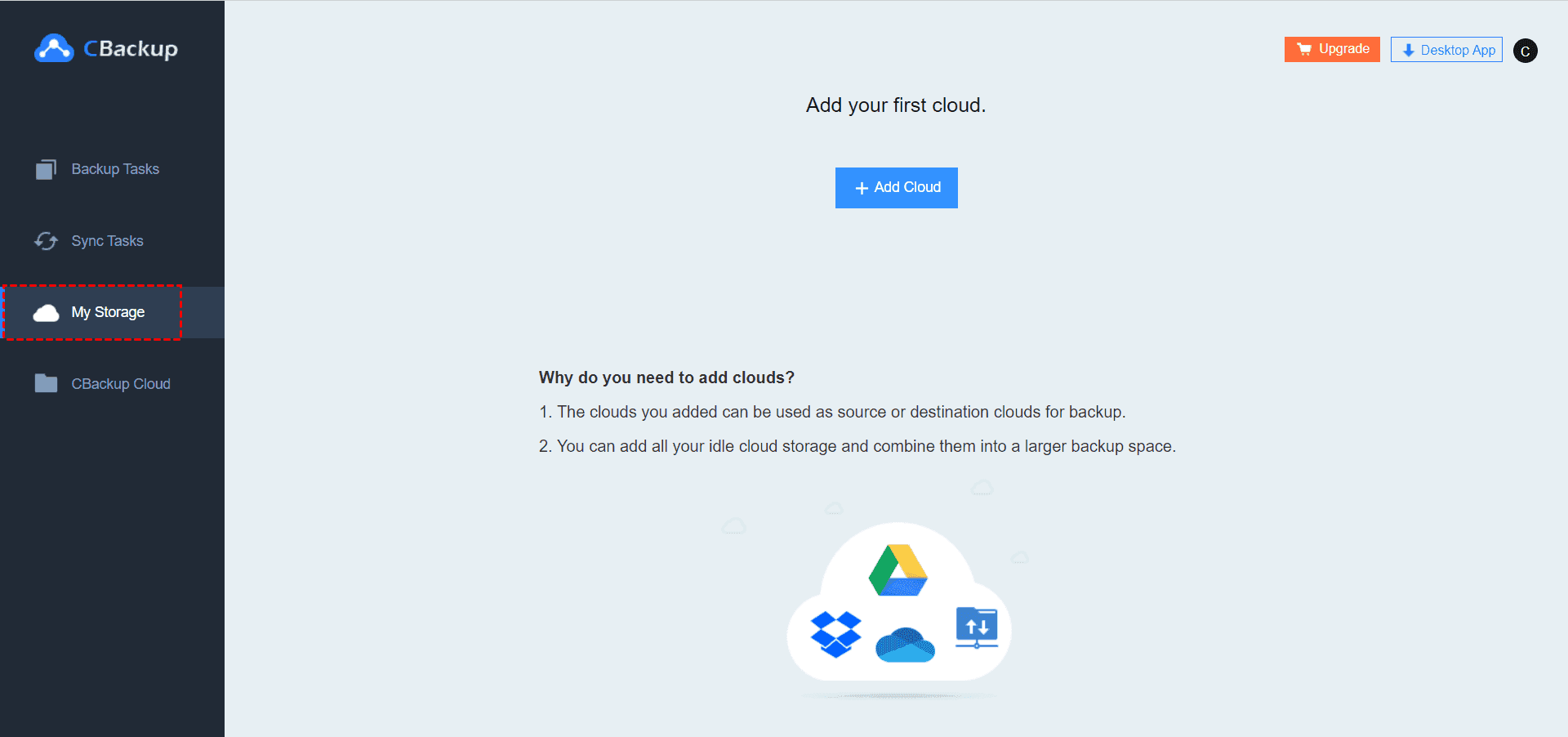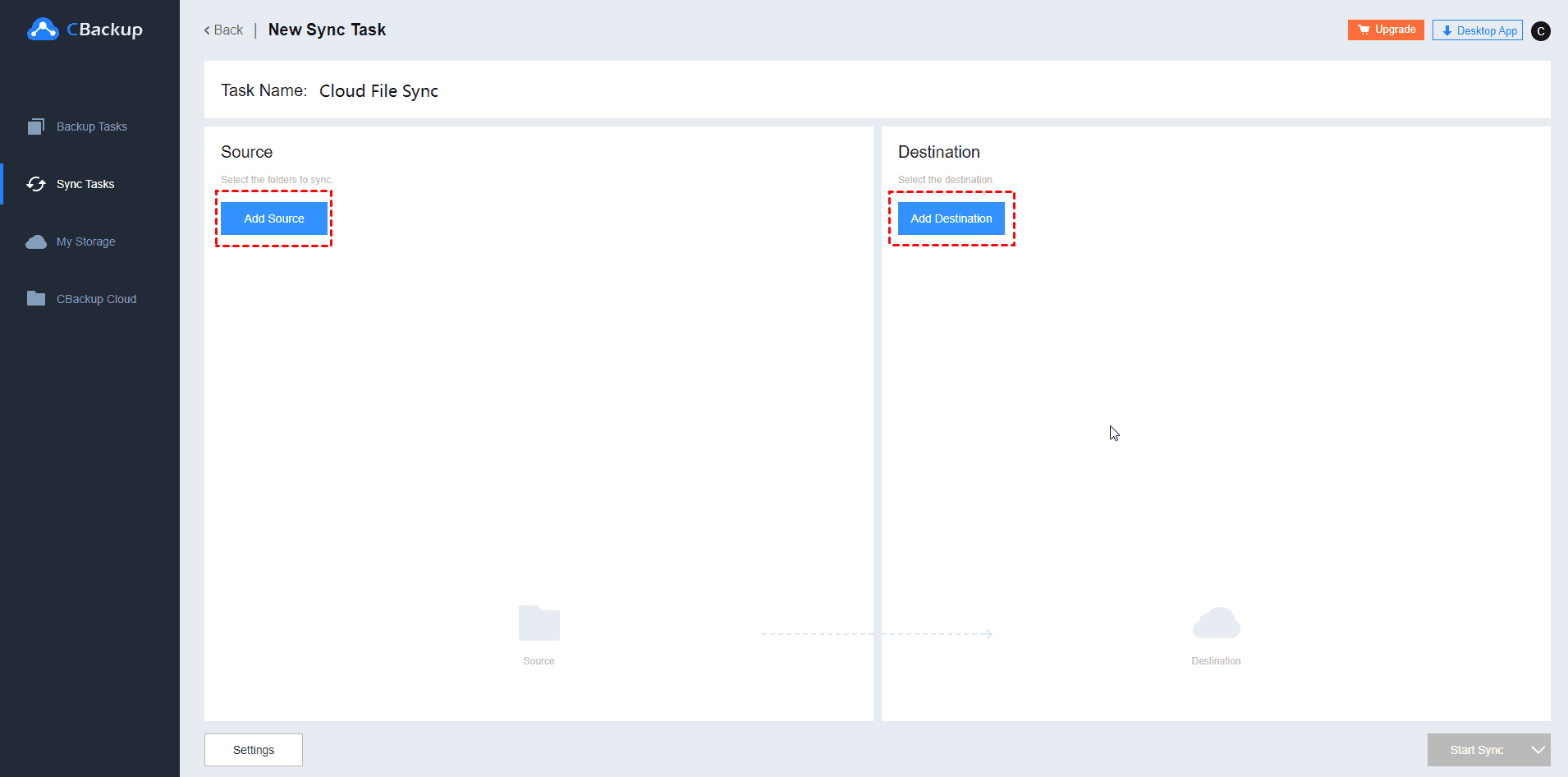9 Solutions: Unable to Preview File on Google Drive
Sometimes, you may find that you unable to preview file on Google Drive. In this article, we will introduce the solutions to this Google Drive no preview available issue. Please read on.
Unable to preview file on Google Drive!
Hello! Yesterday I plugged in my memory disk from my camera into my laptop and dragged all of the images into my file folder called ‘photos’ on my Google Drive. I continued to let them download until it said that it was complete.
However, out of the 500 photos that were downloaded about 8 of them show up. When I try to click on the other remaining pictures but find that the Google Drive preview not working. Is there anything that I could do in order to view them? Please help me!
If you are troubled by being unable to preview file in Google Drive, don't worry. Read this article to figure out the possible reasons and some effective solutions to this issue easily.
The preview feature of Google Drive
Generally, the Preview feature in Google Drive allows you to view a document without opening it or converting it to a standard Google Office format (GDOC, GSHEET, and GSLIDE). Most documents can be previewed. So, users can use Google Drive’s new “Preview” feature to take a quick look at a file - or an entire folder.
Meanwhile, there’s no editing in Preview mode, but you’re free to zoom in share, and even print, as well as switch between files within a Google Drive folder. Please check the steps to preview files on Google Drive first:
1. Go ahead and open Google Drive website in a browser.
2. To preview a single file, just right-click it within Google Drive and select Preview from the pop-up menu.
Why can't I preview files on Google Drive sometimes?
As the case shows, if you are a user of Google Drive, chances are that you may find that Google Drive image preview not working with errors like: Google Drive couldn't preview file there was a problem displaying this image, or there is no preview available on Google Drive sometimes. Actually, there are so many reasons for this issue. If you are facing this Google Drive no preview available issue right now, the first thing you should do is to check if your internet connection is working properly or if you preview your files in the right way.
If you follow the right steps to preview files on Google Drive but find that you can't preview files in Google Drive, you should try some effective solutions to this issue. Actually, this issue can be caused by many reasons. For example, if find that you couldn't preview a file, you may be offline. Or, this file is too large to preview in Google Drive.
In the next part, you will learn specific solutions to Google Drive couldn't preview files issue with detailed steps. Please read on.
How to solve the "unable to preview file on Google Drive" issue
More often than not, the Google Drive file preview error might have something to do with the browser. Therefore, you can try some effective solutions below to solve the Google Drive no preview available issue.
Solution 1. Check Your Internet Connection
If Google Drive preview is not working, please first check your Internet connection is working properly. Reset your router and replug the cable to check if the issue is solved.
Solution 2. Open Google Drive in another browser
First of all, you can try to open Google Drive in another browser and see if you can preview files in other browsers. Therefore, please open the file in Google Drive in another compatible browser. Chrome, Firefox, Internet Explorer, Edge and Safari are the four browsers that can use Google Drive.
Solution 3. Update your browser
Please note that the compatibility of Google Drive is also limited to the two latest versions of the supported browsers. Therefore, if your browser is not updated, the drive viewer may not open the files. You can update the Chrome browser with the following steps:
1. Click Help in the menu bar, and then click About Google Chrome.
2. On this page, the browser will automatically help you check whether there is an updated version and download it.
3. After the update is complete, click Relaunch, restart the browser, and then continue to complete the file download operation.
Solution 4. Clear the cache in the browser
Clearing the corrupted browser cache can solve the loading and formatting problems on the website. Therefore, when Google Drive no preview available, it is worth clearing the browsing cache. You can learn how to clear the cache in Google Chrome in the following:
1. Click on the three vertical dots from the upper-right corner of your window.
2. Select More tools > Clear browsing data.
3. Choose a relevant time range or select All time to clear everything.
4. Select the check boxes next to Cached images and files and Cookies and other site data.
5. Click on Clear data.
Solution 5. Turn off the browser extension
Google Drive file preview errors may be related to browser extensions. To make sure that this is not the case, please turn off all browser extensions. Let’s take Firefox as an example to show you how to turn off browser extensions:
1. Open Firefox. In the upper-right corner of the window, click the Open Menu icon.
2. In the menu, click the Add-ons icon in Firefox.
3. On the left side of the Add-on Manager tab, click Extensions.
4. Under Manage Your Extensions, locate the extension you want to disable or remove and click the blue toggle switch Firefox toggle off so it turns gray Firefox toggle off.
Solution 6. Convert the file to a compatible viewable format
As most users know, the Google Drive viewer is compatible with a relatively limited number of file formats and Google Drive does not support so many third-party software file formats. These are some of the audio, video, image, text, Adobe, and Microsoft Office formats you can open in Google Drive.
- Audio: MP3, M4A, WAV, and OGG
- Microsoft Office: DOC, DOCX, XLS, XLSX, PPT, and PPTX
- Text: TXT
- Pictures: JPEG, PNG, BMP, TIFF, WEBP, and GIF
- Video: WMV, AVI, MOV, OGG, MPEG, MPEG4, and FLV
- Adobe: PDF, PSD, and AI
If you cannot preview files in Google Drive, you may be trying to open an incompatible file format.
Therefore, you can convert incompatible presentation, document, and spreadsheet file formats to Google's native format in Google Drive first.
1. Right-clicking on the incompatible file in Google Drive and select the "Open with" option. Then choose to open it using a table, document, or slide.
2. This will create a second copy of the spreadsheet, document, or presentation in a compatible native format, which you can preview in Google Drive.
Solution 7. Compress or split files
If you are trying to preview a document on Google Drive, please note that Google Drive also has file size limits for documents and presentations. Therefore, Google Drive Viewer may not open documents and presentations that exceed the file size limit. Google Drive limits Google Docs documents to 50 MB, and slide presentation files to 100 MB.
Thus, compressing or splitting files to reduce file size is also a way to fix Google Drive document preview errors. You can split up a text document into two or more. To compress files, you can rely on a tool that can compress PowerPoint, Word, Excel, and PDF file formats.
Solution 8. Open file in a new window for preview
Another solution that you can use to solve Google Drive unable to preview file is to open a new window. While you may not be able to do this for every file, you can use it as a temporary workaround until the problem is resolved.
Just click the three-dot button of the file on the preview window and select Open in new window.
Solution 9. Switch to other cloud storage
If you need to see your files in Google Drive but all the methods above failed, you can migrate your files from Google Drive to another cloud storage you have and preview these files on another cloud storage normally. If there are so many files you need to move between cloud storage, you can obtain help from a professional cloud backup tool like CBackup.
CBackup is a professional cloud backup service that allows you to create an account to do cloud to cloud sync and cloud to cloud backup freely and easily. It supports many popular cloud storage like Google Drive, OneDrive, and Dropbox. You can add accounts of these cloud storage as many as you have and create a sync or backup task to move files quickly.
In addition, many useful features like Scheduled Backup, Email Notification, File Filter, etc. can improve your backup efficiency. What's more, the cloud and cloud sync service and all the backup settings are free. Furthermore, CBackup has a clear interface and user-friendly design, so, you can figure it out quickly and easily.
Follow the steps below to switch Google Drive to other cloud storage via CBackup with ease:
1. Just go to the website of CBackup, type your email, password, and name to create an account, and sign in.
2. Now, you are on the main page of CBackup, click + Add Cloud under the My Storage tab to select the clouds you want to add and click on Add. Then, you will be led to sign in to your public cloud storage account and authorize CBackup to access your account.
3. To backup data, click on the Sync Tasks tab, then, click the New Task button to create a backup task.
4. Name your backup task to distinguish. Click the Add Source button to add Google Drive (you can choose the entire cloud storage or just certain files in this cloud storage here) as the backup source. Click Add Destination to another cloud as a backup destination and click Start Backup.
Tip: Protect your PC files with a Better Way
Actually, besides the "unable to preview file on Google Drive" issue, there are also many other Google Drive errors like "Google Drive keeps going offline", "Google Drive upload stuck" and so on. And sometimes, you can't solve these errors to use Google Drive normally. What's worse, you will lose important data due to these errors.
Therefore, you are suggested to protect your PC files with a more reliable and professional cloud backup service instead of Google Drive. CBackup can also help when you need to perform PC cloud backup or Sync. The cloud it provides is CBackup Cloud, which is quite safe and stable for you to store your data far away from the local hardware. So, you can sync or backup files to Google Drive, OneDrive, Dropbox, CBackup Cloud, even the combined cloud, etc. If necessary, you can also automatically backup files to Google Drive via CBackup.
If you encounter any problems when using Google Drive, you can turn to CBackup. Download it to protect your files with CBackup Cloud:
1. Please sign in to the CBackup desktop app.
2. Click the Backup tab, then hit the Backup PC to CBackup Cloud button to create your backup task.
3. Choose the files that you want to backup. You can choose a part of the files on your computer or the entire computer as the backup source.
4. If all the options and settings are right, click Start Backup to backup files to CBackup Cloud easily.
If your Google Drive desktop app is not syncing files, it is recommended that you easily back up your files to Google Cloud through CBackup. Click Storage > Google Drive > Authorize Now, then follow the steps to add Google Drive, then select Backup > Backup PC to Public Cloud, then choose files to backup, and select Google Drive as your backup destination, press Start Backup to backup files to Googe Drive.
Moreover, CBackup also provides you the ability to combine cloud storage if your Google Drive storage is full and you have multiple cloud drives, no matter if they are the same or different cloud drive platforms.
Summary
The contents above show 8 solutions to the “unable to preview file on Google Drive” issue, you can try them according to your situation. If you don’t want to waste time on fixing this issue, you can try the last solution to switch to another cloud storage with CBackup and preview your files on another cloud storage without any error.
Free Cloud Backup & Sync Service
Transfer files between cloud drives, combine cloud storage to gain free unlimited space
Secure & Free