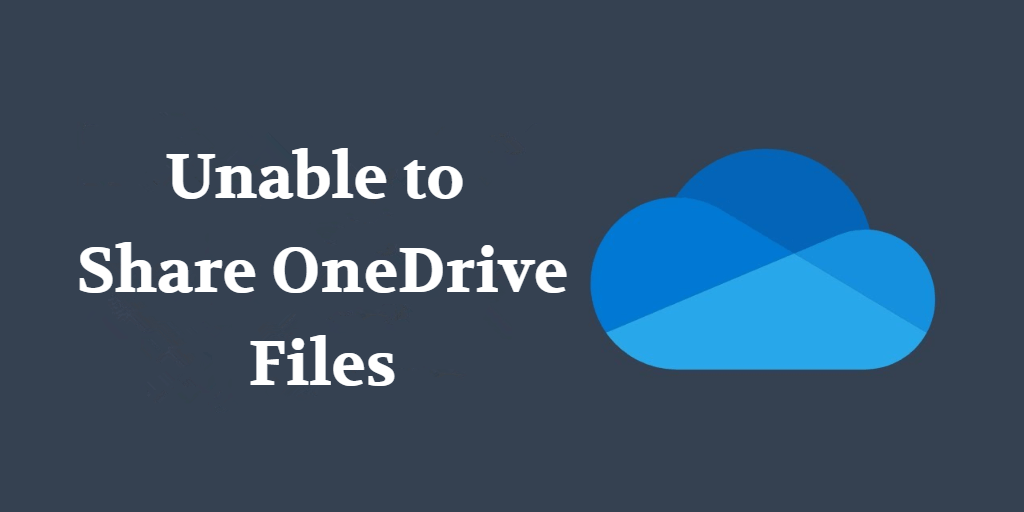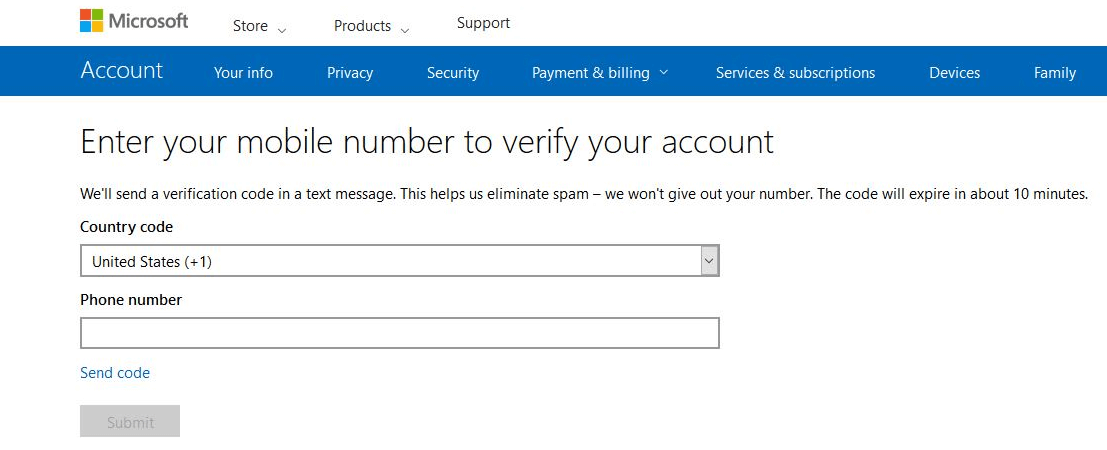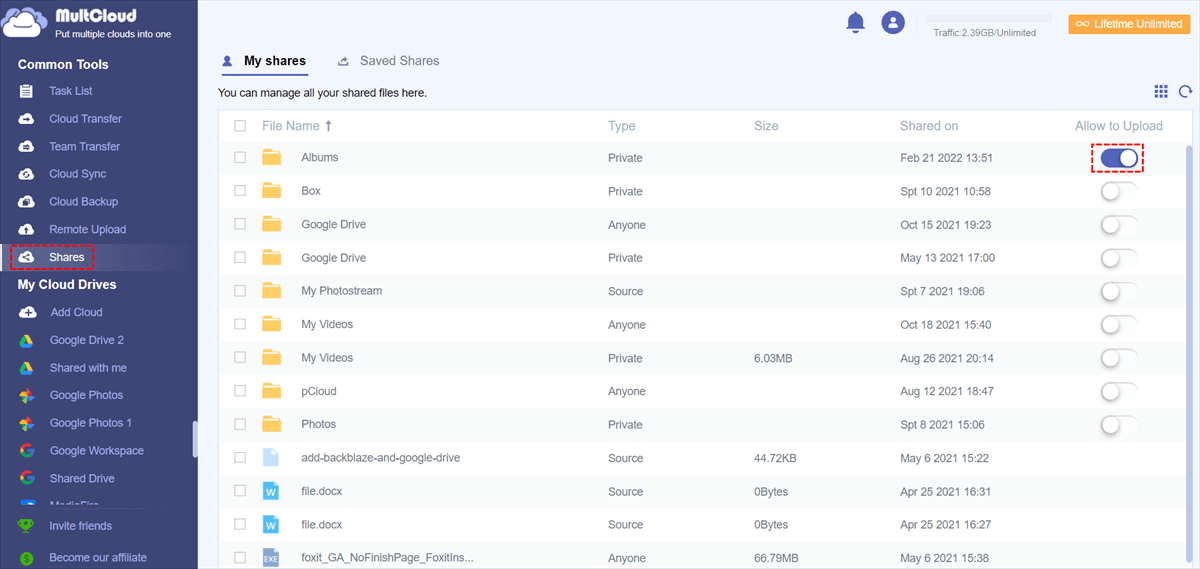[Fixed] Unable to Share OneDrive Files
Looking for methods to solve the “unable to share OneDrive files” problem? Here are 5 effective solutions and an alternative way to share OneDrive files/folders with external/internal users with ease.
Unable to Share Files and Folders on OneDrive
I am using a OneDrive for Business plan. I was able to share files properly before, but today I was prompted that I was unable to share a link. Is anyone else having issues with being unable to share OneDrive files?
It is easy and convenient to share OneDrive with others using the Share feature, which allows you to share important documents, photos, and other files without sending emails back and forth and makes it simple to edit documents in real-time with multiple users. However, there are times that you fail or are unable to share files from OneDrive. The purpose of this post is to offer solutions to this problem.
Why is OneDrive not Allowing Me to Share Files?
The reasons for not being able to share files on OneDrive may vary for different users. Here, we list some common reasons for your reference.
- The OneDrive sharing function is missing from desktop because you have not run the OneDrive program.
- You have exceeded the OneDrive sharing limit.
- Your Microsoft account profile is incomplete to share files.
- You do not have OneDrive file sharing permission or the file is not available for sharing.
5 Fixes to Unable to Share OneDrive Files
To share files in OneDrive, you definitely need a stable internet connection first. Problems such as file permissions and account settings may also cause errors when sharing files or folders from SharePoint or OneDrive in Microsoft 365. Next, let's take a look at solutions for being unable to share files on OneDrive.
Way 1. Make Sure You Have Run OneDrive
If you are unable to share files from OneDrive desktop because of no the OneDrive Share option, it is possible that you have not run the OneDrive desktop app. You could launch the program and log in. Then, right-click the file you’d like to share and check if it is available to share.
Way 2. Check OneDrive sharing limit
Sometimes, OneDrive sharing not working is due to the file size or file number exceeding the allowed limit on OneDrive. Similar to the free OneDrive accounts, which are limited to 5GB of OneDrive free storage, there is a limit of 50,000 items that can be shared within any folder including subfolders. You can work around this limitation by sharing individual files.
Way 3. Validate your Microsoft account
If you are unable to share OneDrive files because of having issues sending sharing emails, you could follow the steps below to verify your account:
Step 1. Head to https://account.live.com/reputationcheck.
Step 2. Enter your account and make sure your Microsoft Account profile is up-to-date.
Step 3. After validation, you could select and share files on OneDrive with any contact.
Way 4. Check File Permission
If you are using OneDrive for work or school and find that you are unable to share OneDrive files with external users, there is a high possibility that the admins of your organization have restricted the sharing option. For example, they may disable the Anyone option to prevent files from being shared with others outside your organization.
You can seek the help of your organization's administrators to see if you can get permission to share certain OneDrive files.
Way 5. Move Files out of Personal Vault
Personal Vault is a protected folder in OneDrive that you can only access with a second step of identity verification, such as your fingerprint, face, PIN, a code from the Microsoft Authenticator app, etc. For data security, files in Personal Vault cannot be shared.
To share a file in Personal Vault from OneDrive, you should move it to a normal folder in OneDrive and share it with others then.
How to Share Files on OneDrive with External/Internal Users Easily
If none of the above solutions can work to solve the “OneDrive file sharing not working” and you want to share OneDrive files urgently, you can give MultCloud a try. It's a great cloud storage manager that lets you share OneDrive files with anyone inside or outside your organization. Its Private Share feature allows you to share important files with a password.
Besides, you can use this tool to transfer files from one cloud to another with one click, for example, syncing Dropbox to OneDrive for business, migrating OneDrive for Business to Google Workspace, and so on.
You can follow the simple steps below to share files on OneDrive easily using MultCloud:
Step 1. Sign up with your email and log in to MultCloud on its website. Or, sign in with your Google or Facebook account without sign-up.
Step 2. Click Add Cloud under My Cloud Drives to select OneDrive for personal accounts and OneDrive for Business for team accounts. Then, add it to MultCloud with the on-screen guide.
Step 3. Tap on OneDrive/OneDrive for Business and tick a file/folder you’d like to share. Then, click Share and select Share with MultCloud.
Step 4. Select a sharing mode among Public Share, Private Share, and Source Share as needed, and hit Create Share. Then, you will get a share link and you could copy and share it with anyone.
Someone who receives the shared link can preview and download shared files handily. Besides, you can turn on Allow to Upload on the Shares tab to let others upload files to your OneDrive account conveniently.
Final Words
The above-mentioned methods are helpful and easy to follow when you are unable to share OneDrive files. Also, if you want a useful tool to share OneDrive files with external users, MultCloud is an excellent option.
Except for file sharing, MultCloud comes with other features. For instance, you could rely on Cloud Transfer/Cloud Sync to move files between clouds without downloading and uploading, and use Remote Upload to save web files to Google Drive, OneDrive, Dropbox, and other clouds using URLs. Please get this tool and explore more functions yourself.
Free Cloud Backup & Sync Service
Transfer files between cloud drives, combine cloud storage to gain free unlimited space
Secure & Free