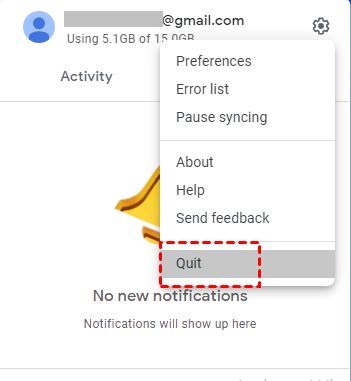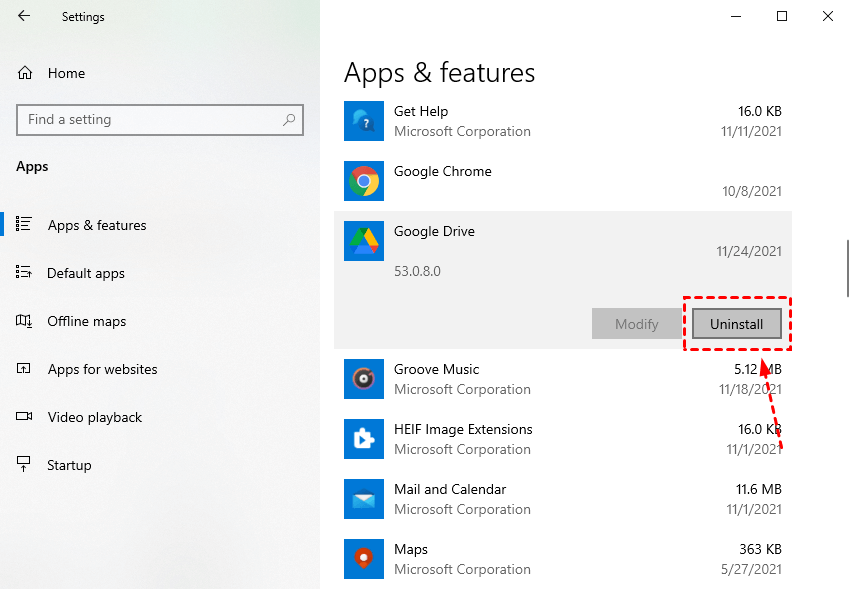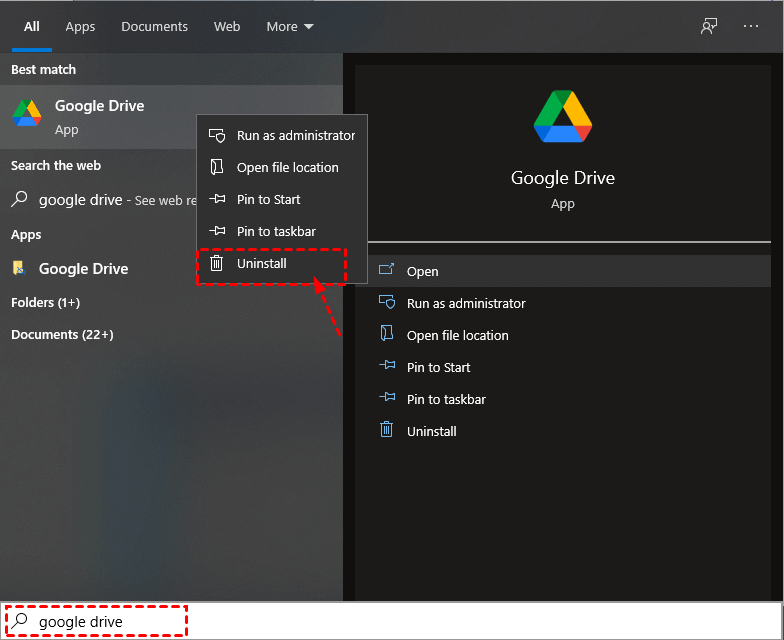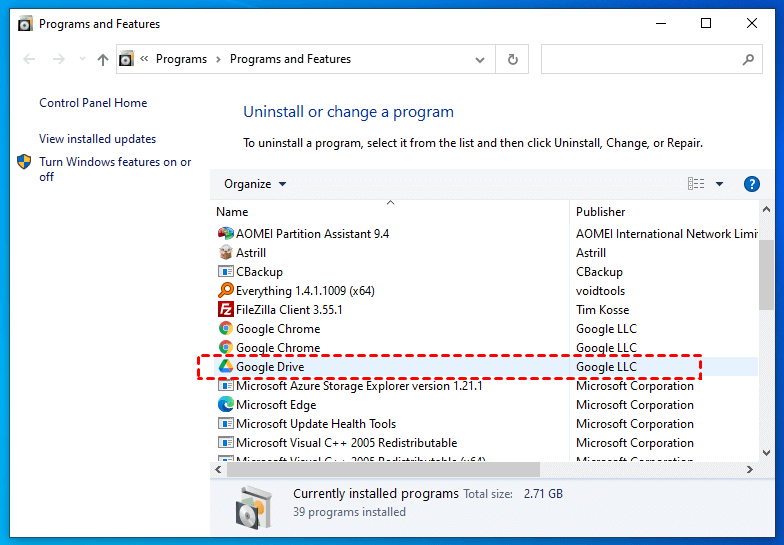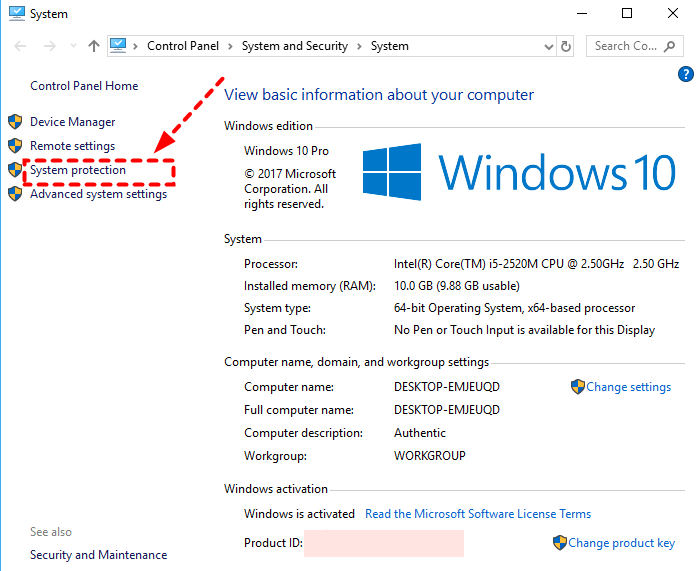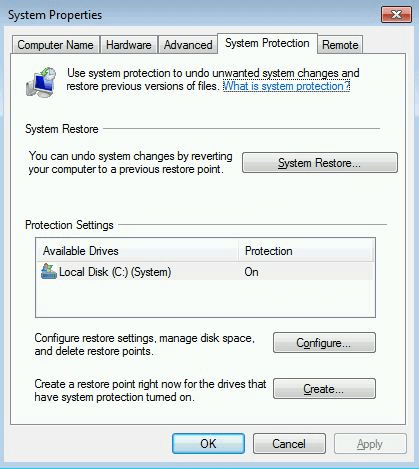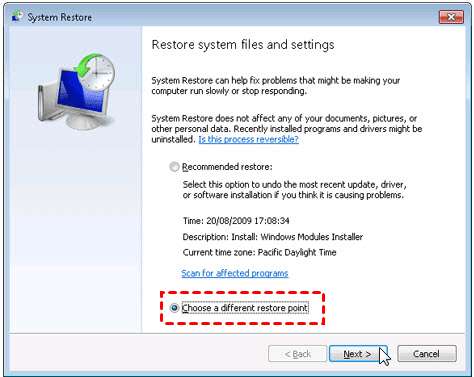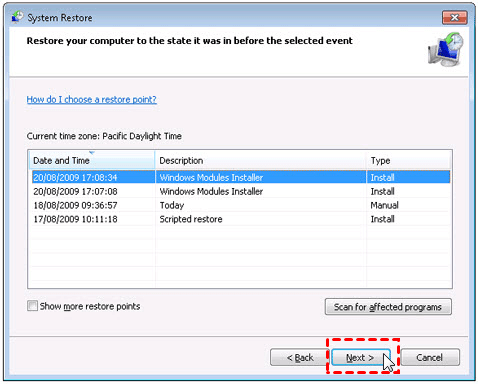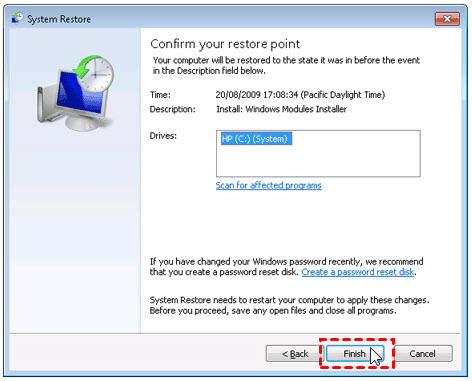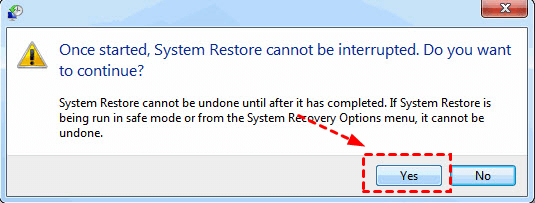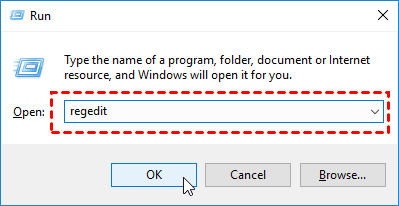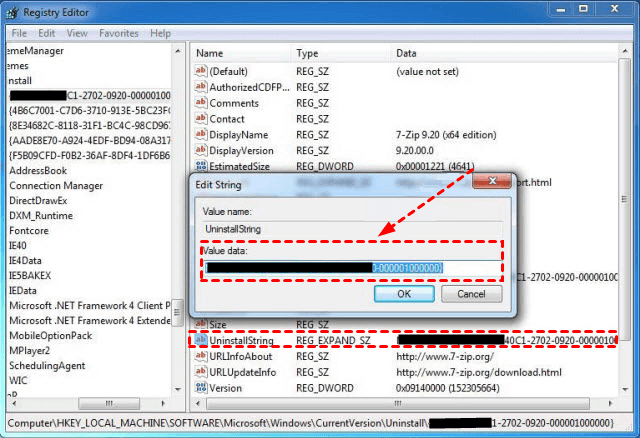4 Easy Ways to Uninstall Google Drive on Windows 10 Completely
This article will teach you how to uninstall Google Drive on Windows 10 completely in 4 ways. Please read on to learn more information.
How to uninstall Google Drive in Windows
“I want to uninstall my Google Drive, but it said the program is in use, and ask me to quit the program before uninstalling. how I do I quit the program and uninstall Google Drive on Windows 10?”
Google Drive is one of the most popular data backup destinations. It can not only save files on a more secure remote server but also easily organize files in Google Drive. Google Drive provides a compatible desktop app on Windows 10. Maybe you no longer want to use the Google Drive app, or you need to reinstall it to solve some problems.
Don’t worry! This article will show you step by step how to uninstall Google Drive from Windows 10.
4 ways to uninstall Google Drive from Windows 10 completely
Before removing Google Drive from Windows 10, you need to make sure that you have exited the Google Drive desktop application. Here we provide you with the correct way to disconnect your Google Drive account and exit the program.
How to quit the Google Drive app (Drive for desktop) on Windows 10
Google Backup and Sync has switched to Drive for desktop, and if you're using the program, you can exit it by following the steps below.
Step 1. Click the Drive for desktop icon on the task tray of the desktop, and then click the more options icon.
Step 2. Click Quit. If you have logged in to multiple Google Drive accounts, you'll need to click Quit until all accounts are signed out.
Wait for all processes to end and disconnect the Google Drive account, then you can try to delete Google Drive in Windows 10.
Incomplete uninstallation of Google Drive for desktop may cause some problems, so we provide 4 ways to uninstall the Google Drive app correctly. Follow step by step to learn how to remove Google Drive from Windows 10.
Way 1. Uninstall Google Drive with App & features
You can quickly uninstall Google Drive desktop app in the Windows 10 settings, the steps are as follows:
Step 1. Go to Windows 10 settings, press Win + I to open it quickly, and click App & features on the taskbar.
Step 2. Scroll or use the search box to find Google Drive and click Uninstall.
Way 2. Uninstall Google Drive from Control Panel
Install a new program on Windows 10, and the program will be added to the list of Programs and Features in the control panel. So you need to uninstall Drive for desktop (Google Backup and Sync), which can be done directly in the Programs and Features interface.
Step 1. Type google drive in the search box on the desktop, right-click and select Google Drive, and click Uninstall.
Step 2. The system will automatically open the control panel, currently in the Uninstall or change a program interface, click Google Drive under Uninstall, select Uninstall, and follow the instructions to continue the next uninstall operation.
Way 3. Uninstall Google Drive with Windows System Restore
System Restore is a built-in program of the Windows operating system. Use this program to restore the system to its previous state and remove programs that interfere with the operation of the computer.
Create a system restore point before installing a new app, then you can use the system restore function to restore your system and remove useless apps, including Google Drive.
✎Note: Before using the system restore function, please back up your important files and data.
Step 1. Open the Control Panel of your Windows 10, click the System protection tab on the left of the interface. You can view System Properties on the right side of the interface.
Step 2. Click System Restore and the following window will be displayed, click Create to create a system restore point.
Step 3. Select Choose a different restore point in the next window and click Next.
Step 4. Select a system restore point in the list, which needs to be created before installing Google Drive, and then click Next.
✎Note: Programs installed after the selected restore point time may not work properly, and the user may need to reinstall.
Step 5. Click Finish in the Confirm your restore point window.
Step 6. If the following window pops up, click Yes to confirm.
Way 4. Uninstall Google Drive via Registry
Windows saves the settings and information of the installed program in the registry, including the uninstall command to uninstall the program. You can use the following steps to remove Google Drive on Windows 10 by editing the registry.
✎Note: Using this method may be risky, because if you accidentally make a mistake at a certain step, it may cause the system to crash.
Step 1. Press the Win + R key to open the Run command box, then type regedit, and click OK to continue.
Step 2. Find the Google Drive among the options listed in the registry, double-click UninstallString, and copy Value data.
Step 3. Press the Win + R key to open the Run command box, paste the value data into the box, click OK to confirm.
Step 4. Then follow the instructions to uninstall Google Drive sync on Windows 10 step by step.
What happens if I delete Google drive from my computer?
After uninstalling the Google Drive app from the computer, the Google Drive folder created by the service will also be deleted. But you can still use the Google Drive web app normally on your browser.
Bonus tip: Use a better way to store files to Google Drive
According to feedback from many users, the reason they want to uninstall Google Drive sync from Windows 10 is that the program takes up a lot of local space and often encounters some errors that cause Google Drive stopped working. If you still have regrets about a large amount of free storage google drive offers, we highly recommend that you use a more stable professional cloud backup service to back up your files to Google Drive.
CBackup provides excellent cloud backup features and a simple interface, using the tool users can upload local files to Google Drive and other cloud drives (such as OneDrive, Dropbox, CBackup Cloud, etc.) in a professional backup manner for free. The whole process is fast, simple, and stable, and users no longer have to worry about the many hidden dangers caused by Google Drive errors.
Let's learn how to easily backup computer to Google Drive using CBackup:
Step 1. Download the CBackup freeware, sign up for an account, and log in to it.
Step 2. Under the Storage tab, select Google Drive and hit Authorize Now. Then, follow the tutorial to allow CBackup to connect with your Google Drive files.
Step 3. Click on the Backup tab, and tap Backup PC to Public Cloud.
Step 4. Select the files you want to back up in the Source section. And then select Google Drive as the destination.
Step 5. And finally, click Start backup to backup local files to Google Drive.
☛Tip: Before you click on the Start Backup button, you can hit the Settings button to enable PC auto backup under the Scheduler tab.
Final words
According to the above 4 methods, you can completely uninstall Google Drive from Windows 10. These methods are free, and you can choose one according to your needs.
Besides, we recommend that you can use CBackup to automatically back up Windows 10 data to the cloud more professionally. This is an extremely practical and convenient tool that protects your data in all directions.
Free Cloud Backup & Sync Service
Transfer files between cloud drives, combine cloud storage to gain free unlimited space
Secure & Free