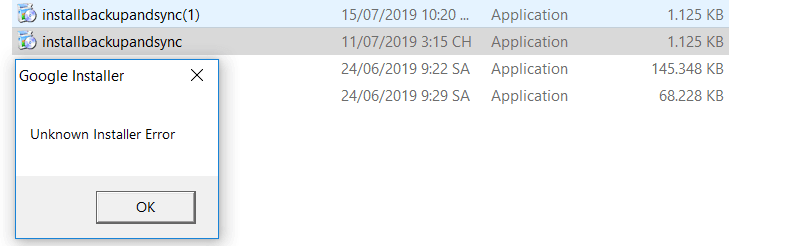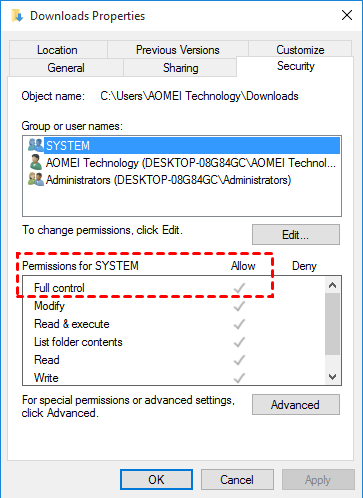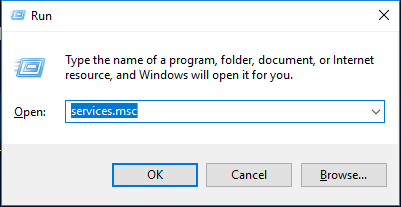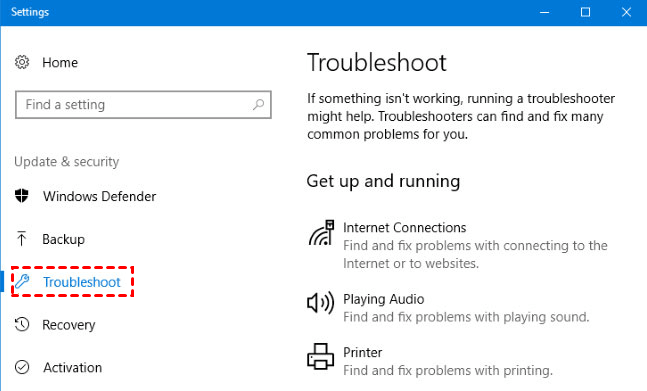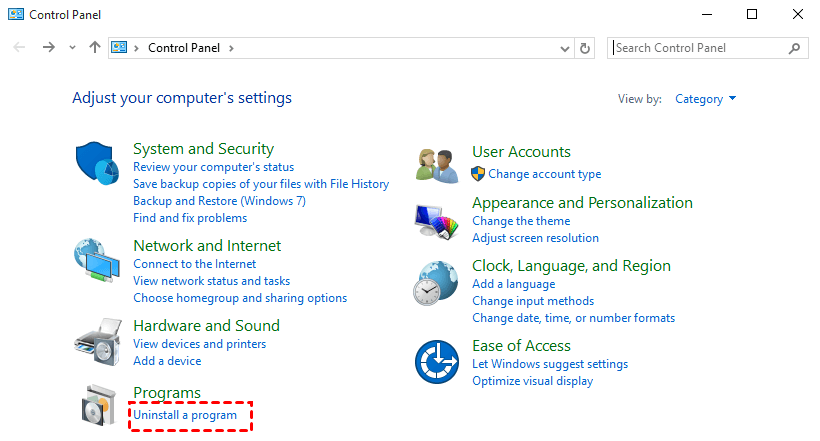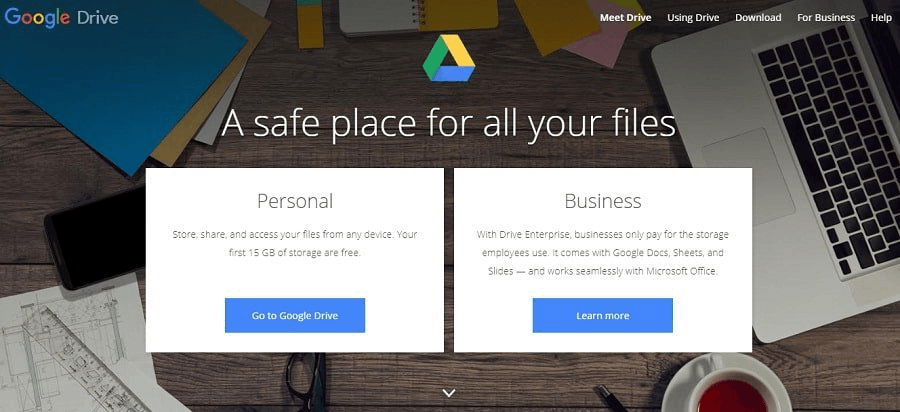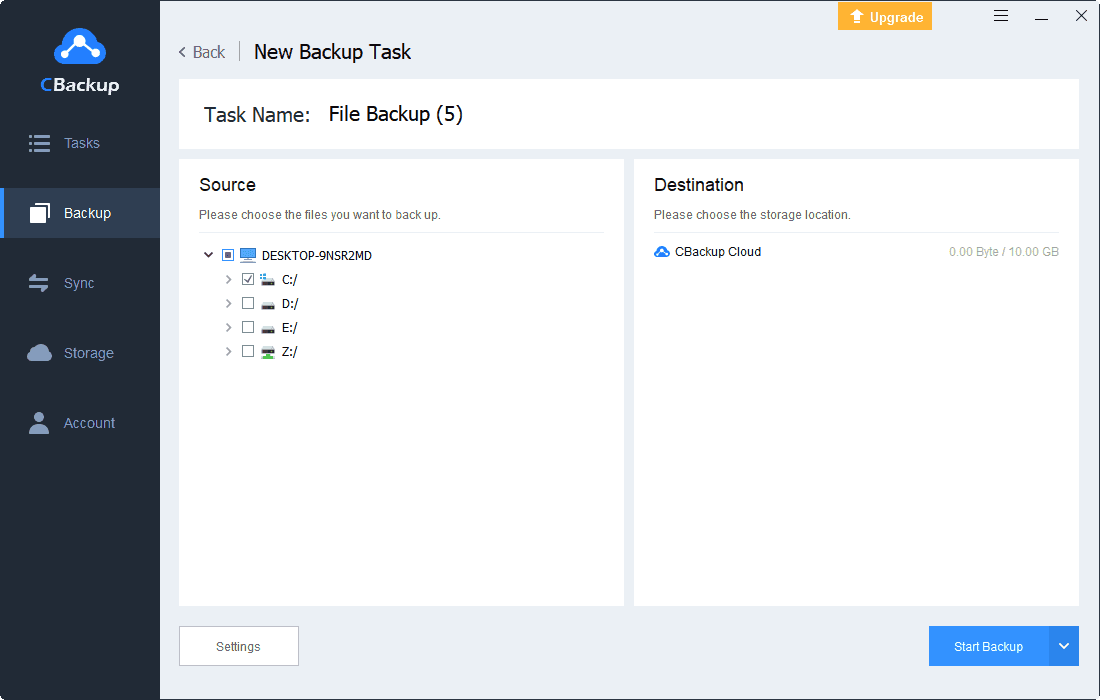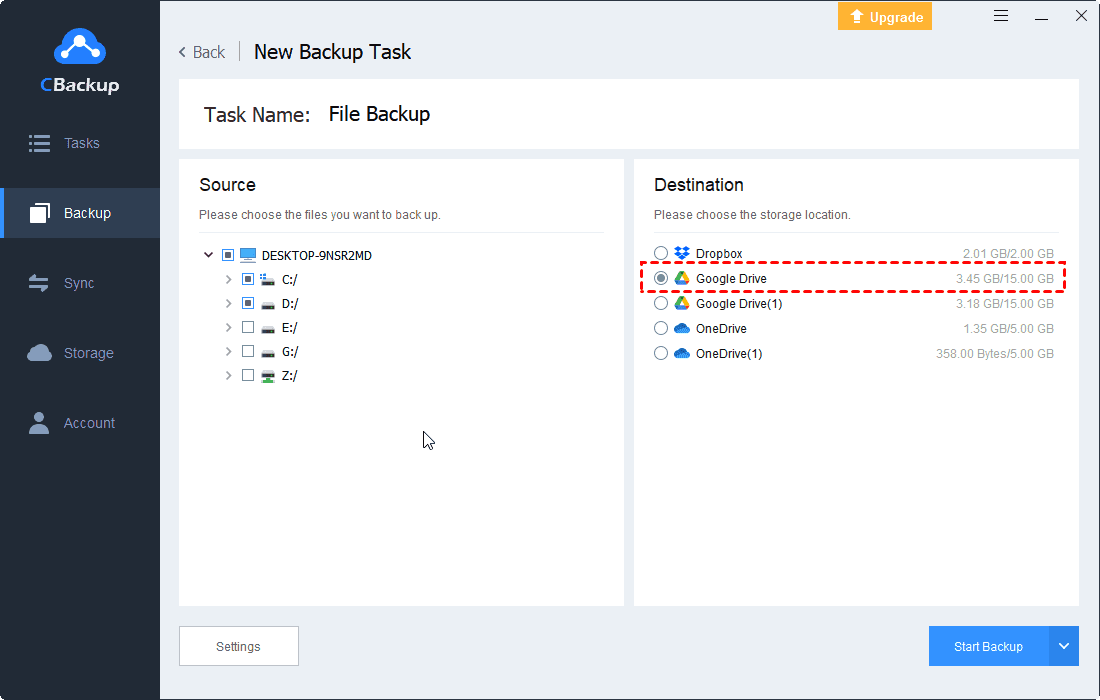Solved | Unknown Installer Error in Google Drive | 8 Proven Ways
How do I fix an unknown installer error in Google Drive? This article will offer you 8 ways to solve Google Drive not installing on Windows 10 and a better way to sync files to Google Drive listed.
Unknown installer error in Google Drive
“I have trouble in installing Google Drive on my new Windows 10 Computer. It keeps saying Unknown Installer Error. I attached my screenshot of my problem below. Thanks so much for your help!”
Numerous people may encounter the issue of an unknown installer error on Google Drive and have no idea how to deal with it well. This article will demonstrate multiple useful solutions for you, and your worries will be eliminated soon. Let’s get started now.
Why is Google Drive not installed?
Before coming to the point, let’s have an exploration of the reasons for Google Drive failing to be installed. Google Drive can be listed as one of the most famous cloud storage services for its favorable features. However, there are still some mistakes that may lead to installer errors in Google Drive, which may irritate many users. Here, we summed up 4 possible causes below:
☛Your Windows installer aims to install an app that already exists on your system.
☛The folder that you are trying to install was encrypted earlier with the Windows installer package.
☛The system account on the folder that you are trying to add to the Windows installer package is out of control.
☛There may be malware and virus attacks in your system.
You can check for these possible errors above first, but what if there’s nothing wrong with the points mentioned for you? Don’t worry, no matter what causes your Google Drive installer error, you can also try the following 8 solutions.
8 solutions to Google Drive Unknow Installer Error
Here, we concluded 8 different ways to solve your problem in total, please read the detailed introduction as follows.
1. Make sure the installation drive is correct
If you encounter the issue of Google Drive not installing in Windows 10/11 or others, you may try to check if your installation drive is correct at first. Sometimes, your install package will be saved to a substitute drive, which is also called a virtual drive. In this way, your installation of Google Drive will not succeed. So, please ensure that you will not install your Google Drive to one of these substitute drives.
2. Choose full control permissions
After checking, if you still can’t install Google Drive on your computer, you can try to allow the permissions for the system to make full control of the downloads folder. Here’s how to do it.
1. Press Windows + E on the keyboard at the same time to open File Explorer/Windows Explorer.
2. Next, please right-click on the drive to which you plan to install the Google Drive. Then, select the Properties option.
3. On the Properties window, click on Security. Next, you should ensure that the user names box contains the SYSTEM option, and if not, then, you need to do as follows:
4. Now, please click on Edit again and select the SYSTEM option to check if the Permissions for SYSTEM show allowing the Full control section. If not, please turn it on. You can try to install Google Drive again to see if it works.
3. Install Google Drive in an unencrypted folder
If the issue remains, another simple way to fix the Google installer unknown installer error is to install Google Drive in an unencrypted folder. When you are going to install the Windows installer application in an encrypted folder, it may prevent you from installing it on your device. Therefore, you should try to install Google Drive in an unencrypted folder.
4. Reset the registry entries
The installer error in Google Drive on Windows 10 may occur due to your prevention of registry entries on your device. So you can reset the registry entries on your device as follows.
1. Open the Run dialog by pressing the Windows key + R meanwhile. Then, type “services.msc” and click OK or press Enter.
2. Then, you should find the Registry Entries option and just right-click on it. Then, click on the Reset option to reset your system to the default version.
5. Install an antivirus application
In addition, Google Drive not installing on Windows 10 may be due to unknown malware and virus attacks. To solve this problem, you’re suggested to install an antivirus application on your desktop and conduct an overall scan for your device. Since your antivirus app will identify all the malware and virus that may influence your system, you can just select the one-click repair option to delete all those useless files. After that, relaunch your system and install Google Drive again.
6. Apply the troubleshooting tool
If you are a Windows OS user, you are lucky. Since Windows OS has its own troubleshooting tool in the system. It can help you fix some small problems automatically. You can also try to fix this Google Drive not installing problem with this tool. The detailed steps are listed below:
1. Press the Windows + S Key to open your search window. Then, just input “Troubleshooting Tool” in the search bar and click Enter.
2. Then, on the Troubleshoot window, click the Scan button to find all the problems in the system and it will automatically fix those small issues for you.
3. Now, please reboot your device and try to install Google Drive once again.
7. Uninstall and reinstall Google Drive
If the methods mentioned above can not solve your unknown installer error on Google Drive, maybe there is something wrong with the current installer you download, so just try to uninstall it and reinstall another new one instead. You can follow the steps below to uninstall and reinstall Google Drive.
1. Please click Start > Control Panel > Uninstall a program one by one.
2. After that, you should find Google Drive and right-click on it to choose Uninstall, and Google Drive will be removed from your system.
3. Now, go to any web browser you prefer and download the latest Google Drive installer.
8. Use Google Drive on the Web
If you can’t install Google Drive on Android, or other mobile devices, there is another way for you. You are able to sign up for your Google Drive account on the website and log in to it to access Google Drive files on the Web without downloading and installing the app.
Best Way to Avoid Google Installer Unknown Installer Error
If your aim of installing Google Drive is just for uploading plenty of local files in your Windows PCs to the cloud, for data security, or conducting other file syncing and management, it is highly suggested to try the free cloud backup service - CBackup to enjoy free secure file backup online easily. And you don’t have to worry about the unknown installer error anymore. Please read on to learn more about it.
As a powerful and professional cloud backup service, you can backup or sync files from your local computer to Google Drive, OneDrive, Dropbox, and other clouds directly and quickly.
Now, please follow the detailed steps to sync files to Google Drive with CBackup if you still have the Google Drive unknown installer error.
Step 1. Add Google Drive to CBackup
1. Please download the CBackup desktop app and sign up for an account with CBackup, and sign in to it.
2. Click Storage on the left bar, select Google Drive and continue clicking Authorize Now. Next follow the guide to grant authority to CBackup, allowing CBackup to access your Google Drive account safely.
3. Then, edit the Cloud name and Storage path, and tick the Note option and click OK.
Step 2. Sync Files to Google Drive Quickly
1. Select the Sync icon > Sync PC to Public Cloud to create a new task.
Step 3. Choose the computer files to sync in Source, and select a Google Drive folder as the destination. Finally, just click the Start Sync to sync files to Google Drive and avoid the Unknown installer error forever.
Backup Files to Google Drive Easily
If you just want to backup files to Google Drive, you could try the following steps of CBackup to make it:
1. Click Backup > Backup PC to Public Cloud.
2. Choose files to transfer to Google Drive, and click Google Drive as the backup destination.
4. Finally, press the Start Backup button to back up the files to Google Drive automatically.
Besides, CBackup offers more valuable features for you to protect your files online, and you can enjoy:
- The 10 GB of free cloud storage in CBackup Cloud to transfer files online, and you could also get more cloud storage like 1TB, 5TB at a good price.
- CBackup offers two apps for you, CBackup desktop app and CBackup web app. CBackup desktop app is available in Windows 11/10/8.1/8/7/XP and CBackup web app on any devices.
- Back up and sync files from the local computer to the cloud automatically without any file size and transfer speed limitations. So, you could upload large files to cloud.
- You could enjoy the cloud to cloud backup, as well as the cloud to cloud sync, which allows you to move everything from one cloud to another directly within minutes.
- Enjoy unlimited free cloud storage by combining multiple cloud drives or several accounts with CBackup, which is unique on the market currently.
In the end
No matter what makes you face the problem of unknown installer error Google Drive, these 8 professional methods can help you settle it down efficiently. However, if you wanna resolve the installation error in Google Drive in the long run, you’d better try the free Google Drive alternative - CBackup, to help you backup and sync files easily and quickly.
Free Cloud Backup & Sync Service
Transfer files between cloud drives, combine cloud storage to gain free unlimited space
Secure & Free