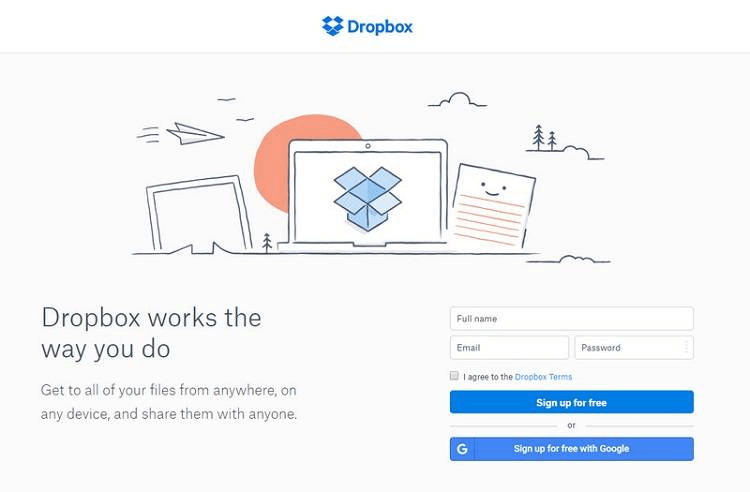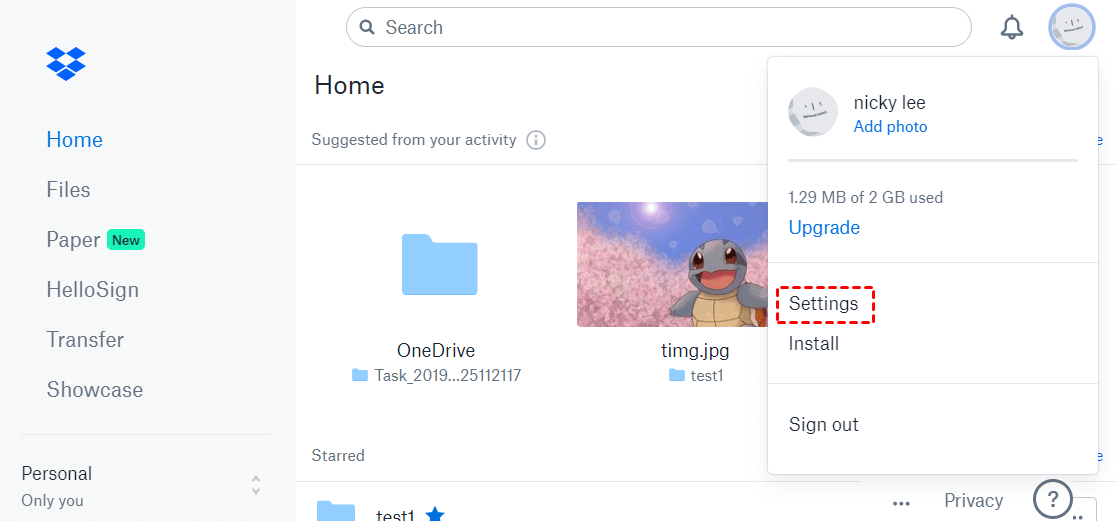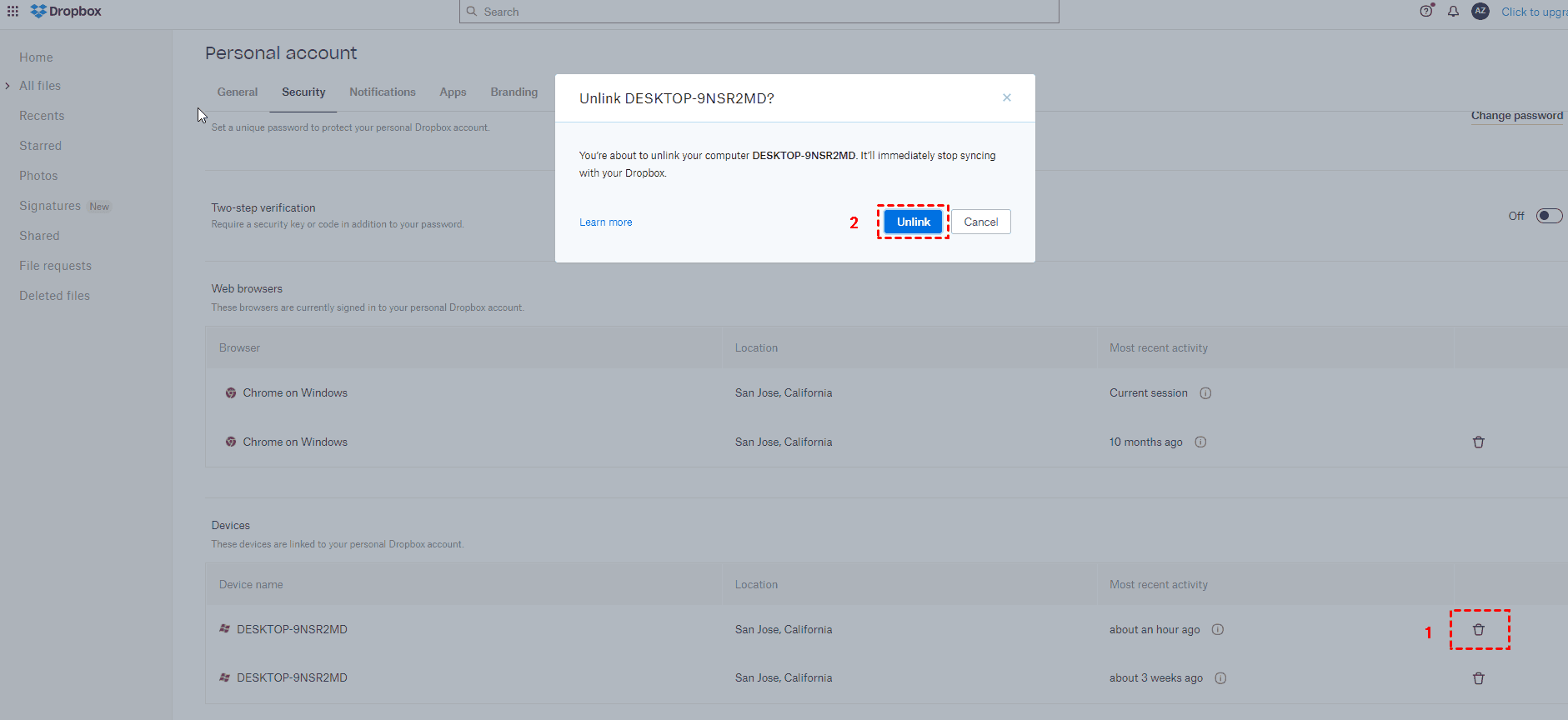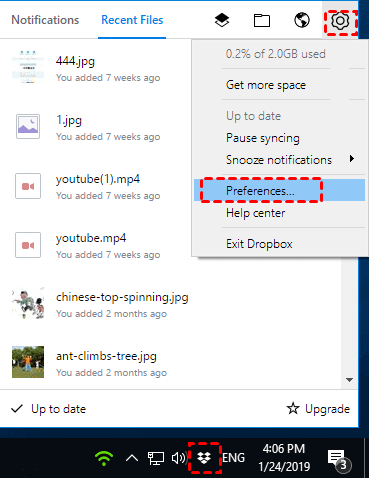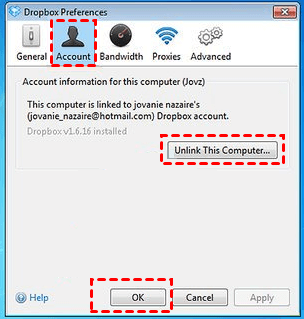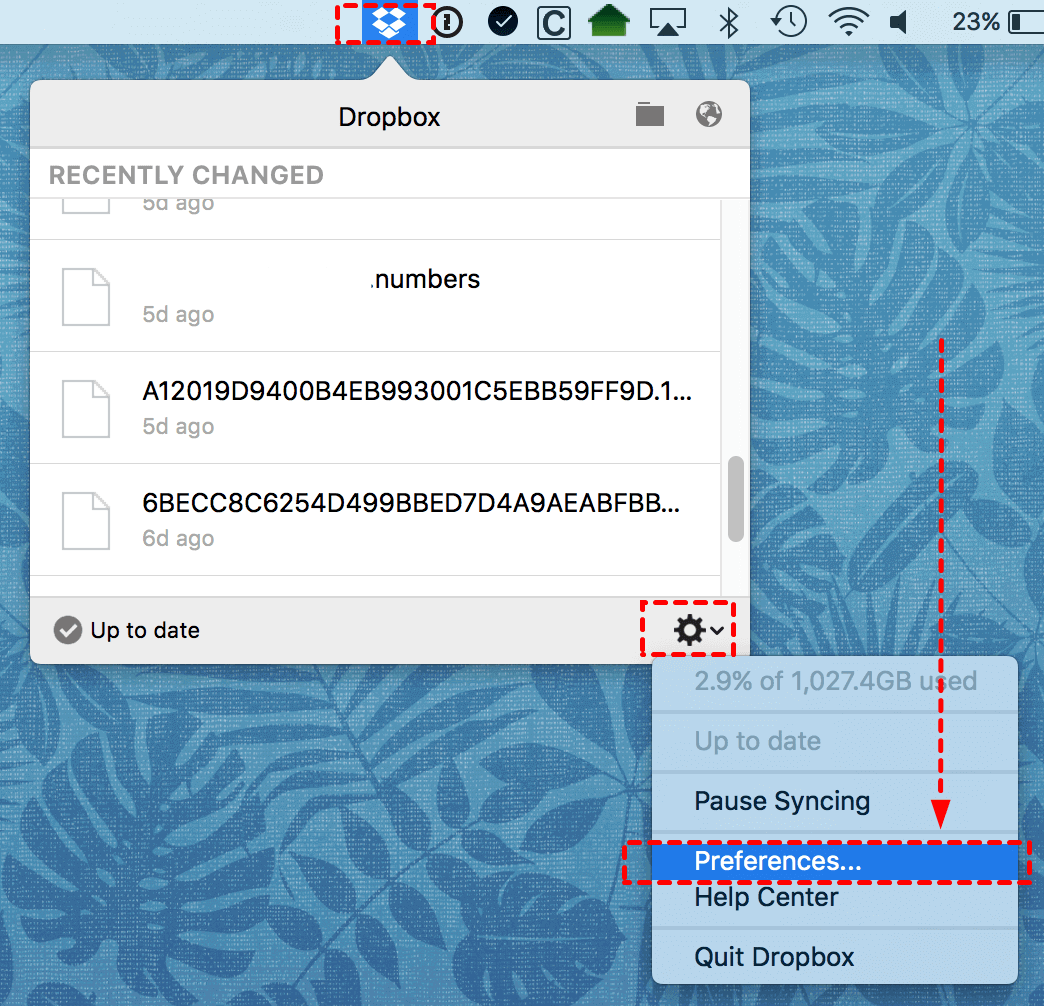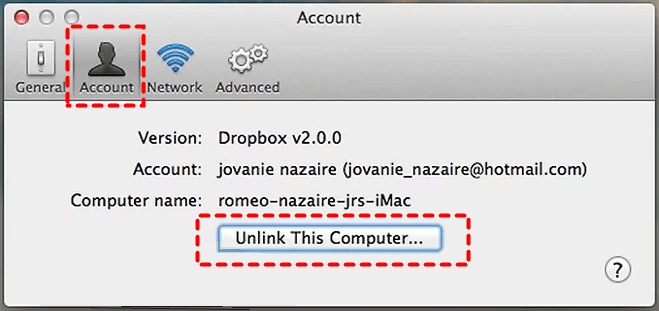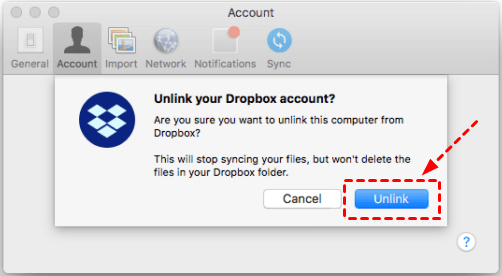How to Unsync Dropbox from Mac and PC (3 Easy Ways)
In this article, we will show you how to unsync Dropbox from Mac and PC without deleting files. If you happen to need this, please keep reading below.
Can I unsync Dropbox from my computer without deleting files?
“I'd like to save large recordings files to Dropbox, but that means I need to unsync them from my computer - as they will take up a lot of space. But if I do this, how do I ensure that it will not delete files and save them to Dropbox easily? I hope someone from a professional can tell me how to unsync Dropbox folders. Many thanks.”
If you are backing up computer to Dropbox, but don't know how to unsync Dropbox from Mac and PC, then please be patient to read this article to learn about the specific methods and steps.
About Dropbox syncing files
As one of the veterans of cloud storage services, Dropbox has performed very well in file storage and sync. With Dropbox, files on your computer can be synced to the Dropbox cloud, and the service will automatically sync the files on other devices.
And you can access files from anywhere through the Internet. Once the sync is enabled, newly added and changed files will be automatically updated anywhere, and users do not need to share the latest version of files with others.
The synced files will occupy the cloud storage of the Dropbox account. If you use the Dropbox client, the files will also occupy the local disk space. You may not want to sync all the files, unnecessary files will take up too much space. Not only need to subscribe to more storage, but it may also slow down the running speed of the program.
So how do I stop Dropbox from syncing? We provide you with the following 3 effective ways.
3 ways to unsync Dropbox folders
This chapter will use three methods to show how to unsync Dropbox from mac and PC, you can do it on the web or on the Dropbox app. Please choose the method that suits you best according to your usage habits or needs, and then proceed according to the following steps.
Way 1. Dropbox unlink folder with website
Many users are used to backing up files to Dropbox on a web page, which also provides an option to unlink Dropbox to sync folders.
Step 1. Go to the Dropbox login page and enter the email and password of your Dropbox account to log in.
Step 2. Click the account icon in the upper right corner of the interface and select Settings.
Step 3. Under the Security tab to find My devices, and click Unlink/the X icon next to the device that needs to be unsynced from the Dropbox account.
Step 4. Then click Unlink computer/Unlink in the pop-up window to confirm that Dropbox unsync folder.
Way 2. Unsync folder with Dropbox app from PC
You can also use Dropbox's desktop client to easily set up to unsync Dropbox.
Step 1. Find the Dropbox icon in the desktop system tray, right-click it, and click Preferences in the menu.
Step 2. Then under the General tab to select the Unlink this computer... button to remove Dropbox from this computer without deleting files.
Way 3. Unsync folder with Dropbox app from Mac
How to make Dropbox unsync folder from Mac? Dropbox also provides a suitable desktop application for Mac, you only need to follow the following simple steps.
Step 1. Click the Dropbox icon in the menu bar at the top of the desktop, then click the settings icon in the lower right corner of the pop-up menu, and select Preferences.
Step 2. Then under the Account tab, find the Unlink This Computer button and click on it.
Step 3. When the prompt window pops up, click Unlink to confirm unsync Dropbox folder from Mac.
Best free way to set Dropbox sync/unsync
If you want to set up Dropbox to sync files more specifically, or want to get more cloud file storage space for free, you can try the best cloud backup and sync service - CBackup, which provides a variety of PC cloud backup and sync methods, from the following aspects help you use Dropbox more easily and protect files on your Windows PC.
Here is how to sync or backup files to Dropbox with CBackup:
1. Please create a free CBackup account and sign into the CBackup desktop app.
2. Click Storage > choose Dropbox and follow the on-screen guide to grant access to CBackup.
3. Select Sync > Sync PC to Public Cloud to create a new cloud sync task.
- ★Tip: You could click Backup > Backup PC to Public Cloud to create a new backup task.
4. Choose files on your computer to sync to Dropbox, Pith on Dropbox as the sync destination. Press the Start Sync button to upload files to Dropbox easily.
Besides, CBackup has other useful features that you may be interested in:
◆It allows you to sync and back up any folder to mainstream cloud drives such as Dropbox, Google Drive, OneDrive, etc. The tool runs more stable.
◆It provides more professional backup methods from PC to cloud, and you can automatically back up data to the cloud daily, weekly, monthly or one time only to save energy.
◆If you want to get the backup, the tool also provides an automatic restore function for free.
◆It supports a free Combined Cloud of multiple cloud storage service accounts into a large backup space and provides a huge backup space of CBackup Cloud (10 GB for free).
◆It supports backing up and syncing one cloud to another and can provide multiple protections for files in Dropbox.
◆It provides a cheaper cloud backup space subscription plan to help you protect all data in the safest way at the lowest price.
Neither the files on the computer nor the files saved in Dropbox are absolutely safe. Computer downtime, software errors, and even common Dropbox selective sync conflict error can cause data loss. Using a more professional backup method can easily help you solve this problem. You should try the free CBackup now.
In the end
If you want to know how to unsync Dropbox folders, there are three ways to do it easily. You can do this by changing the settings on the Dropbox web page and client on PC and Mac.
In addition, don’t forget to use CBackup to get more Dropbox storage space and CBackup Cloud space for free to back up more data. It can also back up and sync files to your Dropbox account more stably, which is convenient and safe.
Free Cloud Backup & Sync Service
Transfer files between cloud drives, combine cloud storage to gain free unlimited space
Secure & Free