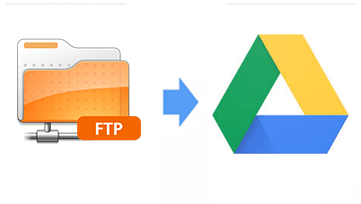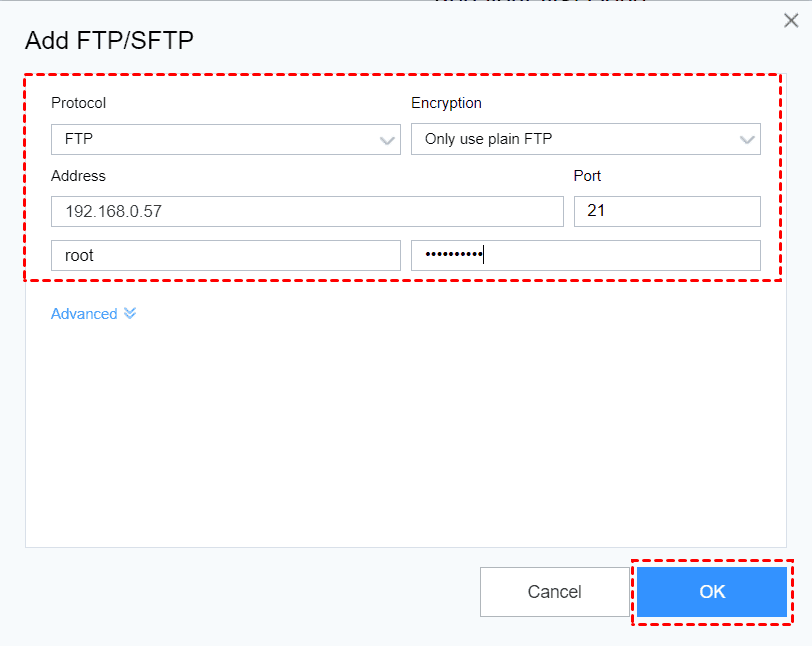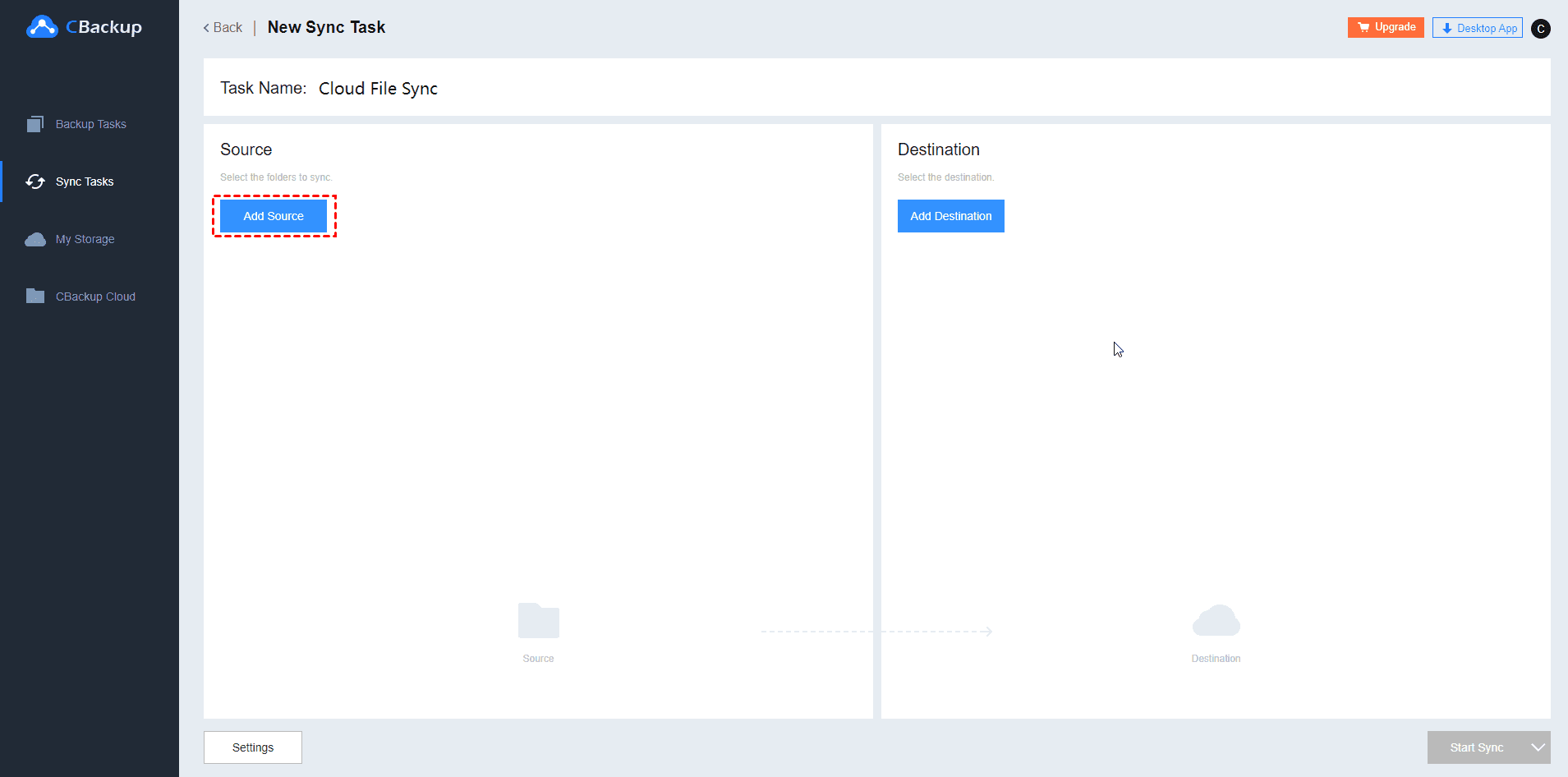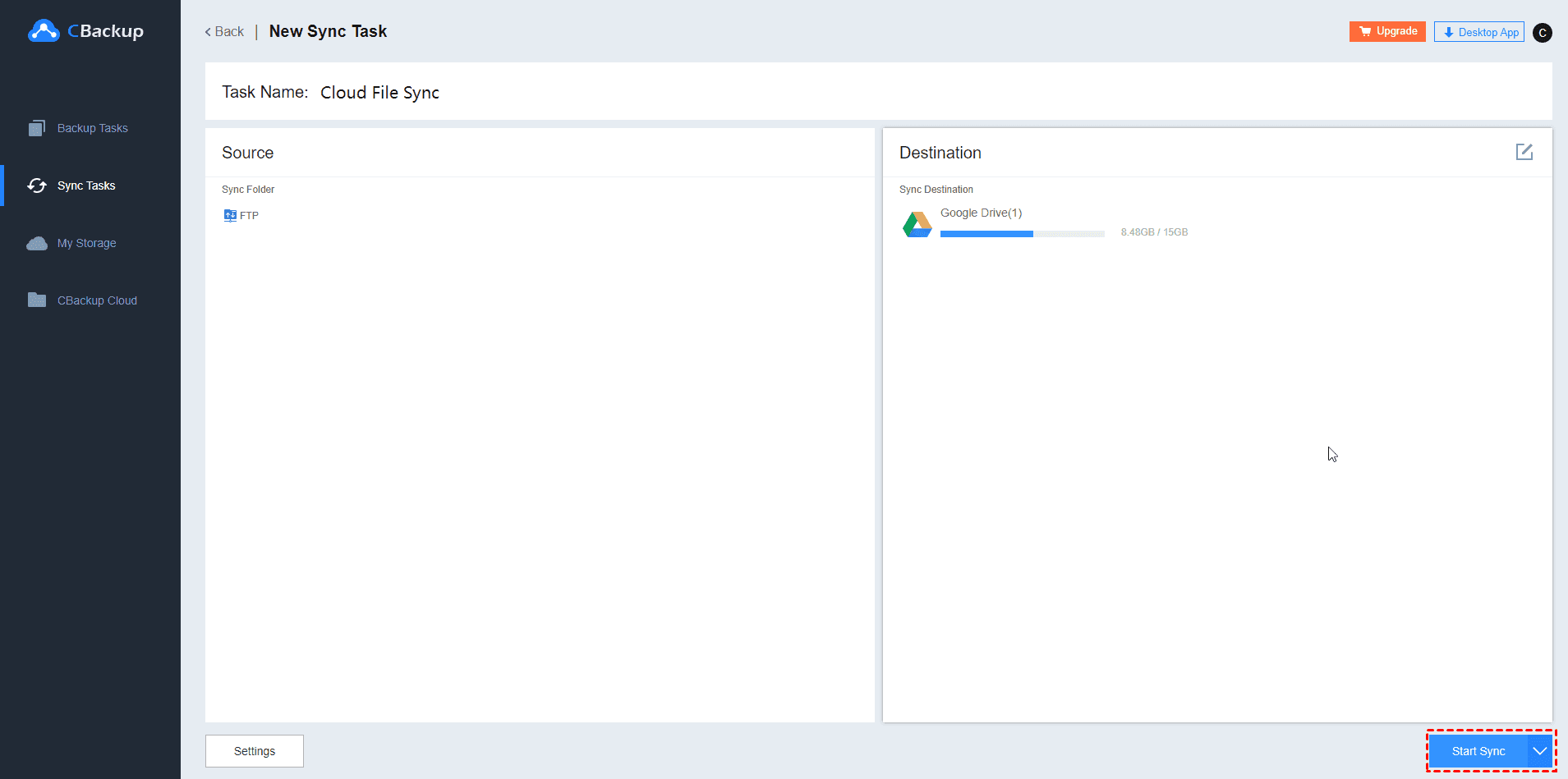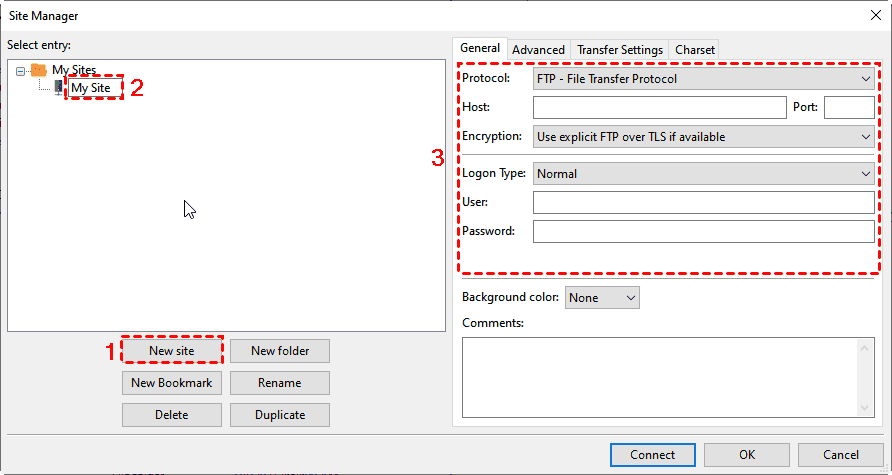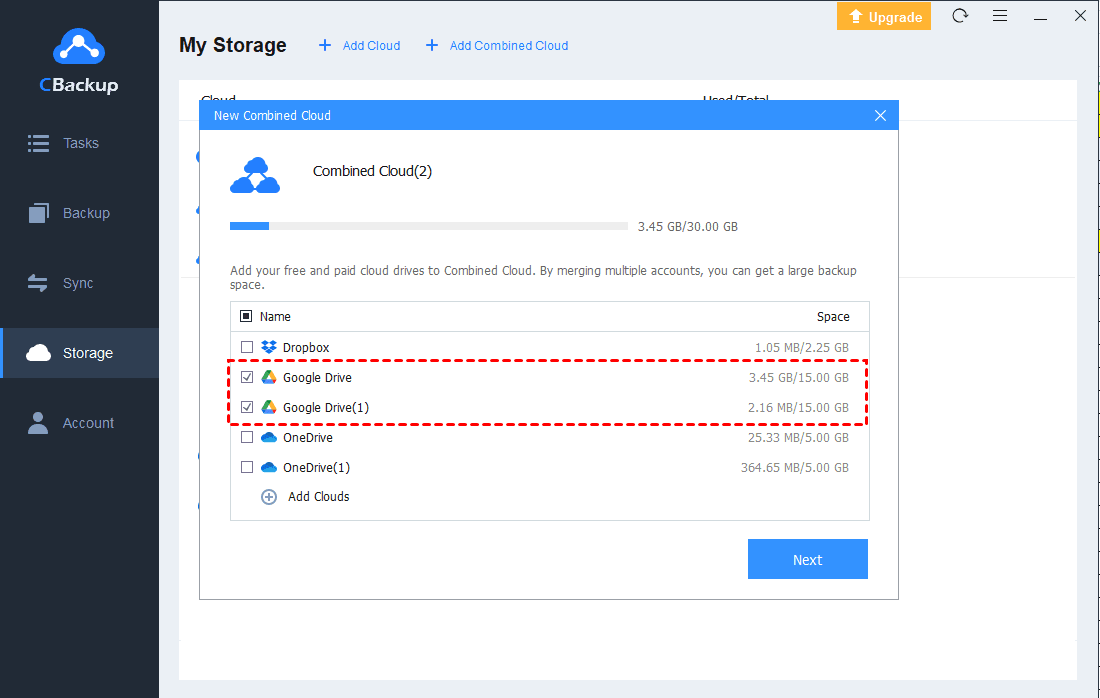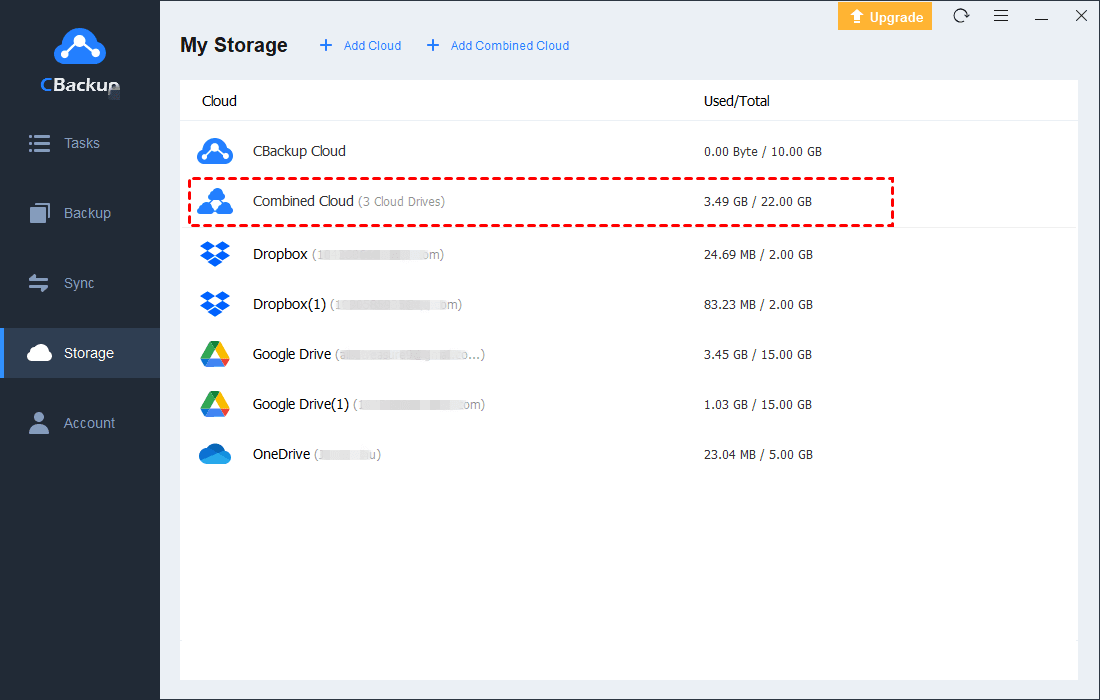How to Upload Files to Google Drive via FTP | Free & Easy
How to upload files to Google Drive via FTP? In this guide, we will show you the easiest way to transfer files from FTP to Google Drive. Keep on reading to learn how to get more free Google Drive Storage.
Is it possible to upload files to Google Drive via FTP?
“I have access to an FTP server from which I fetch several files daily (using Filezilla). Now I want to upload these files to my Google Drive, and I need this to happen automatically in the cloud without me logging in. Can I upload files to Google Drive via FTP?”
FTP, namely File Transfer Protocol, is a standard network protocol for transferring files between computers on a TCP/IP (Transmission Control Protocol/Internet Protocol) network. It is a network tool whose goal is to improve file-sharing and provide data transfer reliably and efficiently.
Google Drive is an online storage service, which provides you to sync, store, edit, and share files with collaborators. It supports you to access your stored data anywhere and everywhere as long as you have a stable internet connection. And it provides 15GB of free cloud storage for each user.
Benefits of uploading files to Google Drive via FTP
Although FTP is a long-established file transfer tool, it has some shortcomings. For example, it has high latency, which means it takes a long time to receive demand data. Besides, it costs a lot to set up an FTP server. Also, real-time editing is not available for files stored in FTP.
Sending files to Google Drive via FTP allows you to access your files at any time with your mobile phones or computers. You can store data at fewer costs since there is no need to establish a server, and it provides a free space quota for customers. In addition, it makes file sharing and real-time editing accessible, which is indispensable for collaboration work.
How to upload files to Google Drive via FTP
Way 1. Upload files to Google Drive with FTP using CBackup
To get files uploaded to Google Drive via FTP automatically, you can turn to a professional tool, like CBackup. CBackup is a free cloud backup tool, which supports protocols, including FTP/SFTP, and cloud storage services, like Google Drive, OneDrive, Dropbox, and so on.
CBackup allows you to connect Google Drive to FTP and backup/sync FTP to Google Drive with simple clicks. Thus, you don’t need to download and re-upload data cumbersomely. If you need to transfer files from cloud to cloud, like transferring Google Drive to OneDrive, CBackup can work as a data migration tool as well.
Sometimes you may ask if you can use Google Drive as FTP server. Following is the step-by-step guide to complete Google Drive upload via FTP with CBackup:
Step 1. Sign up for a CBackup account, and log in to it.
Step 2. Navigate to the My Storage section on the left panel, click on Add Cloud. Select the FTP/SFTP button and hit Add on the pop-up Add Cloud screen.
Step 3. Populate the address, port, user name, and password of your FTP server, and hit OK. Then, repeat the cloud-adding step to select Google Drive, and follow on-screen instructions to allow CBackup to access your Drive files.
Step 4. Go to the Sync Tasks tab, and tap on New Task. Then, press Add Source to select your FTP server as the migration source.
Step 5. Hit Add Destination and continue to add Google Drive, and click OK. Tap on Start Sync to carry out upload files to Google Drive via FTP.
- ★Tips: You can tap Settings to enable more features of CBackup to help you move files to Google Drive via FTP much easier.
- Scheduler: You can enable automated tasks to transfer files from the FTP server to Google Drive on a schedule.
- Version cleanup: You can get full control of transferred file versions. It is easy to restore any version as required with CBackup.
- File filter: You can filter certain files that are unnecessary to migrate to Google Drive so you can save space in Drive.
- You can also backup files from FTP to Google Drive for data protection.
Way 2. Upload files to Google Drive with FTP via download and upload
There is also a traditional method to get Google Drive upload FTP - download from FTP and then upload to Google Drive. However, this method is more complicated and requires you to set up a traditional FTP server, which is very time-consuming.
Step 1. Run the FileZilla client, and click on File > Site Manager.
Step 2. Click on New Site, and choose Google Drive from the drop-down list of Protocol.
Step 3. Input your user ID into the User column, and click Connect. Then, permit FileZilla to access your files on the Google Drive cloud.
Step 4. Right-click the file you want to upload to Google Drive, and click Download.
Step 5. Right-click the local files you want to upload, and choose Upload to get FTP transfer to Google Drive.
Bonus tip: Easiest way to gain more Google Drive storage for free
As mentioned above, Google Drive entitles 15GB of free space after you sign up for a Drive account. But it is noteworthy to mention that files in Google Photos and Gmail will count towards this free quota as well. Increasing photos, emails, and FTP files will fill up this space soon.
In this case, you can increase storage space by combining Google Drive accounts using CBackup for free. CBackup offers to combine clouds for unlimited cloud storage services, including Google Drive, OneDrive, and Dropbox. You can easily get 150GB of space without payment by integrating the free space of 10 Google Drive accounts.
Step 1. Download the CBackup desktop application, and log in to it with the registered account.
Step 2. Tap on Storage > Google Drive > Authorize Now in turn, add and authorize all your Google accounts to CBackup as before.
Step 3. On the Storage screen, click + Add Combined Cloud. Select the Google Drive accounts you want to merge with, and press Next > Combine.
Then, these Google Drive accounts have been integrated into a whole space, and you can back up any PC files to this huge space by clicking Backup > Backup PC to Combined Cloud to protect your data.
Final thoughts
This article gives you detailed guides on how to upload files to Google Drive via FTP using CBackup. You can also transfer files from the FTP server to OneDrive and Dropbox with it. When your storage space is not enough, CBackup allows you to combine all your Google Drive accounts to gain more space for free.
Free Cloud Backup & Sync Service
Transfer files between cloud drives, combine cloud storage to gain free unlimited space
Secure & Free