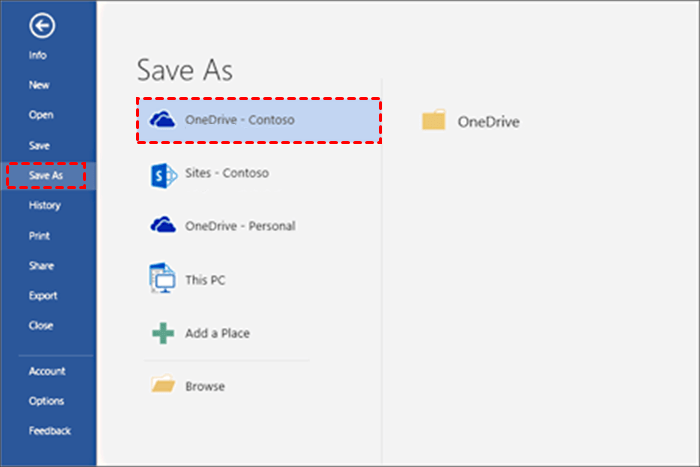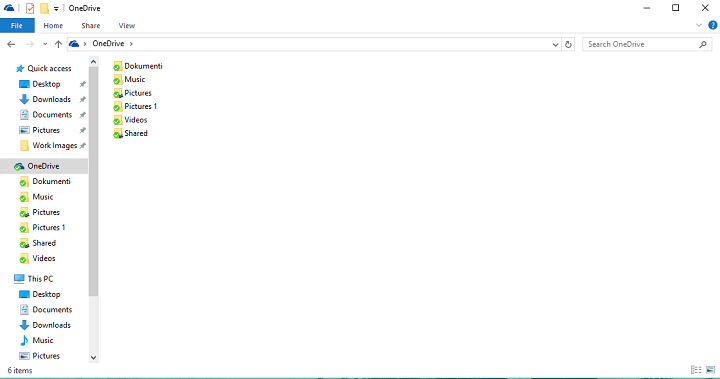Upload Files & Folders to OneDrive for Business in 4 Ways
OneDrive for Business is intended for business purposes. This article will show you how to upload folders to OneDrive for Business, please read on to learn the detailed information.
About OneDrive for Business
OneDrive is the Microsoft online cloud service that lets you store and protect your files. You can easily share the files you stored in OneDrive with others, and get to these files from anywhere and from multiple devices. Microsoft offers two types of services for different to meet different customer needs - OneDrive for Business and OneDrive personal.
OneDrive for Business is intended for business purposes. OneDrive for Business uses Microsoft Office 365 (SharePoint Online) to safely store your files in the cloud. With your files stored in the cloud, it’s easy to share and collaborate on work documents with co-workers.
OneDrive for Business empowers users to easily interact with MS Office files. Business users with OneDrive for Business have the full functionality of PowerPoint, Word, Excel, and most other Office 365 applications that interact with it seamlessly in multiple ways.
OneDrive for Business begins at $5 per user per month on a yearly plan, includes one terabyte (TB) of storage, the ability to store files of up to 15 GB in size, share files securely inside and outside an organization, and the ability to sync local copies of files or folders for offline viewing.
Why upload files and folders to OneDrive for Business?
As we all know, online storage services can avoid hardware issues, natural disasters, and other problems, therefore, many users prefer to upload files and folders to OneDrive for Business so that they can prevent data from losing in the above situations.
In addition, files and folders stored in OneDrive for Business can be shared and accessed easier than storing in local storage. You can share your files or folders in OneDrive for Business with your colleagues or team members easily with the powerful features offered by OneDrive for Business. What’s more, OneDrive for Business integrates well with Microsoft Exchange, Office 365, and Microsoft Teams.
How to upload files and folders to OneDrive for Business?
OneDrive for Business allows people to generate documents within their OneDrive space and upload files or folders to it. If you don’t know how to upload files and folders to OneDrive for Business, you can learn 4 different ways in the following contents. Please read on.
Way 1. Save files directly from an Office app
Since OneDrive for Business integrates well with office files, you can save files directly from an Office app including Word, Excel, PowerPoint and so on to OneDrive for Business. The detailed steps are listed here:
1. Log in to your OneDrive for Business account.
2. Select File > Save As > OneDrive to upload files to OneDrive for Business.
Way 2. Upload files or folders through website
To help you upload files or folders to OneDrive with ease, Microsoft allows you to upload through official website. There are two ways to upload: selecting and uploading manually or dragging and dropping directly. You can check the steps below:
1. Go to the OneDrive website and login to your OneDrive for Business account.
2. On the main page of OneDrive, click Upload to browse to the file or folder on your computer that you want to upload, and then click on “Open”.
Alternatively, you can open OneDrive in a browser window and File Explorer in another window to drag-and-drop files between windows directly.
Way 3. Upload files or folders using OneDrive folder
OneDrive desktop app can be set up to sync files or folder across PC and cloud. In this way, you can upload files or folders to OneDrive for Business automatically and regularly. Please follow the steps to set up OneDrive app on your computer and use the OneDrive folder to sync files or folders:
1. Download the OneDrive desktop application and install it.
2. Open the OneDrive app and sign in your OneDrive for Business account.
3. Select a location for your OneDrive folder and then select the folders that you want to sync across the local PC and the cloud.
4. After setting, an OneDrive folder will be created on your computer. You find this folder in Windows File Explorer. You can drag-and-drop files or folder into this OneDrive folder to let OneDrive sync them to the cloud automatically.
Way 4. Upload Files to OneDrive for Business via MultCloud
Besides the above three ways, you could upload files to OneDrive for Business directly and quickly with MultCloud, which is a multi-cloud manager for more than 30+ clouds, including Google Drive, OneDrive, Dropbox, Google Workspace, OneDrive for Business, Dropbox for Business, and more.
Here are the steps to upload files and folders to OneDrive for Business:
1. Please sign up and sign in, then click Add Cloud on the left control panel.
2. Choose OneDrive for Business icon > Access Organization, and follow the step to grant the authorization.
3. Then it brings you to the OneDrive for Business cloud page and hit Upload File.
4. Select the files that you want to upload to OneDrive for Business, then hit Open to upload files to OneDrive for Business quickly.
With MultCloud, you could upload large files to OneDrive for Business quickly because it does not have the max file size while uploading.
Bonus tip: Backup your files or folders to a more stable cloud
Although OneDrive is widely used among Windows users, the data in OneDrive is also facing the risk of loss due to technical or other errors. Therefore, you can turn to a more professional cloud backup software for Windows PCs.
CBackup is a more stable and secure cloud storage service that can protect your data well in its CBackup Cloud, which uses 256-bit AES Encryption and an OAuth authorization system to safeguard your critical data. And you could backup or sync files to OneDrive, Dropbox, Google Drive, and more.
What's more, the price of CBackup is more reasonable than most cloud backup software. It offers 1024GB(1TB) storage space and costs $4.99 a month only for Basic users.
Let's see how to use CBackup Cloud to protect your files in a more professional way with CBackup:
1. Download and install it on your computer. Run it and sign up.
2. After logging in, click on the Backup tab and click on the Backup PC to CBackup Cloud button.
3. Select the PC files that you want to backup to CBackup Cloud in the Source wizard. After selecting, click Start Backup.
Conclusion
The different 3 ways to upload folders to OneDrive for business have been introduced above, you can choose one way according to your needs and follow the steps to upload your files or folder to OneDrive for business with ease.
Free Cloud Backup & Sync Service
Transfer files between cloud drives, combine cloud storage to gain free unlimited space
Secure & Free