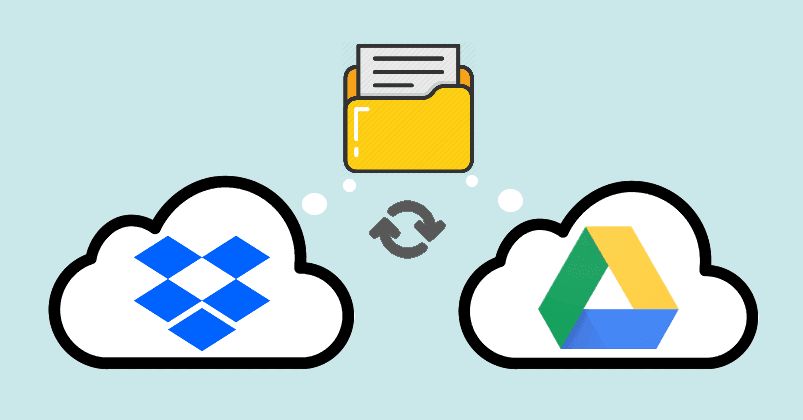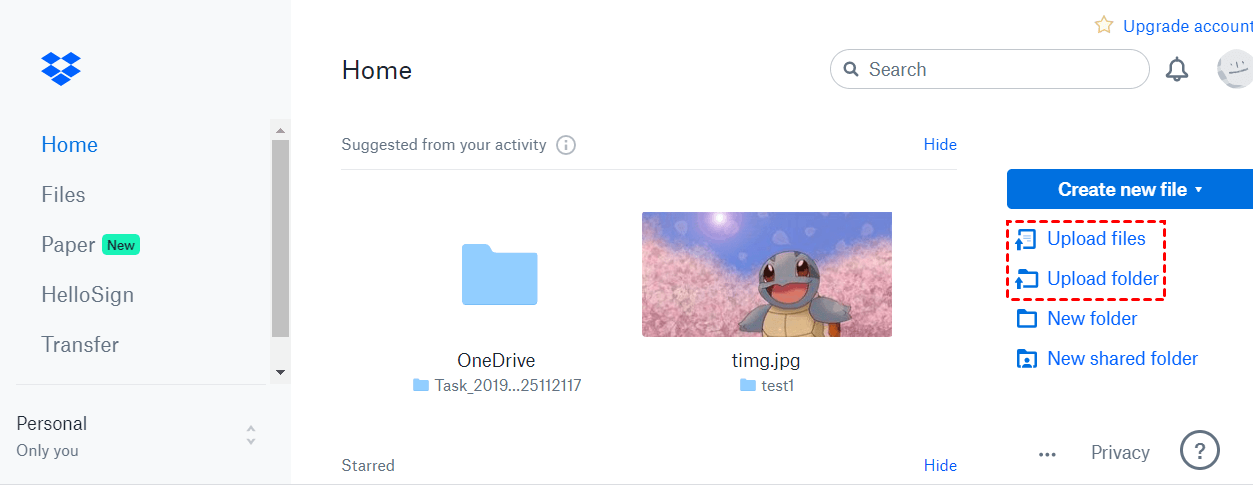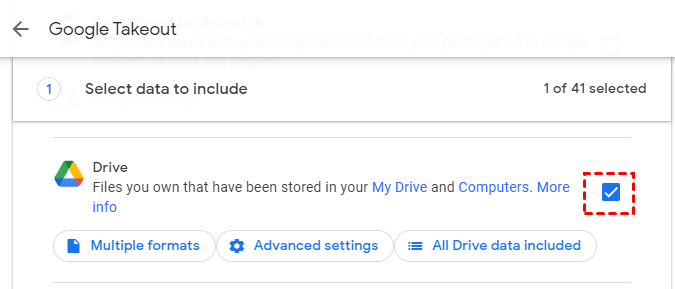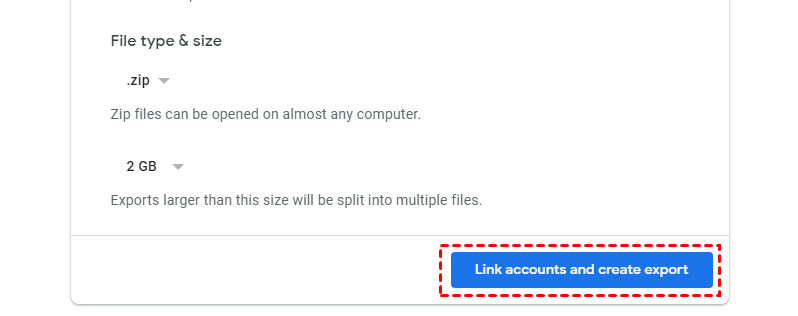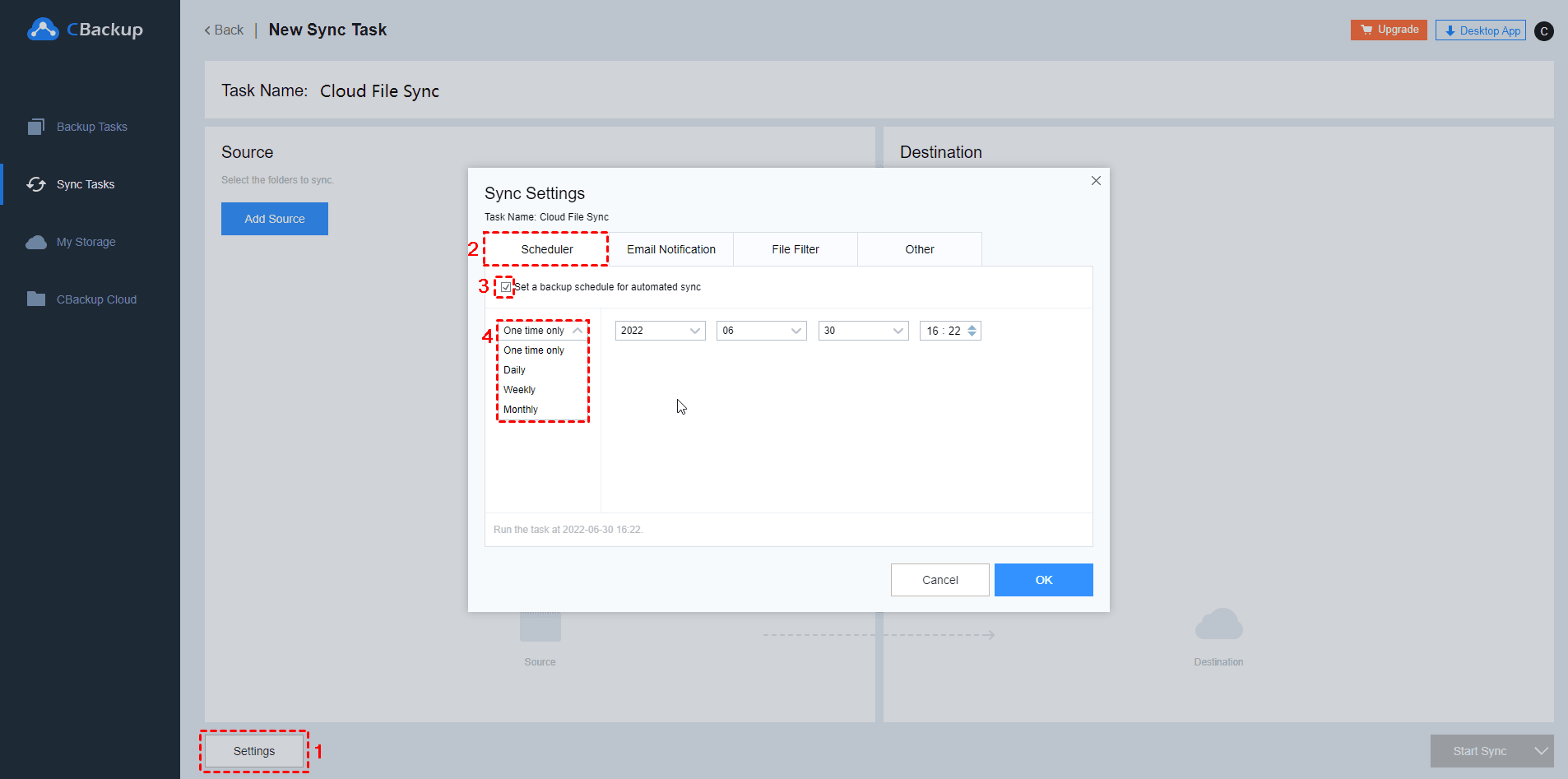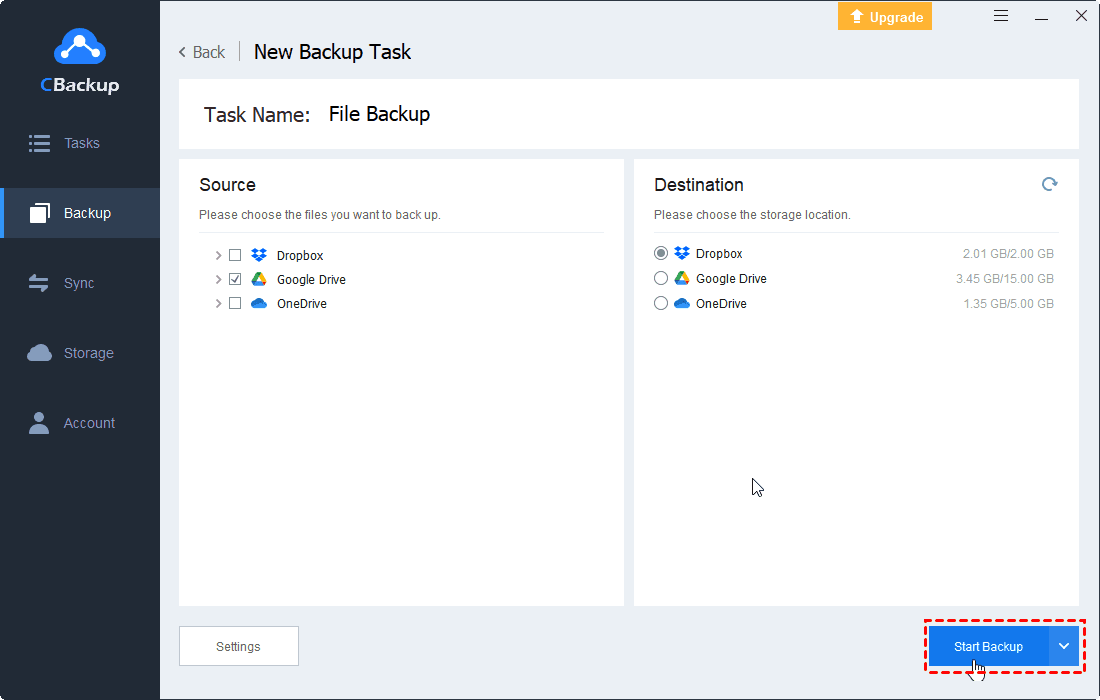Tricks and Tips to Upload Google Docs to Dropbox Directly
To upload Google Docs to Dropbox, you can refer to the 3 different solutions in this post. You can choose one suitable method from them after looking through them.
Can you sync Google Docs with Dropbox?
Google Docs is a service provided by Google, which offers editing, creating, and collaborating features for you. You might use it on your device to record and share your ideas conveniently. Generally, your Google Docs will be saved to Google Drive automatically.
In addition to Google Drive, there are many other outstanding cloud services in the market like Dropbox. Sometimes, you might meet some errors in Google Drive like Google Drive not working, Google Drive does not sync all files, etc. Thus, you want to upload Google Docs to Dropbox as well. Here we prepared 3 different methods for it, you can choose the most suitable one after finishing reading to solve how do I upload a Google Doc to Dropbox.
How to upload Google Docs to Dropbox
How to upload Google Docs to Dropbox? Once you create a Google Docs document in Google, it will be saved to your Google Drive account automatically. So you can refer to the 3 methods to move files from Google Drive to Dropbox effectively.
Way 1. Upload Google Docs to Dropbox manually
How to upload a Google Doc to Dropbox? First, the traditional method can help you upload Google Docs to Dropbox by downloading and uploading manually. In this way, you can select certain Google Docs documents to upload to Dropbox. Just do it in a browser by following the steps here:
1. Go to the Google Drive page and log into your account properly.
2. In the My Drive section, locate and right-click on your Google Docs file to choose Download.
3. What you get at this point is a compressed file. You need to unzip this file before uploading to Dropbox. Then, turn to the Dropbox website. Choose Upload files or Upload folder to upload your Google Docs files manually.
Way 2. Upload all Google Docs to Dropbox at once
If you want to upload all your Google Docs files, you can try to use Google Takeout to download all data on Google Drive and upload them to Dropbox. But other types of data will be exported and uploaded as well. If you want to have a try, please follow the easy guideline:
1. Navigate to the Google Takeout page. Tick the box next to the Drive option. Then click on Next step at the bottom of the page.
2. Under Delivery method, choose Add to Dropbox.
3. Next, press Link accounts and create export. Then log into your Dropbox account and Google Drive account. After the export process finishes, you can see the documents in your Dropbox.
Way 3. Upload Google Docs to Dropbox easily
Since you might have lots of Google Docs documents to upload, the manual method is not convenient enough for you. And you do not want to upload all data on Google Drive to Dropbox. Here comes the best solution - using an easy free cloud backup service called CBackup.
- In CBackup, there is an effective feature called cloud to cloud sync, which allows you to upload file from one cloud drive to another cloud drive. Many mainstream cloud drives are supported in CBackup including Google Drive, Dropbox, OneDrive, etc.
- Besides, you can enable the Scheduler feature to let CBackup perform the upload task automatically and regularly.
- There is no limitation on uploading file size and uploading speed in CBackup.
Now, you can follow the detailed steps to upload Google Docs to Dropbox quickly and easily:
1. Go to the CBackup website. Sign up for a CBackup account and log into it.
2. Choose the My Storage tab, and click on the + Add Cloud button to add your Google Drive account and Dropbox account in turn.
3. Then click on the Sync Tasks tab, and press the New Task button to create a new cloud to cloud sync task for your Google Docs files.
4. Next, press the Add Source button to choose Google Docs files from Google Drive, and press the Add Destination button to choose a folder in Dropbox.
5. After the above, click on the Start Sync button to start uploading Google Docs to Dropbox.
- ★Tips: There are some other effective features in CBackup that you can take advantage of.
- Combine cloud storage: In CBackup, you can get more cloud storage space. It allows you to merge unlimited cloud accounts into one combined cloud for a larger cloud storage space, even unlimited cloud space.
- Free cloud storage: CBackup gives each account 10GB of free cloud storage in CBackup Cloud. You can expand it to 1TB, 5TB cloud backup storage according to your need.
Tip: Backup Google Docs to Dropbox for better protection
If you want to save Google Docs on Dropbox for better protection, it is advisable for you to create backups from Google Drive to Dropbox. Compared with sync, backup is much safer for your data because it will save each backup version of the files. Thus, you can restore files to any backup version if your files get lost.
To backup Google Docs to Dropbox directly, you can try the cloud to cloud backup in CBackup desktop application for free.
1. Download and install the CBackup desktop app, and launch it. Then log into your CBackup account.
2. If you have added your Google Drive account and Dropbox account already, click on the Backup tab and choose Backup Public Cloud to Public Cloud.
3. You can choose Google Docs files from Google Drive as the backup source. Then select the Dropbox account you added as the backup destination. After the above, click Start Backup button to backup Google Drive to Dropbox directly.
Written in the end
Now, you have learned about 3 effective ways to upload Google Docs to Dropbox. You can choose a traditional method to download and upload Google Docs files manually. Or, you can try other 2 ways to move Google Docs to Dropbox quickly and directly.
Free Cloud Backup & Sync Service
Transfer files between cloud drives, combine cloud storage to gain free unlimited space
Secure & Free