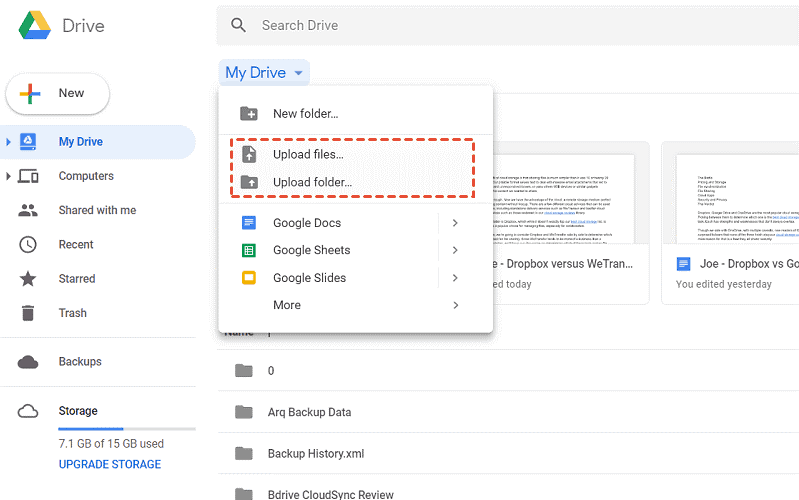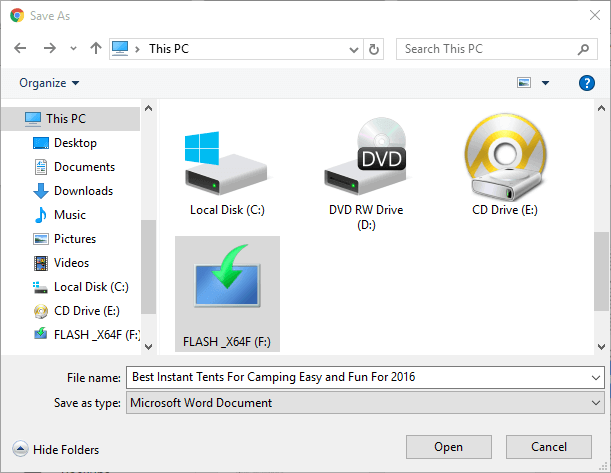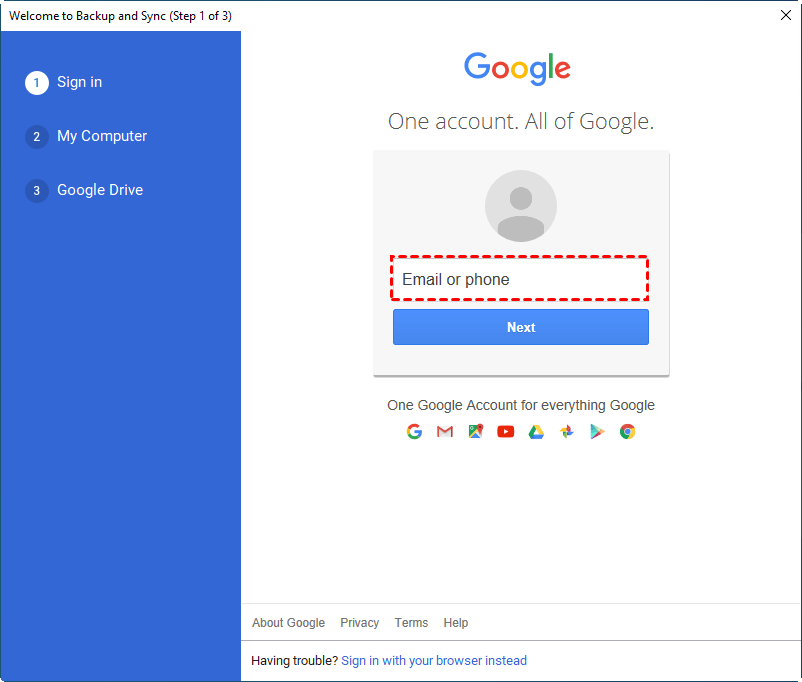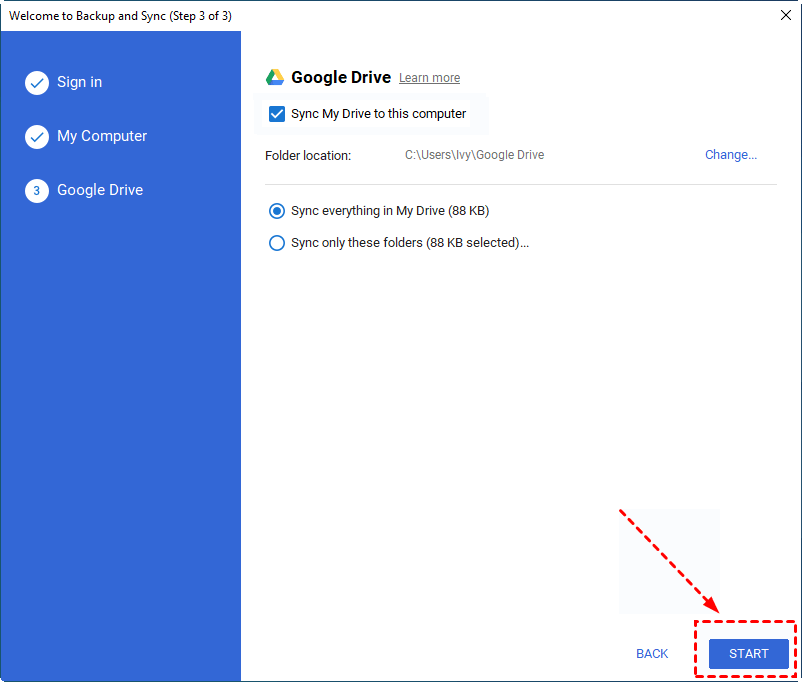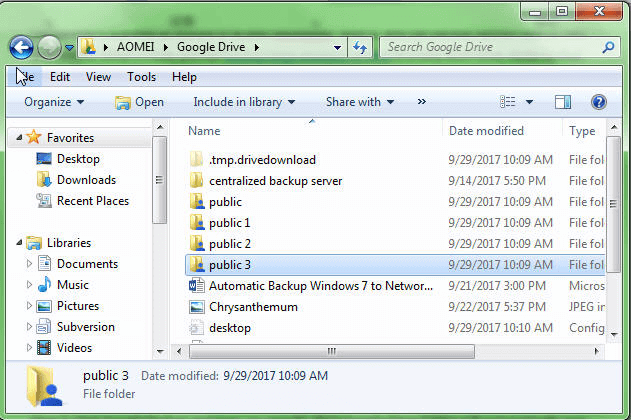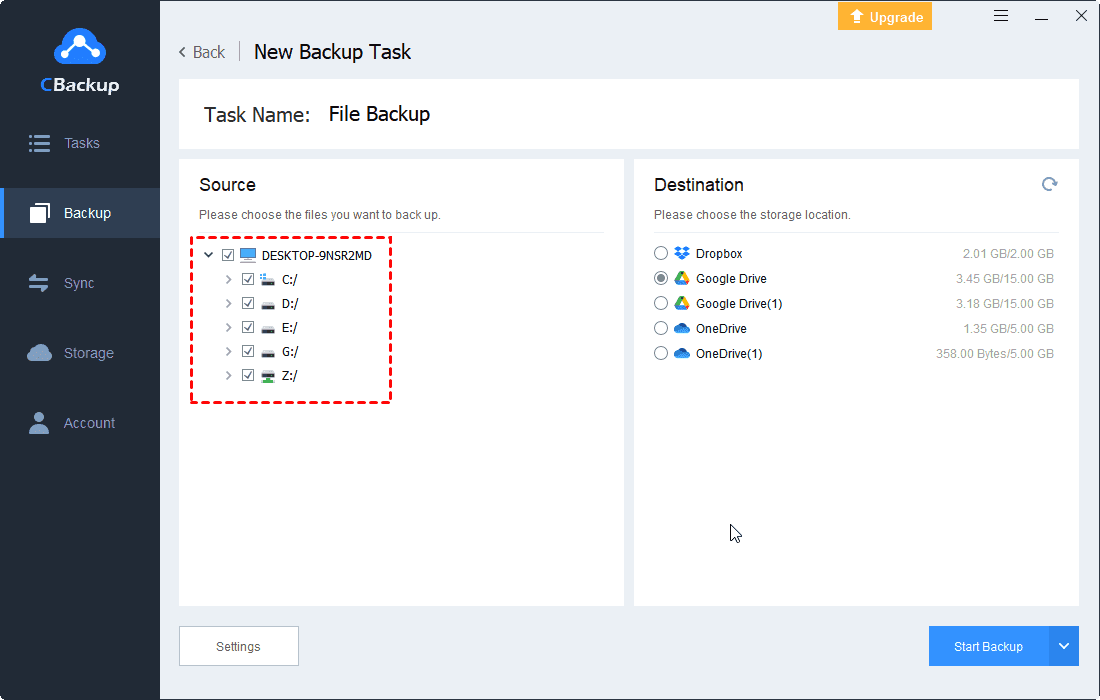How to Upload Photos to Google Drive from Computer? (3 Ways)
This article shows how to upload photos to Google Drive from computer, including 3 free ways to transfer photos to Google Drive from Mac and PC. Continue reading the full text to learn more.
How do I upload multiple photos to Google Drive from my computer?
“I have many large folders of photos on my computer, they are important to me. In case they are lost, I hope to move them to Google Drive, I still have some free storage space for the Google Drive account. How to upload photos to Google Drive from the computer? Please give me some suggestions, thanks in advance!”
Benefits to upload PC photos to Google Drive
Google Drive is currently one of the most widely used cloud storage services, allowing users to back up and store important files such as photos, videos, and documents.
Using Google Drive as backup and uploading photos to Google Drive has the following advantages:
☛Protect important data: When the computer is down or stolen in an accident, important photos may be lost. Backing up files to Google Drive means that you have a copy of the data in the cloud, and they will be protected on a remote server.
☛Save computer space: After uploading photos from your computer to Google Drive, you can delete the local original to free up more computer space. Even if you need to use these photos again on your computer, you can get a backup from Google Drive.
☛Keep access to photos on any device: Google Drive provides apps for accessing files on all devices. Just log in to the same account and you can access your photos stored in Google Drive on any device.
The process of backing up files from a computer to Google Drive is actually not complicated. Next, we will patiently guide you on how to upload multiple photos to Google Drive from PC.
How to upload photos to Google Drive from computer?
Google officially provides two methods for backing up files to Google Drive from a computer - manually uploading and using Google Backup and Sync. Also, a professional third-party tool can help users easily back up photos to the cloud. You can learn how to upload photos to Google Drive from Mac or PC in the following content.
Way 1. Upload photos to Google Drive with website
From the Google Drive website, you can manually upload photos on your computer to Google Cloud. This method is more convenient when you need to upload a small number of photos.
Step 1. Go to the Google Drive website and log in with your account.
Step 2. Click New in the upper left corner or select Upload files or Upload folder under the My Drive tab.
Step 3. In the pop-up window, select the photos that need to be transferred to Google Drive on the PC, or you can select the entire photo folder. Click Open, the photos you selected will start to be transferred to the cloud, and wait for the process to complete.
✎Note: You may want to know how to get backup from Google Drive when you need to restore files from Google Drive to your computer. The process can also be done on the official website. Just select the files you need and click Download.
Way 2. Upload photos to Google Drive with the official app
Another channel provided by Google Drive to transfer files from a computer to the cloud is the official desktop application - Google Backup and Sync, which can help users sync files between computers and online Google Drive. Let’s learn how to upload pictures to Google Drive from computer with Backup & Sync.
Step 1. Download and install Google Backup and Sync on the PC. After launching the program, enter the account information to log in to your Google Drive account.
Step 2. Complete the settings according to the instructions of the program, and click START to start uploading photos on your computer to Google Drive.
Step 3. The program will create a Google Drive folder locally. When you don’t know how to transfer photos to Google Drive from computer next time, you can drag the photos on your PC to the Google Drive folder. The contents of this folder will be synced with online Google Drive, and it will take an automatic photo backup to Google Drive.
Way 3. Upload photos to Google Drive with an easy 3-rd tool
Besides, some more professional third-party tools can more easily help users move files on the PC to Google Drive, such as CBackup. This tool is very easy for Google Drive to back up computer files. In addition to using cloud drives as backup destinations, you can also easily and quickly back up files, systems, and disks to external hard drives, NAS, and other locations.
Step 1. Download, install the CBackup application to your computer, launch it, and create a CBackup account to sign in.
Step 2. Under the Storage tab to add and authorize your Google Drive account to CBackup, and click Authorize Now to confirm your operation.
Step 3. Navigate Backup > Backup PC to Public Cloud to backup photos to Google Drive from the computer.
Step 4. Edit the Task Name, choose the photos or photo folders on your PC to backup, and select Google Drive as the backup destination.
Step 4. Press Start Backup to backup photos to Google Drive automatically.
Bonus tip: get more Google Drive space to store files for free
Google Drive only provides 15GB of storage space for free, which may not be enough to store all the photos or even other files on the computer. If you want more Google Drive storage space, in addition to upgrading your account, there is another way to help you get more Google Drive backup space for free - use CBackup to combine the storage of multiple cloud drive accounts.
CBackup supports the combination of storage backup space of multiple different cloud drive accounts into unlimited online cloud backup space. It supports mainstream cloud storage services on the market, including Google Drive, OneDrive, Dropbox, and FTP/SFTP. Let's see how to get more Google Drive backup space with CBackup without spending money:
Step 1. Go to the CBackup official application and sign in.
Step 2. Add and authorize your cloud drive account under the Storage tab. Choose Google Drive icon to Add.
✎Note: Add all your cloud drive accounts at one time with the same operation. Based on the OAuth system, Backupper can ensure the security of all your cloud drive data and ensure that they are not stolen or tampered with.
Step 3. After adding, all your Google Drive and other cloud drive accounts are listed here. Then go to Storage > + Add Combined Cloud to connect all of your added cloud disks.
Final words
The above are three methods on how to upload photos to Google Drive from a computer. The fastest and safest is way 3, which uses CBackup to automatically back up photos to the cloud, saving time and effort. Also, don't forget to use the free CBackup to combine with more Google Drive space to back up your important data.
Free Cloud Backup & Sync Service
Transfer files between cloud drives, combine cloud storage to gain free unlimited space
Secure & Free