How to Upload Photos to Google Photos from PC | 3 Methods
On this page, you can know 3 ways to upload photos to Google Photos from PC. With the help of them, you can upload your photos to Google Photos with ease.
How do I upload photos to Google Photos?
Hi, I have a small problem. The photos I take with my phone (Android) are automatically uploaded to my Google Photos app, which is fine. However, I want to automatically upload photos from my computer to my Google Photos app as well. Does anyone know how to upload photos to Google Photos from PC
As one of the most popular photo storage tools in the market, Google Photos provides smart storage and backup features for photos. You can use Google Photos on all types of devices like computers, iOS devices, or Android devices.
In this age of data connection, you may need to access your photos on different devices. As a result, uploading photos to Google Photos is a good choice. Then, you need to know some useful ways to upload photos to Google Photos from PC. Here comes 3 different ways and you can upload photos or upload folders to Google Photos with them.
3 Ways to upload photos to Google Photos from PC
To upload photos from PC to Google Photos, there are 3 common easy ways - using the official Drive for Desktop and website provided by Google, or using a professional cloud sync software. Let’s get more information about them one by one.
Way 1. Upload photos to Google Photos from PC via Drive for Desktop
In the past, the Google Backup and Sync client can help you to upload photos to Google Photos. Though it does not provide services now, you can turn to use Drive for Desktop. In such an official tool, there is a feature of Google Photos upload from PC, named Back up to Google Photos. You can follow the steps below to upload your photos to Google Photos from PC:
1. First, download and install the Drive for Desktop application from Google.
2. On this page, click on the Sign in with browser button.
3. Next, choose the My Computer tab. Click on Add folder, and you can choose the folder that stores your photos on your PC. Then tick Back up to Google Photos.
Way 2. Upload photos to Google Photos on the website
How to transfer pictures from computer to Google Photos? Also, you can upload photos to Google Photos on its official website. This is a manual method and needs you to do it following the steps below:
1. Go to the Google Photos page and log into your Google account.
2. Directly drag and drop your photos into this section.
3. Then, you will be asked to choose the size of uploaded photos. After choosing, click on Continue.
4. After that, your photo will be uploaded to Google Photos. When it gets finished, you will see a notice on the left bottom.
Way 3. Upload photos to Google Photos via a cloud sync tool
How to upload photos from computer to Google Photos? A free cloud sync tool called MultCloud can help you to upload photos to Google Photos directly.
MultCloud is a professional cloud service that can manage multiple clouds on one platform. With the help of it, you can upload, download and share your photos without effort. 30+ cloud storage services are supported in MultCloud such as Google Photos, Google Drive, Dropbox, MEGA, OneDrive, FTP, Box, pCloud, Backblaze, and so on.
In addition to uploading local files, MultCloud also provides a remote upload feature, which allows offline upload including http/https/magnet connections, mainly seed files.
Follow the easy guideline, you can upload photos to Google Photos from your computer easily:
1. Go to the MultCloud website, and sign up for a new account. Then log into it.
2. On the home page, choose the Add Cloud option. Choose Google Photos and give MultCloud authorization to access it.
3. Go to the Google Photos tab and open a folder in it.
4. Press the Upload File button and you can choose your photos from PC. Then your photos will be uploaded to Google Photos.
1. Likewise, add Google Drive to MultCloud. Give MultCloud authorization to access your Google Drive account.
2. After adding clouds, choose Cloud Sync on the left menu. Then click the FROM part to choose photos from your Google Drive account. Click on the TO part to choose a folder from your Google Photos account.
3. After configuration, select Sync Now to upload photos to Google Photos from Google Drive easily.
In addition, you can try some other useful features in MultCloud like:
- Schedule Cloud Transfer: You can set up scheduled cloud transfers to save much time and effort.
- Cloud Transfer Filter: It helps you to copy files with certain extensions from cloud to cloud.
- Email Notification: Once your file transfer or sync task finishes, you will get an email to inform you of the result.
Tip: How do I upload multiple photos to Google Drive from my computer?
You may have multiple photos and want to upload them to Google Drive as well. Since there is file size limitation in the Google Drive for Desktop client, we prepared a better solution for you to upload photos to Google Drive from computer without any effort.
CBackup is a free cloud backup service, which can help you to upload any type of data to Google Drive. Files, folders, photos, videos, programs, hard drives, even the entire computer are all supported to backup or sync to Google Drive via CBackup.
In addition, other mainstream clouds are also supported to be the backup or sync destination like OneDrive, Dropbox, etc. And there is no limitation on file size during data uploading in CBackup.
To sum up
Now, you have known how to upload photos to Google Photos from PC. Also, there is an easy way to move files between cloud storage directly. Choosing a suitable tool can save you much time and effort. Don’t hesitate to download and use them.
Free Cloud Backup & Sync Service
Transfer files between cloud drives, combine cloud storage to gain free unlimited space
Secure & Free


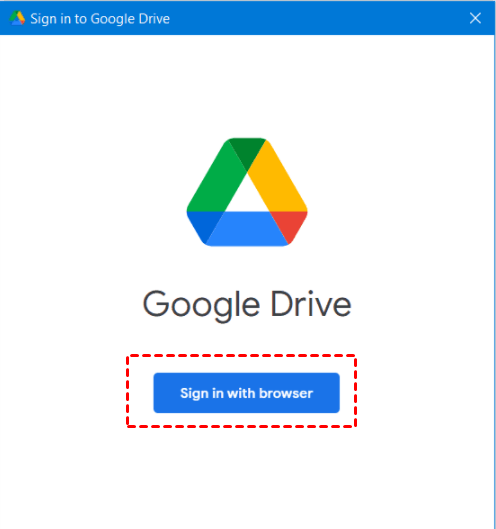








.png)
