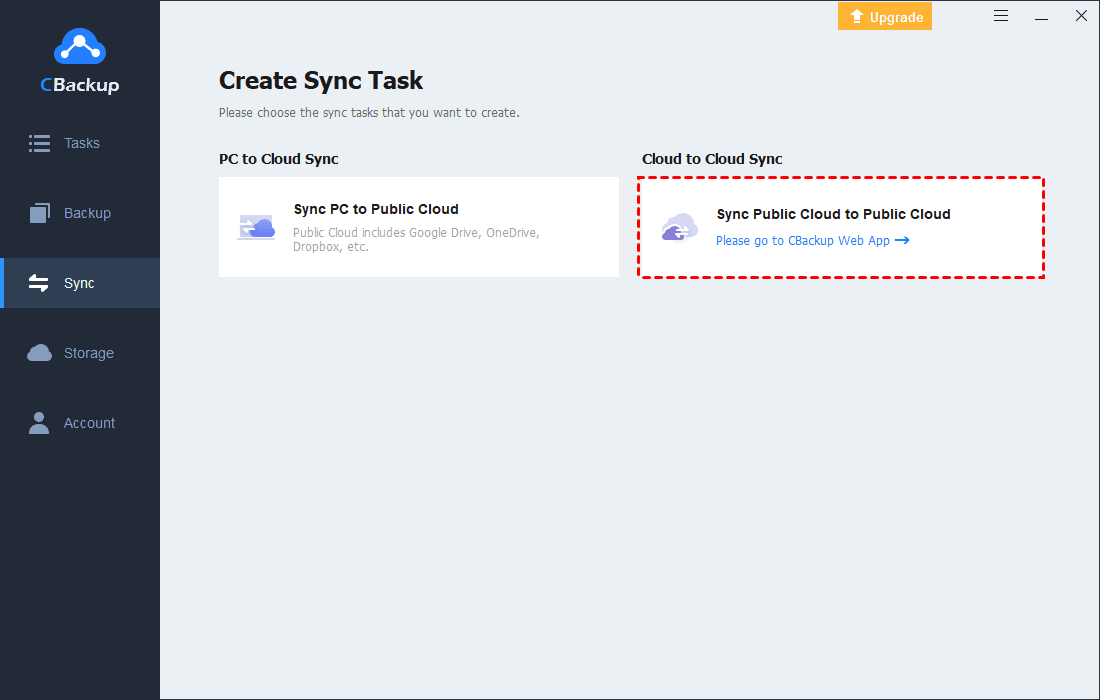How to Upload to Someone Else's Google Drive in Phone/PC
Do you want to quickly share files by uploading to someone else's Google Drive? Learn the detailed steps in this post for efficient document sharing. What's more, learn an easy way to transfer files between Google Drive drives with ease!
Can I upload large files to someone else's Google Drive?
I'm using an iPhone, and I need to upload some files to my friend's Google Drive. Can I upload to someone else's Google Drive without using own storage? Is there a straightforward way without downloading and re-uploading stuff? Just trying to save some time. Any help is appreciated!
- User case from Google Help
Google Drive is a widely used cloud storage and file-sharing service provided by Google. With the feature - Shared with me, it facilitates seamless collaboration among Google users. So obviously, you can upload files to someone else's Google Drive using the sharing function of it.
The benefits of uploading files to someone else's Google Drive
Uploading to someone else's Google Drive can offer several benefits. For example:
- Excellent collaboration: By uploading files to someone else's Drive, you can easily work together on shared documents in real time.
- Sharing large files: If the files you want to share are large and exceed the email attachment limits, Google Drive provides a convenient way to share them. You can upload large files to your collaborator's Drive and share a link.
- Additional backup: Uploading files to others' Google Drive accounts can serve as a backup. If the files are important, having them in multiple locations can reduce the risk of data loss.
How to upload to someone else's Google Drive from different devices
Now, let's delve into the simple steps to solve the question "how do I upload to someone else's Google Drive?" from various devices, including iPhone, Android and PC:
Part 1. Upload to someone else's Google Drive from iPhone/Android
Here's a general guide on how to upload files to someone else's Google Drive using a phone including the main iPhone and Android. Let's discuss it one by one:
- Uploading to someone else's Google Drive from iPhone:
1. Launch the Google Drive app on your iPhone > sign in with your Google account.
2. Navigate to the file you want to upload. Tap the … button on the file you want to share.
3. Select the Add people option from the menu > enter the email address of the person you want to share with > choose the level of permission. Then, start the file sharing.
- Uploading to someone else's Google Drive from Android:
1. Open the Google Drive app on your Android device > log in with your Google account.
2. Find and select the file you wish to upload > look for and tap the Share icon > choose the person by entering their email address > decide on the access level (Can edit/Can comment/Can view) and send the sharing invitation.
Part 2. Upload to someone else's Google Drive on PC
Here's a general guide on how to upload files to someone else's Google Drive from PC.
1. Launch your preferred web browser on your computer > navigate to the Google Drive website > log in with your Google account credential.
2. Find the file you want to upload to someone else's Drive > right-click on the file to open a menu > choose the Share > Share option from the menu.
3. Enter the email address of the person you want to share the file with > choose the level of permissions behind email adress > click the Send button to share the file.
Tip: How to transfer files from one Google Drive to another
If you need to transfer files from one Google Drive account to another, you can try CBackup, which is a free yet professional cloud-to-cloud transfer software that can help you move files between cloud storage services with ease.
- ★There are many special features of this tool you may favor:
- It supports multiple cloud storage providers. So, except for transferring files from one Google Drive to another, you can also transfer files from Google Drive to OneDrive/Dropbox.
- It supports you to backup and sync local folders/files to Dropbox, Google Drive, OneDrive and more cloud drives on a single interface.
- Also, it offers you 10 GB free storage space of CBackup Cloud as you sign up.
- You can set Google Drive scheduled sync and backup task with its Scheduler feature, which can help you simplify your sync/backup task process in one time only, daily, weekly, or monthly mode.
Here is the way to upload files from one Google Drive to another via CBackup:
1. Download CBackup desktop app, establish a new account, and then log in.
2. Navigate to Storage, opt for Google Drive, and click Authorize Now. Then allow CBackup to access your Google Drive account. And then click Add Cloud to add an additional Google Drive account in my Storage interface.
3. Head to the Sync tab, and then click Sync Public Cloud to Public Cloud.
4. Head to the Sync Tasks tab on the CBackup web, and then initiate the creation of a Google Drive transfer task by clicking New Task.
5. Specify the Task Name and designate one of your Google Drive accounts as the transfer source, and select files you want to transfer. Then select another Google Drive account as the transfer destination.
▶ Tip: Click Settings on the left bottom, you can set up a scheduled sync task by enabling the Scheduler function.
6. Subsequently, click Start Sync to effortlessly transfer Google Drive files to another account.
Besides, the CBackup desktop app provides some cool features, like, merging Google Drive accounts for free. If you want to increase your Google Drive for free, you can follow the guide below:
1. Open the CBackup desktop app and sign in to it.
2. Click Storage tab on the left pane > hit Add Combined Cloud.
3. Tick Google Drive accounts you want to combine and click Next. Change the backup order for your clouds and hit Combine. Then you will have a Combined Cloud in the Storage list, with which, you can create file backup to enjoy the huge space.
Bottom line
Making it easy to upload to someone else's Google Drive on both phones and computers is explained step by step in this post. If you want to move files from one Google Drive to another, try using CBackup. This professional tool makes transferring files between cloud storage services super easy. It can also help you upload files from different places to Dropbox, OneDrive, and Google Drive, like syncing external drive to Google Drive.
What's more, if your Google Drive is running out of space, CBackup has a cool feature that lets you combine cloud storage. This means you can increase your Google Drive space without having to pay extra money.
Free Cloud Backup & Sync Service
Transfer files between cloud drives, combine cloud storage to gain free unlimited space
Secure & Free