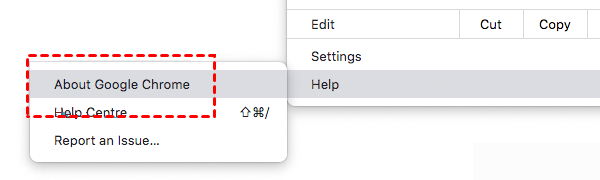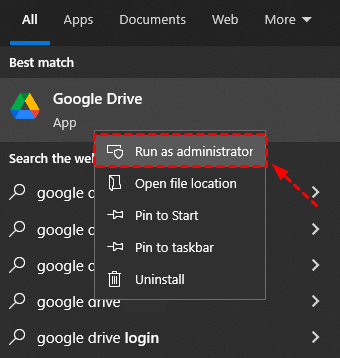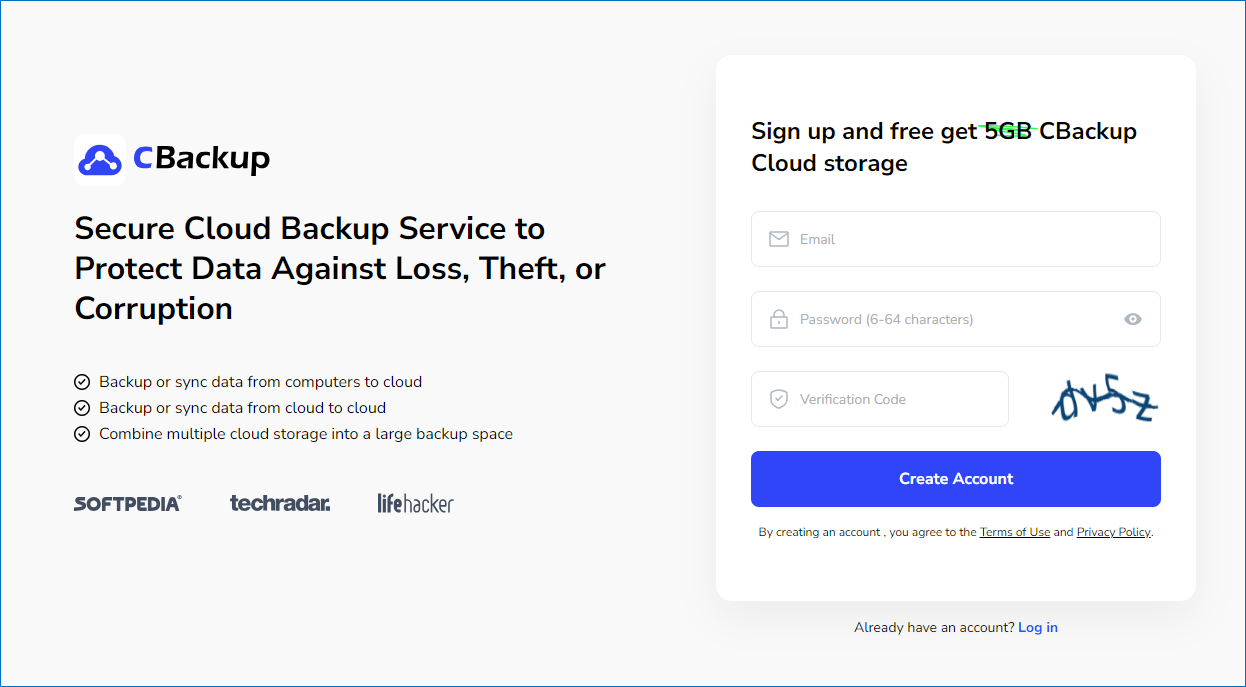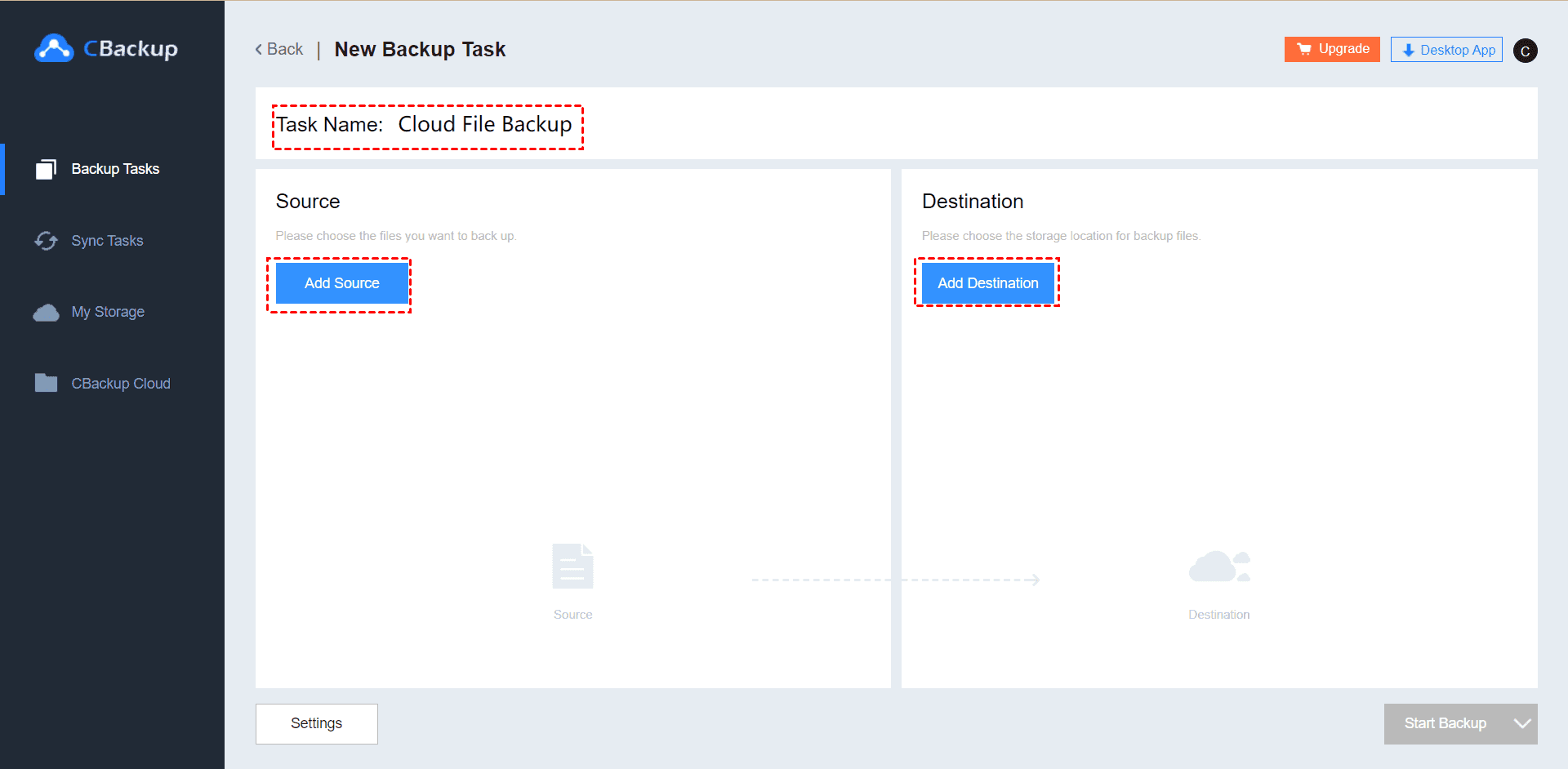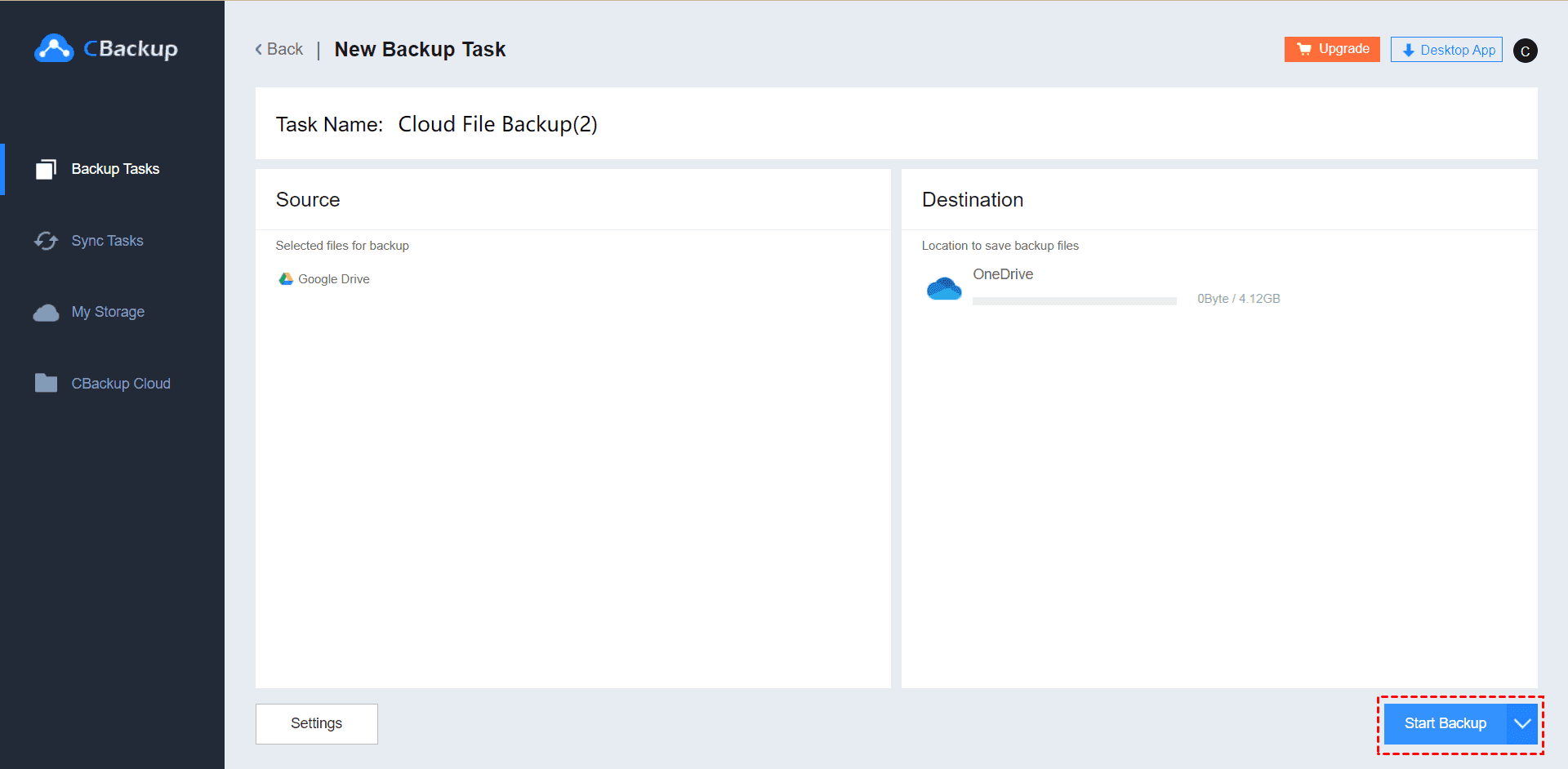Uploaded Files Not Showing in Google Drive? Here’re 5 Ways
This article shows methods to fix uploaded files not showing in Google Drive, and provides a reliable way to backup your Google Drive data in advance to prevent loss.
Google Drive Files Not Showing up
“On Android, not all of my files are showing up in Drive. They exist on my PC/Laptop/online, but when I go to Google Drive webpage only some of them show up on Android. Why are my files not showing up in Google Drive”
“When I upload files from my phone to Google Drive, I can see that the files have been uploaded. But when I go on my PC they don’t appear. Please help.”
Why My Files Are Not Uploading in Google Drive?
Whether it is a computer user or a mobile phone user, in the process of using Google Drive, they have encountered that the uploaded files not showing in Google Drive.
In fact, this is not the Google Drive files missing, it may be that you relocated the files to other folders by mistake. Or Google Drive application, Chrome browser is not updated, too much cache accumulation in the application or browser may also cause this to happen.
Therefore, this article will help you solve Google Drive not showing all files and provide a perfect solution for this problem. In this guide, you will find a method that suits your situation.
Fix Uploaded Files Not Showing in Google Drive
This section will introduce 5 effective methods to solve the Google Drive problem. Please be patient and there is always a way to solve your Google Drive doesn't show all files problem.
Method 1. Update Application
In addition to enjoying more functions when updating the software, providers will also fix the bugs of the previous version to maintain its security and stability, including the Google Drive folder not showing up on desktop. If the program you are running on your phone or computer is an old version, you can update it as follows.
☛Update Google Drive on phone:
Step 1. Open the Google Play Store and click the menu icon in the upper left corner.
Step 2. Go to Settings, and click My Apps and Games.
Step 3. If there is an update for Google Drive available, tap Update to download and install.
☛Update Google Drive desktop app on PC:
From October 2021, Google Backup and Sync and Drive File Stream will be assembled into Drive for desktop, so all Google Drive desktop app users will need to update the program to the latest version of Drive for desktop before uploading files normally.
Step 1. On your computer, go to the Drive for desktop download page.
Step 2. Download the latest version for Backup and Sync.
Step 3. During the installation process, if you are asked to replace the current version, click Yes.
Method 2. Update the browser
There may be some errors entering some sites from an older version of the browser, and you should update the browser you are using. Here's how to update Chrome manually.
Step 1. Click the more icon in the upper right corner of Chrome, click Help and About Google Chrome.
Step 2. Then the browser will automatically start to check whether the version you are running needs to be updated. If needed, it will start downloading the new version.
Step 3. After the new version is downloaded and installed, you need to click Relaunch to restart Chrome.
Method 3. Try incognito mode
Using incognito mode can sometimes solve some Google Drive web-side problems, you can try this method.
Step 1. To open a new incognito window on your computer, you can open the browser and press Ctrl + Shift + N.
Step 2. Sign in to your Google account and go to Drive. There is a 90% chance that all unshown files will be automatically displayed in incognito mode.
Method 4. Run Google app as administrator
If you use Google Backup and Sync (Drive for desktop), it may also be due to a lack of user account admin rights that data is not displayed. Try the following steps to fix the Google Drive app not showing files.
Step 1. Right-click the desktop shortcut of Google Drive for desktop, and select Properties.
Step 2. Go to the Compatibility tab and click Run as administrator.
Step 3. Then try to visit again and confirm whether the Google Drive files not showing up on PC problem is solved.
Method 5. Submit a request to Google Drive Support
If you are the owner of the files that cannot be found in Google Drive or meet Google Drive shared files not showing up, you can also ask the Google Drive support team for help.
Step 1. Enter the Google Help page, scroll the mouse, and click Contact us at the bottom of the page.
Step2. Select any of the three options - Request callback, Request chat, or Email support. A Google support executive will get in touch with you to fix the Google Drive folders not showing up issue.
Backup Google Drive Files in Advance
To avoid real data loss when the Google Drive error occurs again, you'd better back up your important files on Google Drive in advance, using a cloud backup tool such as CBackup.
CBackup can help users back up files on one cloud drive to other cloud drives. It supports Google Drive, Dropbox, OneDrive, etc. Cloud backup your Google Drive, even if you cannot access Google Drive or lose the files in it, you can also retrieve it on other clouds.
Step 1. Go to CBackup and get started to sign up for an account, then sign in.
Step 2. Add and authorize your cloud drive account by clicking Add Cloud under the My Storage tab.
✎Note: CBackup doesn’t obtain the data in your cloud disk. It only serves as a channel to connect to your cloud drive and transfer data. All backups are stored in your trusted cloud storage service, and only you have the right to access them.
Step 3. Click New Task under the Backup Tasks tab to create a backup task.
Step 4. Name your backup task, click Add Source to add Google Drive as the backup source. Similarly, click Add Destination to add another cloud disk as the backup destination.
Step 5. Then, click Start Backup in the lower right corner to perform the task. (You can also click Settings and Schedule to customize the backup task.)
✿Bonus tip: Use CBackup to upload files to Google Drive
Although Google Drive is a widely recognized cloud storage solution, various problems can still easily cause the service to be unavailable, and fixing errors requires a lot of time, effort, and even money. Fortunately, you can switch to the free CBackup to upload and sync files to Google Drive.
CBackup supports backing up and syncing files to Google Drive, OneDrive, Dropbox and other cloud drives. It also provides a safer backup destination - CBackup Cloud. Now try to use CBackup to sync and backup files to Google Drive.
1. Download and install the CBackup app, and sign in with your CBackup account.
✎Note: The CBackup desktop app also supports backing up one cloud drive to another, so you can choose a more convenient way to do cloud to cloud backup operation.
2. If you have already added a Google Drive account through the previous steps, then you should select Sync > Sync PC to Public Cloud to create sync task.
✎Note: You can also click Backup > Backup PC to Public Cloud to create a cloud backup task.
3. Edit the Task Name and choose computer files to backup, and tick Google Drive as the destination.
4. Click the Start Sync button to backup files to Google Drive easily.
✎Note: If you want to enable the Google Drive auto backup folder, please click Settings in the lower-left corner before the task starts, and set the time when the task will be automatically carried out under the Scheduler tab.
Conclusion
This is all the reason why uploaded files not showing in Google Drive, and the effective solutions are also listed in the text. But Google Drive sometimes has complex problems that may take a lot of time to solve and lose data. Please don't forget to use the free CBackup to back up your cloud storage in advance, it can help you quickly and easily access your cloud drives.
Free Cloud Backup & Sync Service
Transfer files between cloud drives, combine cloud storage to gain free unlimited space
Secure & Free