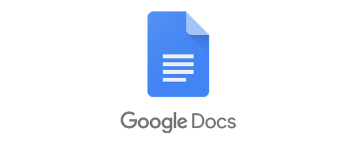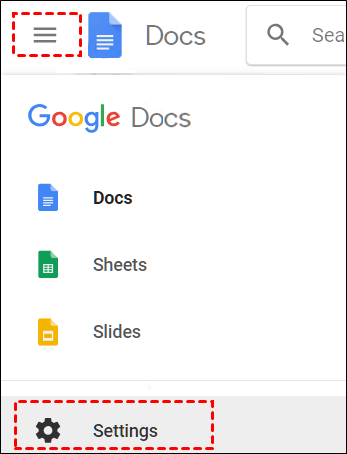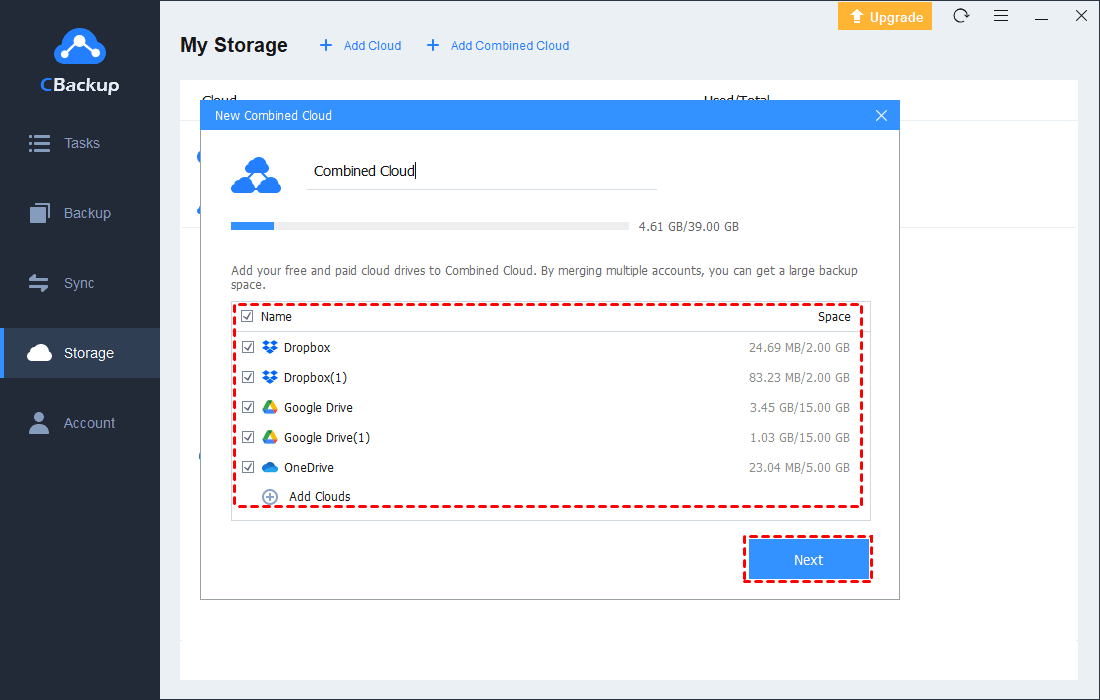How to Use Google Docs Offline (Including Google Sheets & Slides)
How to use Google Docs offline? Full guides on this page will guide you on how to make a Google Doc available offline hassle-free.
Can I Work on a Google Doc Offline?
I want to take notes in class using Google Docs, but I need to use it offline. I am just wondering how I can use Google Docs offline. Help?
Google Docs, is a free online word processor, in which you can create, format, and edit documents and work with others, and save them as part of the Google Docs Editors suite of free web applications. The suite also includes Google Sheets, Google Slides, Google Drawings, etc. Also, it offers Google Doc version history to let collaborators view and restore an old version of a Google document.
Google Docs is great, but the documents that users create through it often require the internet to be accessed and used. So how to make Google Docs offline? Here is a complete guide for you!
- Notes:✎...
- You can only enable offline editing on Google Docs on Google Chrome or Microsoft Edge.
- You need to rely on a Google Docs Offline extension to edit documents without an internet connection on the go. Please go to Google Docs Offline, click Add to Chrome, and hit Add Extension to add it to your computer.
- This extension allows offline access not just for Google Docs, but also makes Google Slides and Google Sheets offline.
How to Use Google Docs Offline, Including Google Sheets and Slides
For how to make a Google doc available offline, you could go on with the following steps. However, it should be noted that offline accessible files are documents that are downloaded locally on your computer, they will take up your local hard drive space. If your hard disk is full, you may not be able to work offline for Google docs.
If you want to use Google Sheets offline or enable Google Slides offline editing offline, just replace the Google Docs information with Google Slides/Sheets.
Part 1. Make All Google Docs Available Offline
If you have enough space on your local computer and you’d like to make all your Google docs available offline, here is what to do.
Step 1. Open Google Chrome or Microsoft Edge and go to docs.google.com.
Step 2. Click on the Menu button in the top-left corner and select Settings.
Step 3. Toggle the switch next to Offline to turn it on so as to use Google Docs offline.
Once you’ve done the above steps, Google will download your recent files so you can edit them whenever you lose internet access.
Part 2. Enable Offline Editing on Google Docs for Specific Files
How to work on Google Docs offline for a specific document? You can make a Google doc available offline in the following steps.
Step 1. Go to Google Docs and open the file you want to use offline.
Step 2. Click File on the top menu and choose Make available offline.
Part 3. Turn on Offline Editing Google Docs on Mobile
In addition to using Google Docs offline on desktop, you could make available offline for Google Docs on Android or iOS mobile devices.
Here is how to turn on offline editing on Google Docs on your mobile device:
Step 1. Install the Google Docs app on your phone in App Store or Google Play.
Step 2. Tap on the menu icon in the upper left and select Settings.
Step 3. Turn on the switch next to Make recent files available offline.
Or, you could turn on offline access for certain files by tapping the three dots (...) next to the document and hitting Make available offline.
Get More Google Drive Free Storage for Google Docs, Sheets, and Slides
As you know, newly-created files on Google Docs, Sheets, and Slides now count towards Google Drive's 15GB free storage. As more and more files are created and stored, the free Google quota will soon run out. Is it possible to get more Google Drive storage for free? Of course! With the help of the free cloud backup service - CBackup, you are capable of combining clouds to increase Google Drive storage without paying anything.
As a professional backup and sync tool, CBackup provides an easy solution for Windows users to auto-backup files and folders to Google Drive, OneDrive, Dropbox, and CBackup Cloud (offering 10GB of free space). Relying on its “Combine Cloud” feature, you could combine multiple Google Drive accounts or merge Google Drive and OneDrive to get more storage.
Install the CBackup software on your computer, and then follow the guide below to merge cloud accounts to get Google Drive 1TB and more space at no cost!
Step 1. Create a CBackup account for free and use it to log in to the CBackup desktop app.
Step 2. Click Storage on the left panel, select Google Drive, and click Authorize Now to follow the instructions to complete the authorization. Then, you can click + Add Cloud and repeat the cloud-adding step to add all your clouds to it.
Step 3. Click + Add Combined Cloud and select all cloud drives you wish to combine. Then, tap on Next.
Step 4. Specify the order of these clouds that will be used to store data and press Combine to finish the combination process.
- Notes:✎...
- CBackup also comes with Cloud to Cloud Sync and Cloud to Cloud Backup features that can help you transfer Google Docs from one account to another without downloading and uploading. Besides, you are allowed to sync Google Drive to OneDrive, Dropbox, and other clouds without a breeze.
Conclusion
That’s all about how to use Google Docs offline on desktop and mobile. If you want to turn off offline access for Google Docs to free up storage space on your computer, just repeat the above steps to disable it easily.
If your Google Drive storage is running out, don’t forget that you could resort to CBackup to merge cloud accounts and expand storage space for free.
Free Cloud Backup & Sync Service
Transfer files between cloud drives, combine cloud storage to gain free unlimited space
Secure & Free