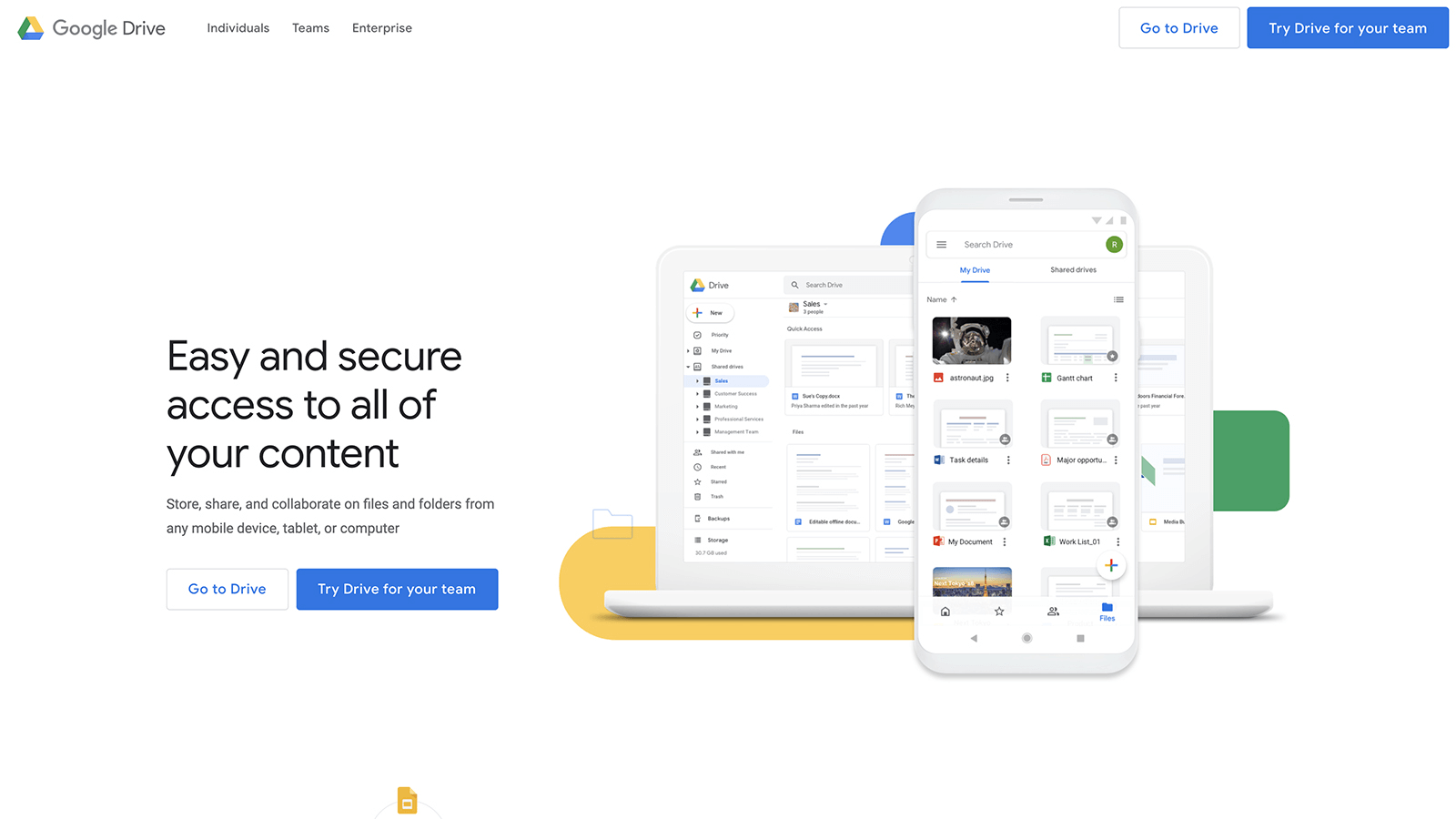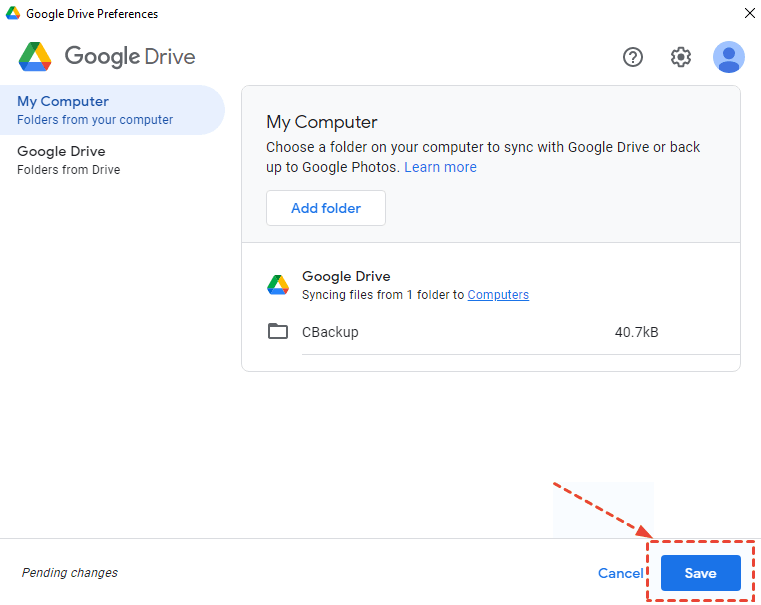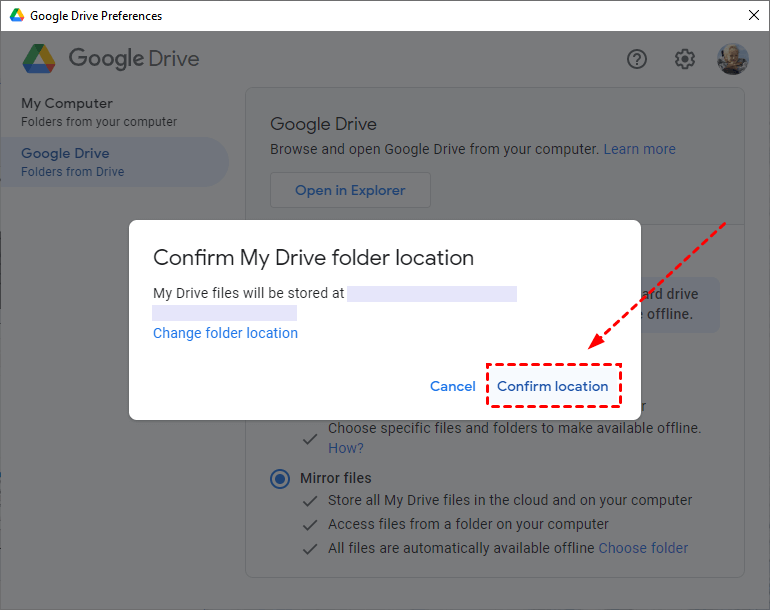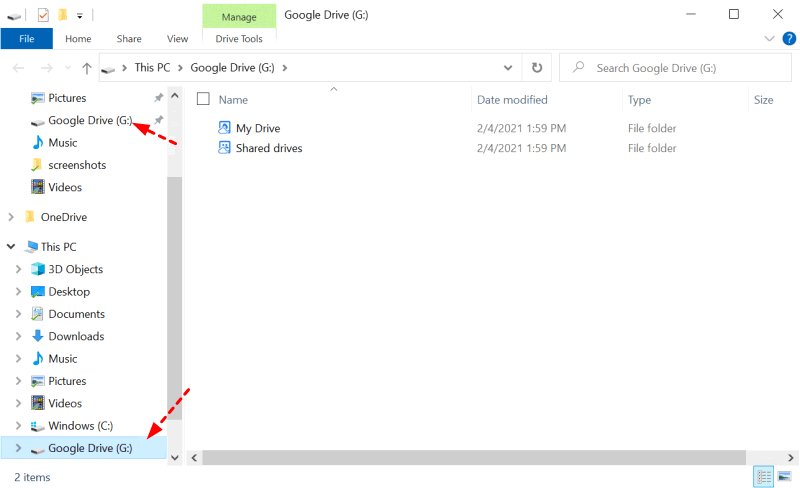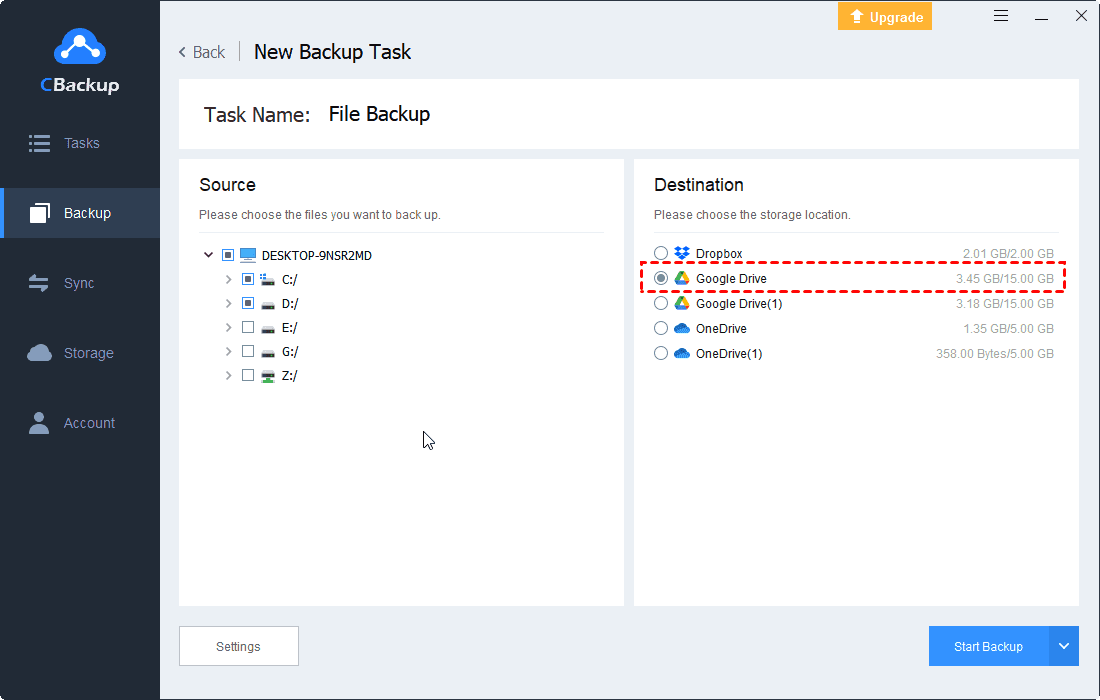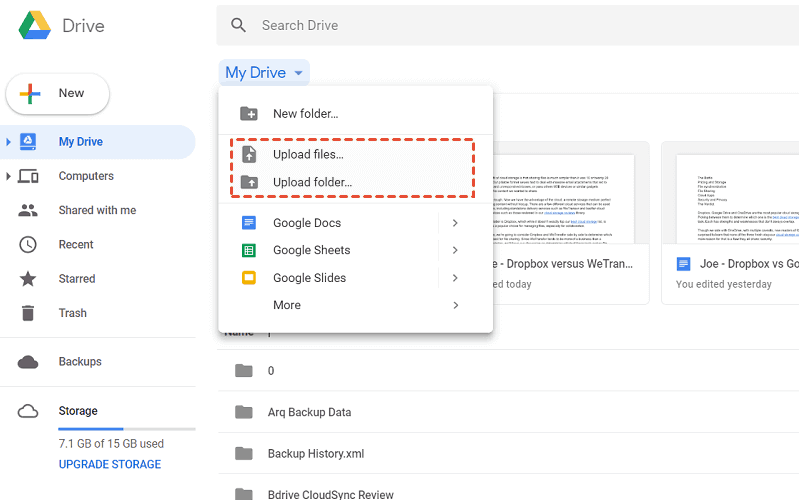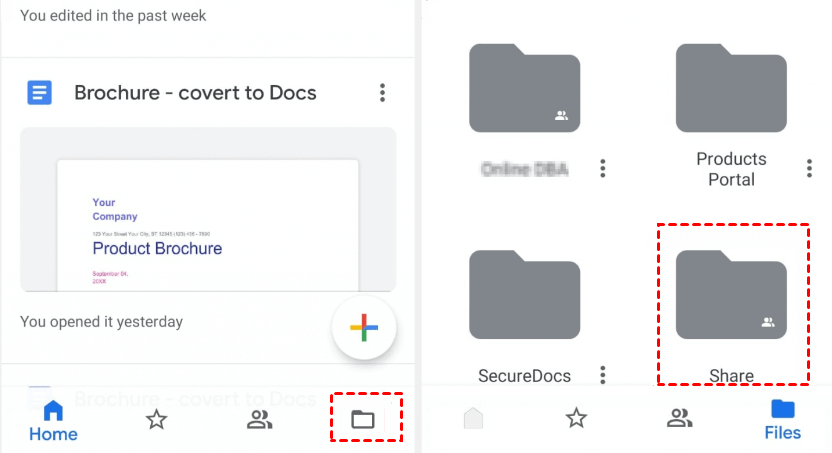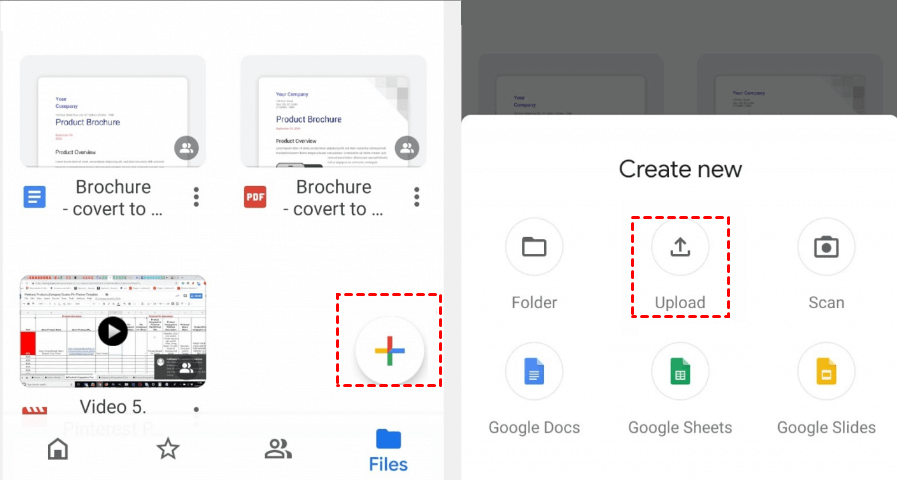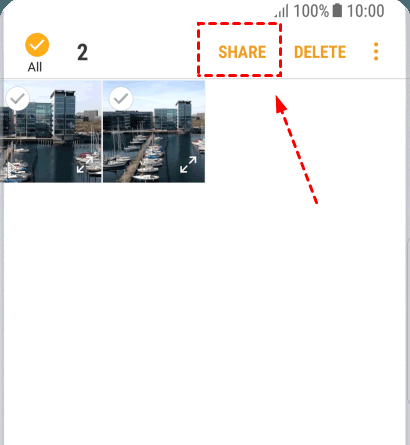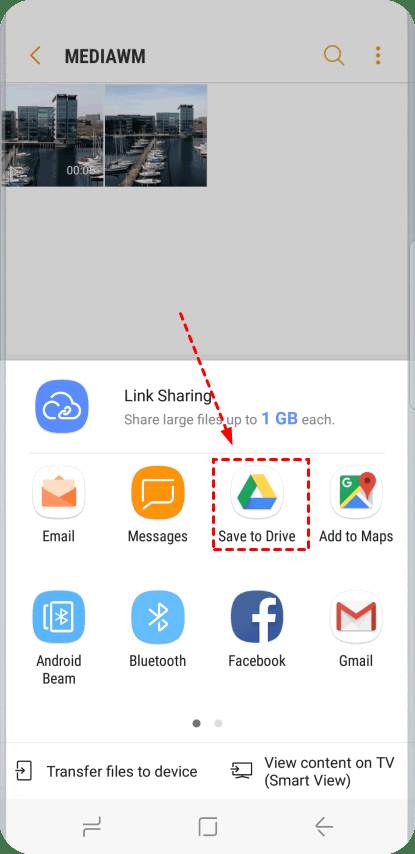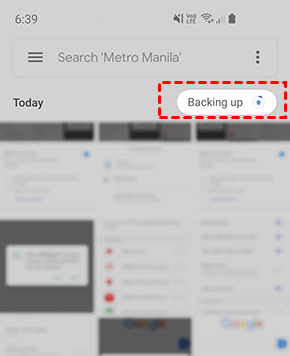6 Free Ways to Backup Files to Google Drive Automatically
This article is an ultimate guide to how to backup files to Google Drive in both auto and manual way with detailed steps. And some bonus tips that you may need will also be provided. Please read on.
What is Google Drive?
Google Drive is the best cloud backup service in the market so far that can protect you from losing all your data just in case something goes wrong with your physical devices. It allows you to store any size of files all in one place and enables you to access all your files anywhere easily. Therefore, many users will choose to backup files to Google Drive to store data.
Explore the benefits of Google Drive
Simply if you have an established Google account, it offers generous storage space (15 GB) for free, forever. Any size and type of file can be stored safely in this highly secured drive, which is encrypted using SSL. The drag-and-drop function makes uploading much easier. Also, it offers special apps for computers, mobile, or tablets to help you access and back up Mac to Google Drive, Windows PC to Google Drive as well as phones to Google Drive with offline or no service conditions.
Google Drive also has good file-sharing capabilities. You can let other people access any particular files and also set access options to allow them to view, comment or edit. Powerful search is another option to help find the file you need quickly just search by name or content, which can even recognize objects in images.
Plus, Google Drive keeps the old version of files for 30 days, so you can go back to undo the changes you made. Amazingly, if you use Google Drive for Android, just shoot a photo of documents then Google Drive will store them immediately as PDFs.
Necessity of backing up files to Google Drive
☛Data protection: Using Google Drive to back up files means that the data is in the cloud and can be synced with the user's local system version. In this way, no matter what catastrophic situation your device is in, important data can be protected on the remote server.
☛High practicability: With Google Drive, users can access files from anywhere and on any device. And the service is seamlessly integrated with Google, which means that you can not only create and edit documents but are also equipped with intuitive tools that allow real-time collaboration.
☛Easy to expand storage: One of the disadvantages of using a physical hard drive to back up data is that it only has a fixed storage quota. As the data increases, you may also need to free up disk space or purchase another storage device. However, using the cloud for backup can subscribe to different expansion plans based on the amount of data.
So how to use Google Drive as a backup destination, and how to automatically backup files to Google Drive? Google Drive is widely used, and it is suitable for almost all devices. In the following content, we will introduce you to how to use Google Drive as a backup solution on your computer and mobile device.
4 ways to backup files to Google Drive from computer
If you have important files on your computer, you can back them up to Google Drive automatically or manually using the following methods.
Way 1. Sync Files with Google Drive for desktop
Is there any way to automatically backup files or folders to Google Drive? Do you know Drive for desktop (the original Google Backup and Sync), the desktop program of Google Drive? It can easily help you backup files to Google Drive automatically.
Have a look at how to backup folders to Google Drive automatically through Google Drive for desktop.
1. Download and install Drive for desktop on your computer.
2. Tap Sign in with browser to begin, and log in to your Google account.
3. In the My Computer window, you can select the folder to be backed up by tapping Add folder. If the backup file contains photos and videos, you can also choose the upload quality from Settings.
4. Tap Sync with Google Drive > Done in the next pop-up window, and then click Save to confirm backup local files to Google Drive cloud.
In the Google Drive window, you can click Mirror files to choose whether to sync Google Drive to this computer. If checked, the files on Google Drive will also be synced to your computer.
5. Click "START". Then your computer will start backing up files with Google Drive. This will take a while, depending on your connection speed and the number of backups.
Way 2. Automatically Backup Devices to Google Drive
Apart from the above steps to backup files to Google Drive, you could use the Drive for desktop to automatically backup devices that are connected to your computer to Google Drive, and every time you connect your USB drive, Mobile phones, or external hard drives to your computer, it will auto sync to Google Drive. It's very useful to backup external hard drive to Google Drive.
Here are the steps to set up auto backup files on the external hard drive to Google Drive:
1. Please sign in to your Google Drive account after installing Drive for desktop on your computer.
2. Click the Google Drive icon on the system tray, hit the gear icon on the top right, then hit Preferences.
3. Hit the gear icon again on the top right, scroll down to find the Notification preferences, tick Prompt me to back up devices, and press Save to restart Google Drive to take effect.
4. Connect your USB drive or other devices to your computer, and Google Drive will prompt you to back up these devices like the following window, hit Add Device.
5. Pick the Back up to Google Drive option, and hit Save to automatically backup files to Google Drive.
After a while, you will find all the files on your device connected to the computer have been backed up to Google Drive and show you: *** (the device name) successfully backed up.
Way 3. Automatically backup files to Google Drive with CBackup
If you want to avoid Google Drive for desktop not working or other issues, It's highly recommended to try the free cloud backup service CBackup, which allows you to automatically back up files to Google Drive, Dropbox, OneDrive, etc. And you could also increase Google Drive storage space for free if you meet the Google Drive storage full error.
Here are the steps of how to backup computer files to Google Drive automatically with CBackup:
Step 1. Add Google Drive to CBackup
1. Please create an account with CBackup, and sign in to the CBackup desktop app.
2. Click the Storage tab, select Google Drive, and press Authorize Now. Grant authority to CBackup and allow CBackup to access your Google Drive files.
3. Edit the Cloud name and Storage path, and check the Note option and click OK.
Step 2. Configure Google Drive Automatic Backup
After adding Google Drive to CBackup, you could set Google Drive automatic backup as below:
1. Click the Backup tab, then hit the Backup PC to Public Cloud button.
2. Modify the Task Name, choose computer files to backup to Google Drive, and select Google Drive as the destination.
3. Hit Settings on the bottom left of the window, tick Set a backup schedule for automated backup under Scheduler, and select the interval to backup files to Google Drive regularly, one time only, daily, weekly, or monthly.
4. Press the Start Backup button to backup files to Google Drive automatically.
Way 4. With Google Drive website (manually upload)
Google Drive also has its own traditional manual method for backing up files via its web app. You can go to the website and sign in to your account to upload files directly without downloading any app. But you might feel that this method is a bit troublesome if you have too many files waiting to be uploaded.
Here is how to upload files to Google Drive manually on website:
1. Go to the Google Drive website and sign in to your Google Account.
2. On the main page of Google Drive, click "My Drive" and then choose "Upload files..." or "Upload folder..."
3. Select the files to upload to Google Drive.
2 ways to backup files to Google Drive from mobile devices
If you want to protect important data on your mobile device, you can also use Google Drive to backup iPhone and Android phones. Google Drive provides a mobile client, and you need to perform the following steps.
Way 1. Backup Files with the Google Drive Mobile App
Step 1. Download the Google Drive app on your mobile device, launch it, and log in to your Google account.
Step 2. Click the Folder icon in the lower right corner of the main interface, and then select the folder to store the backup data.
Step 3. Click Create New (plus icon) > Upload, select the file or folder to be backed up, and then click Done to confirm your operation.
Way 2. Backup Files to Google Drive with Gallery
If you need to back up photos or videos to Google Drive, you can use this method on your Android device.
Step 1. Open the Photo Gallery on the device, select photos or albums, and then click the Send or Menu button on the interface. If you are a Samsung user, you can click SHARE.
Step 2. Click Save to Drive in the pop-up window to upload the picture or video to Google Drive.
Step 3. The backup progress will be displayed on the interface, you just need to wait for all photos and videos to upload.
Bonus Tip: Protect Google Drive files in advance with CBackup
Although cloud storage like Google Drive is a safe place for your data, chances are that you may lose your data in Google Drive due to virus ransomware or human accidental deletion. Therefore, keeping a backup version of your data in another cloud storage can add another layer of protection to your data. To achieve that, you can also rely on CBackup. It can help you quickly and directly sync or back up files on Google Drive to another account or other cloud drives (such as Dropbox, OneDrive, etc.).
Try to follow the steps below to backup Google Drive files to Dropbox for example:
1. Sign in to your CBackup account. Click the Storage > + Add Cloud, and select Dropbox to add.
2. Click “Backup” and “Backup Public Cloud to Public Cloud” subsequently to create the backup task.
4. Select “Google Drive” in the Source section and choose Dropbox as the destination, and click “Start Backup” to backup Google Drive to Dropbox easily.
More about CBackup
Schedule backup: Our data will change with our daily use. In order to avoid forgetting to back up important data, you can set up scheduled backups (daily/weekly/ monthly) in CBackup, which not only can effectively prevent you from forgetting to back up important data, Allows you to save effort and time.
Combined Cloud: If you have multiple Google Drive accounts or other cloud drive accounts, you can merge them in CBackup, and you will get a complete large backup space, and you can back up any data to this Google Drive hybrid cloud.
Final Words
That's all about how to backup files to Google Drive. No matter whether you choose to use the Drive for desktop tool, CBackup, or Google Drive web app, you can follow the steps to achieve that easily. If you meet any problems when using the Google Drive app, you can use the alternative introduced in this article. In addition, don't forget to protect your Google Drive files with free CBackup.
Free Cloud Backup & Sync Service
Transfer files between cloud drives, combine cloud storage to gain free unlimited space
Secure & Free