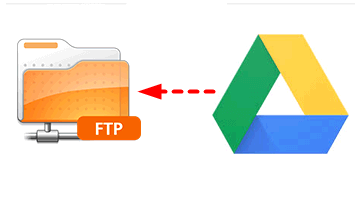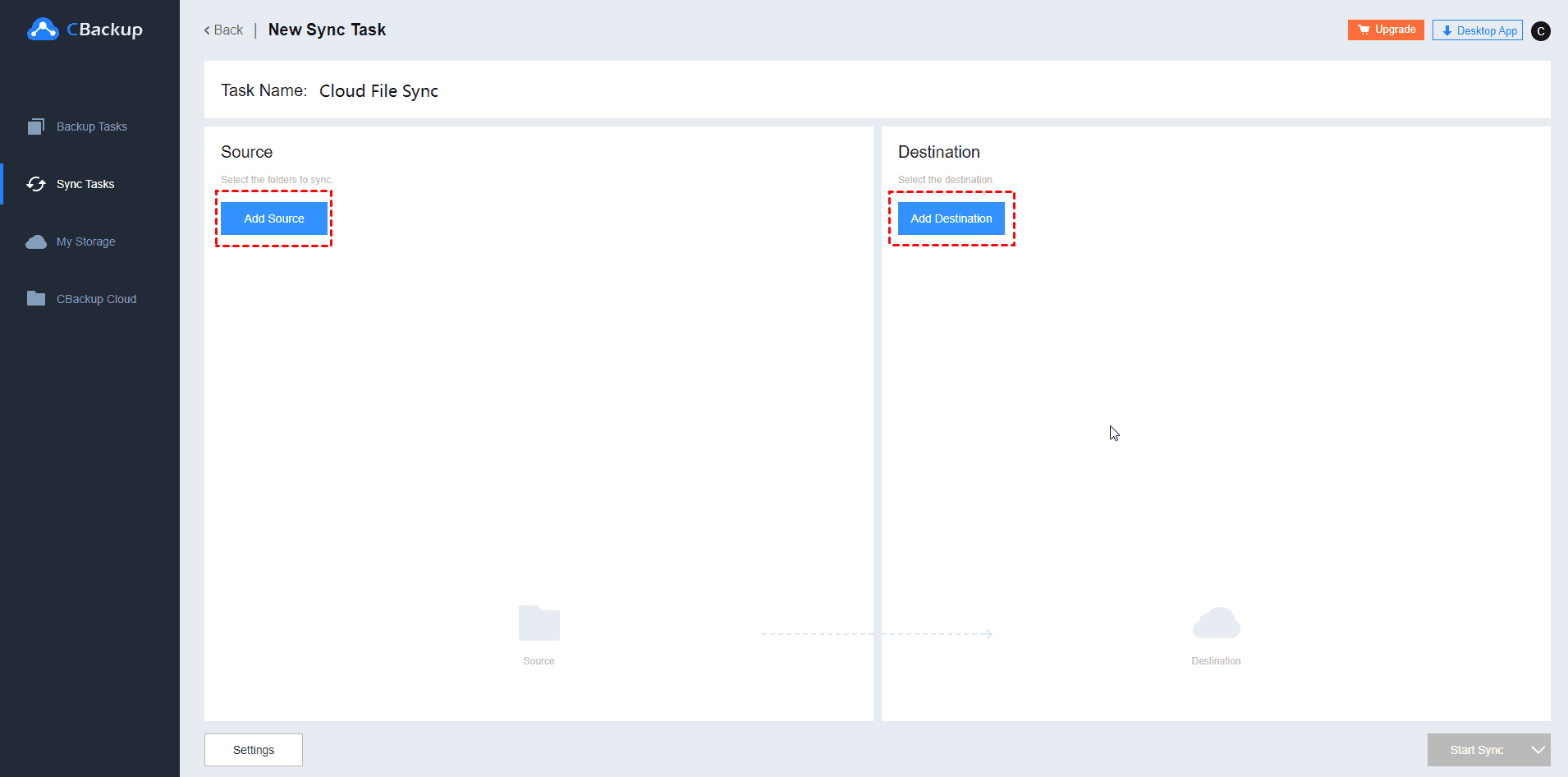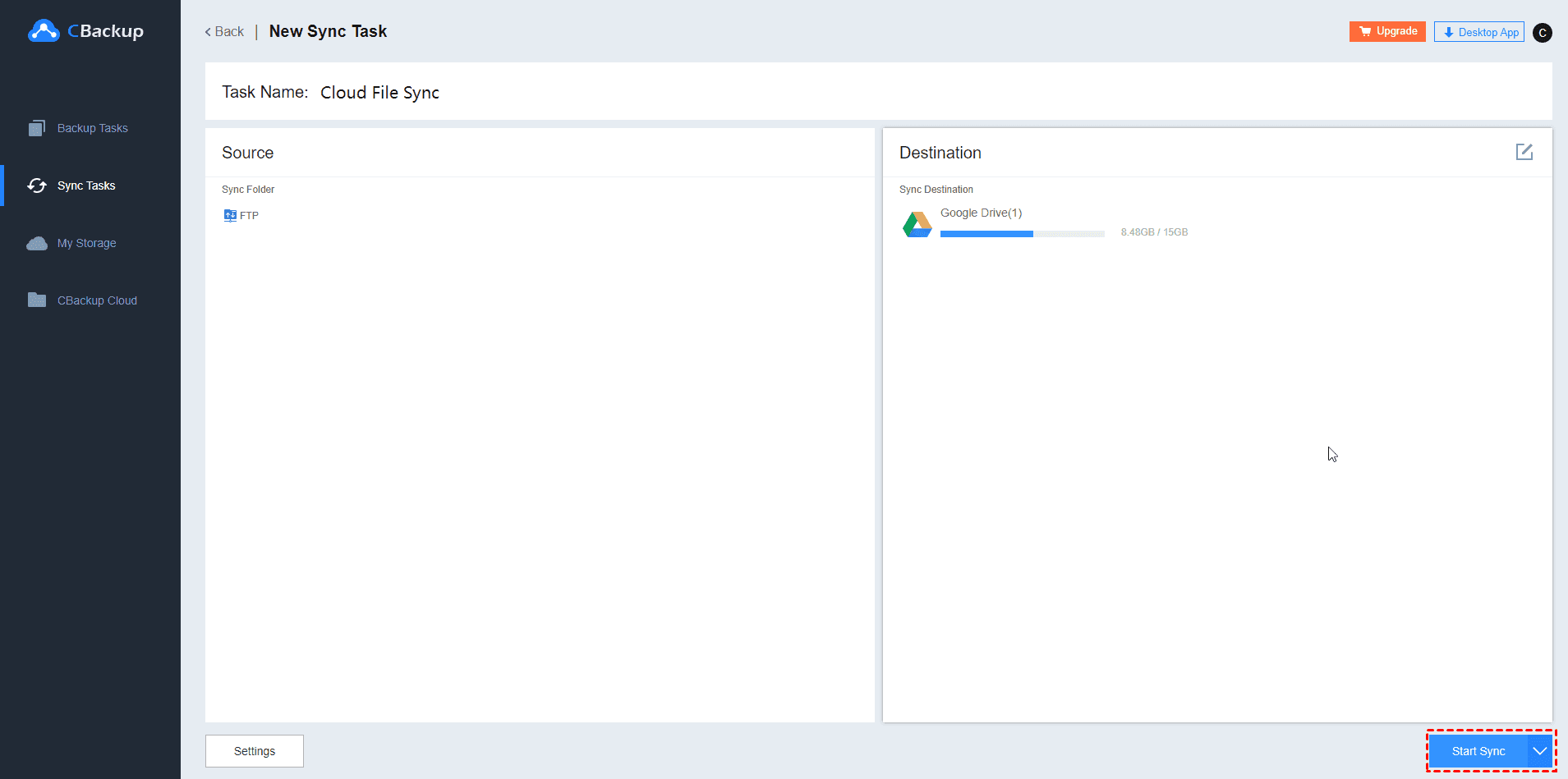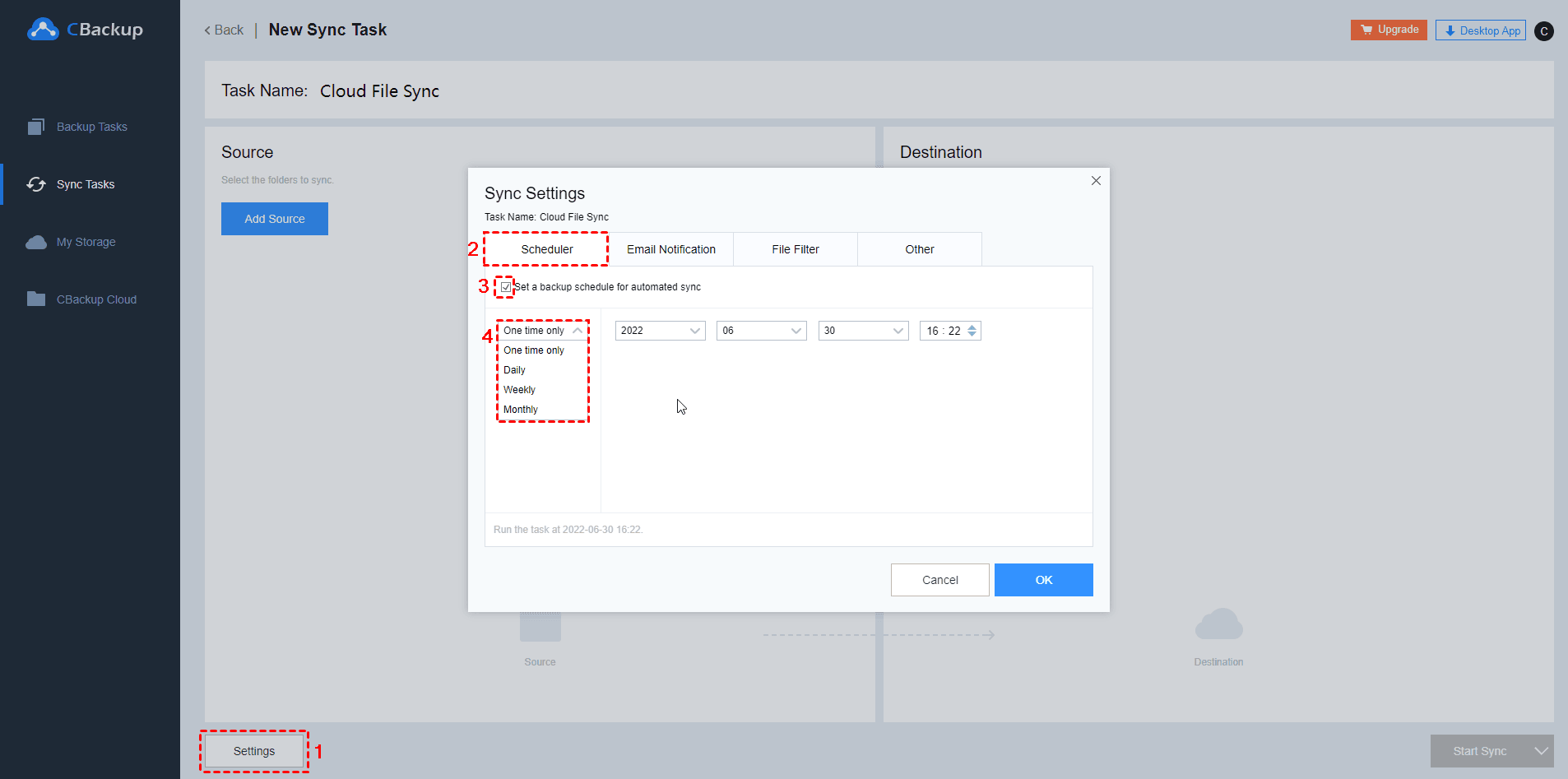Free and Easy Solution to Use Google Drive as FTP Server
You can learn how to use Google Drive as FTP server and connect Google Drive to FTP easily. Importantly, the solution is for free and easy to use.
Can I use Google Drive as FTP server?
Before answering this question, we can learn some information about Google Drive and FTP.
Google Drive, a famous cloud storage service on the market, and users often backup to Google cloud storage for data security. Google Drive provides 15GB of free cloud storage space for each account and you can upload your files, photos, videos, and other types of data to it. It is quite easy to use.
FTP, the abbreviation of File Transfer Protocol, helps users transfer computer files between client and server online. But if you want to use FTP to transfer files, you need a server and it is complex to build FTP.
Thus, many users asked if they can use Google Drive as FTP server. If you learn the correct method, you can connect your Google Drive to FTP and transfer files between them easily.
How to use Google Drive as FTP server
To use Google Drive as FTP, the easiest way is to use a tool called Google Drive Adapter, which can connect your Google Drive and your computer. After authenticating the tool with your Google Drive, it will run in the background of your computer and provide FTP credentials. Let’s see how to do it with easy steps:
1. Install the Java system on your PC. Download and install Google Drive Adapter.
2. Launch the program, a browser will appear to ask you to log in with your account details on Google.
3. After configuring, your Google Drive is ready to be your FTP server.
Tip: Connect Google Drive to FTP
After the above, you have set Google Drive as FTP server. If you want to transfer files between Google Drive and FTP, you need to grant FTP access Google Drive. There are many FTP clients for you to choose. Here are two different ways to do it and you can refer to the guideline.
Way 1. Use FileZilla to connect Google Drive and FTP
The first method is to use the FileZilla client to connect Google Drive to FTP. If you want to try it, follow the steps below:
1. Launch FileZilla, click on File to select Site Manager.
2. On the left menu, click New site, then choose Google Drive in the drop-down list of Protocol.
3. Fill in the User blank with your user ID, and click the Connect button.
4. After that, you can configure FTP and Google Drive as the local site or remote site to transfer files between them in FileZilla.
Way 2. Use CBackup to connect Google Drive and FTP
FileZilla may be a little difficult for users to perform, but this method is easy to use - a professional cloud transfer service called CBackup. CBackup allows you to add different cloud drive accounts to it, including Google Drive, FTP/SFTP, OneDrive, and Dropbox. Then you can create backup or sync tasks between two accounts easily.
Now, let’s see how to connect FTP to Google Drive and run a sync task between them via CBackup:
1. Go to the CBackup page. Sign up for a CBackup account and log into it.
2. Choose the My Storage tab, click on the + button to add Google Drive account and FTP one by one. And follow the instructions to give CBackup authority to access them.
3. Then click the Sync Tasks tab, press the New Task button to create a new cloud to cloud sync task.
4. Next, press the Add Source button to choose your FTP account, press the Add Destination button to choose Google Drive.
5. After configuring, select the Start Sync button to sync FTP to Google Drive with ease.
♦ Note: If you want to regularly sync FTP to Google Drive, just go to the Settings to set up a scheduled sync for free. You can choose the sync frequency at One time only/Daily/Weekly/Monthly mode.
In addition, CBackup is a powerful cloud backup service that can help you back up files to cloud drives easily. You can download the CBackup desktop application to do the following:
• PC to cloud backup: With the help of CBackup, you can set up automated file backup to different cloud drives like Google Drive, Dropbox, and OneDrive directly.
• Combine cloud storage: With this feature, you can merge unlimited cloud drive accounts to get more cloud storage for free.
• Cloud to cloud backup: To transfer data from cloud to cloud, you can use CBackup to do it easily, which can protect your data better.
Conclusion
After looking through the page, you may find the best solution to use Google Drive as FTP server. If you need to connect Google Drive to FTP for file transfer, we recommend you the easy-to-use software - CBackup and you can try its other powerful features for free as well.
Free Cloud Backup & Sync Service
Transfer files between cloud drives, combine cloud storage to gain free unlimited space
Secure & Free