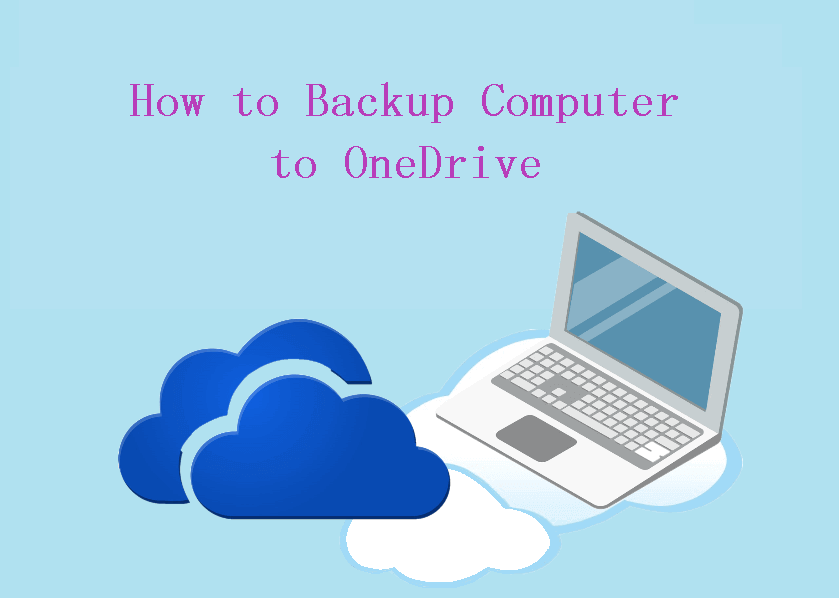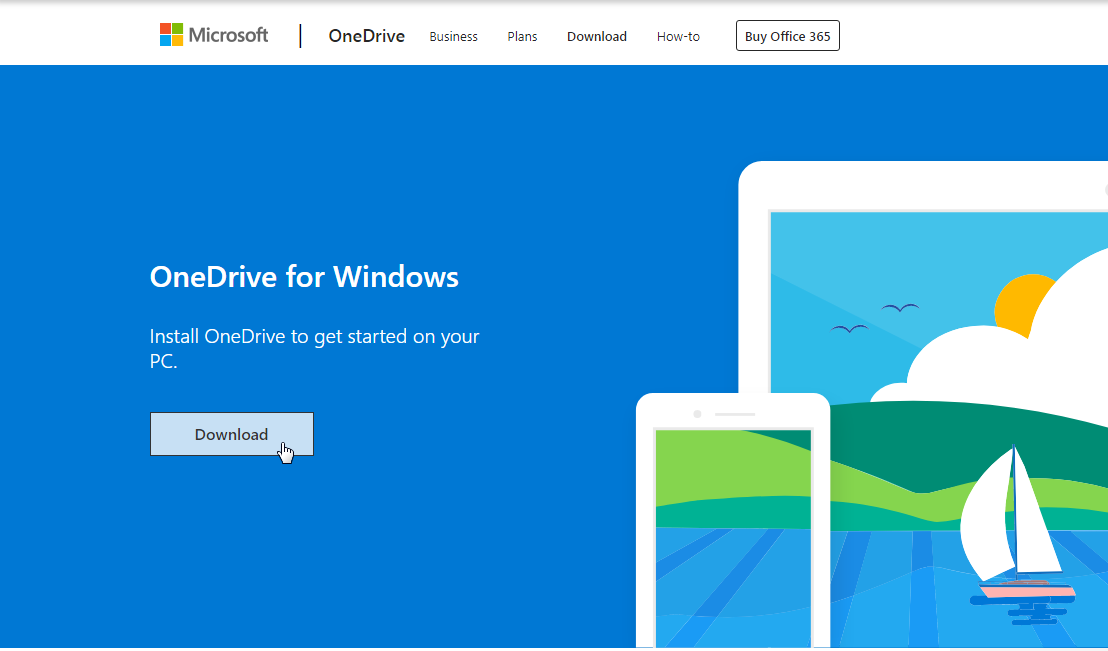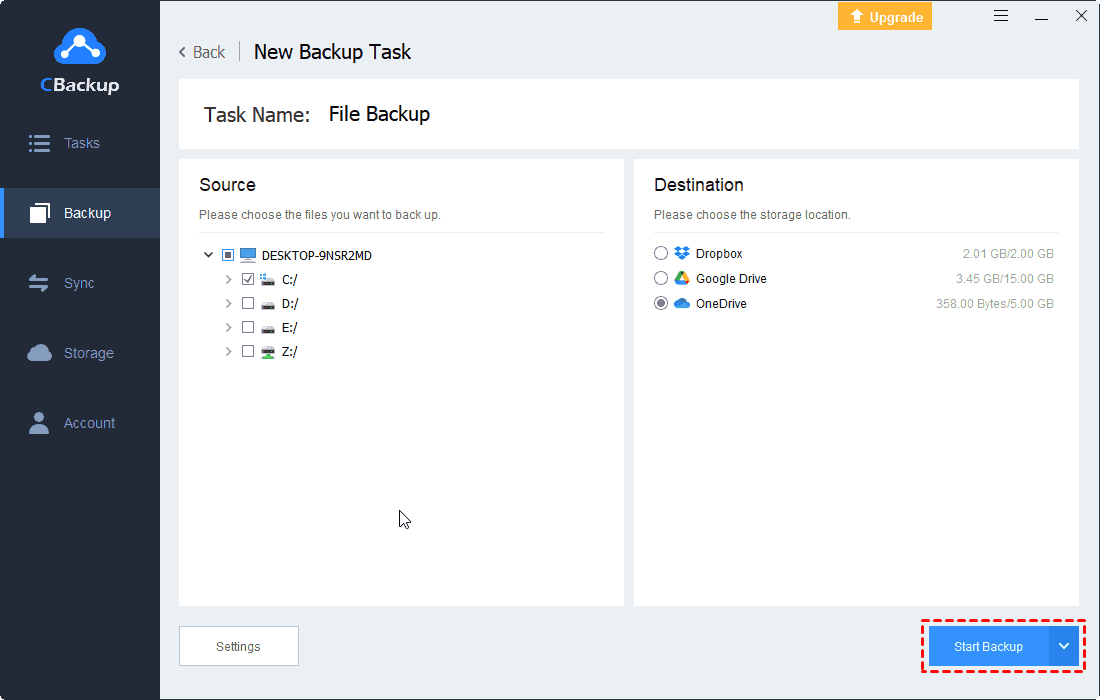Effective Methods for Using OneDrive to Backup Computer
This article shows you 2 easy methods for using OneDrive to backup computer. You can select one of them according to your needs. And 1 tip to backup C Drive to OneDrive is also provided.
Can I Use OneDrive to Backup My Computer?
Cloud storage is now a storage method of choice for many users, and OneDrive is one of the mainstream cloud storage software that is popular with many users around the world. You can choose to use OneDrive to back up your important files, pictures, and other types of data, so you can certainly get a method for using OneDrive to back up computer as well.
Why Do You Use OneDrive to Backup Computer?
There is a variety of cloud storage and cloud backup service options on the market, and users are becoming more conscious of data security and often choose to back up their data to a remote location. Therefore, offsite backup solutions like OneDrive become a good choice. The general reasons why users choose to use OneDrive to backup PC are:
☛ Saving local space
Your computer is bound to store a lot of data locally after a long period of use, which will take up a lot of local space on the computer and make the computer operation speed slow.
If you back up your computer data to OneDrive and delete some of the local files, you can greatly free up your computer's local storage space and reduce the burden on your computer.
☛ Protecting file safety
As you have more and more important data on your computer, they have a security risk. If your computer is exposed to risks such as hacking, system crashes, hardware damage, virus invasion, or natural disasters, your data will be very difficult to recover. That's why backing up your computer with OneDrive, a reliable cloud storage software, is a smart choice.
2 Easy Ways to Use OneDrive to Backup Computer
If you are looking for a method for using OneDrive for backup windows 10/11/7 or other versions, you can look through these 2 different ways. They will answer the question: how to use OneDrive to backup computer?
Method 1. Use OneDrive to Backup Computer via CBackup
First, we want to introduce an easy-to-use service to help you backup computer to OneDrive - CBackup. CBackup is a reliable third-party cloud backup software, which allows you to add different cloud drives to it, including OneDrive, Dropbox, Google Drive, and more. So you can use CBackup to backup your PC to OneDrive for free and directly.
In addition, if your free cloud storage in OneDrive is used up but does not want to pay for the subscription, you can consider using the combined cloud storage feature in CBackup. With the help of this feature, you can merge several cloud drive accounts into one combined cloud and enjoy the larger cloud storage space for free.
If you want to use OneDrive to backup your computer via CBackup, please follow these simple steps:
1. Download and install CBackup desktop app on your computer, and run it. Create a new account of CBackup, then log into it.
2. First, select the Storage tab. Choose OneDrive > Authorize Now. Later you need to follow the step-by-step instructions to grant CBackup access to your OneDrive account.
3. Click on the Backup tab and click the Backup PC to Public Cloud button to create a backup task.
4. You can fill in Task Name to name the backup task. Next, choose computer files as the source, and select your OneDrive account as your destination.
5. Finally, click the Start Backup button to backup whole computer to OneDrive.
- In CBackup, you can enjoy some nice free features.
- Combine cloud storage: With this feature, you can get more free cloud storage space. It allows you to merge unlimited cloud storage accounts to one combined cloud for a larger cloud storage space.
- Cloud to cloud backup/sync: To tbackup or ransfer files between different cloud drive accounts, you can try the cloud to cloud backup/sync feature in CBackup for free. And it allows you to add different accounts of Google Drive, Dropbox, OneDrive, and FTP/SFTP to CBackup.
Method 2. Use OneDrive Desktop App to Backup Computer
OneDrive also provides a desktop app for users and you can use it as a solution to “how to backup files to OneDrive in Windows 10 or other versions”. Here are the detailed steps for OneDrive PC folder backup:
1. Download and install OneDrive desktop app on your computer.
2. Launch the OneDrive app and sign in to your account.
3. If you accept the default folder location for your OneDrive files, you can click the Next button directly. If you want to change the location, click on the Change location link.
4. Then you can select the folders that you want to sync between the PC and the cloud. Drag and drop them into the OneDrive folder directly.
In addition, you can go to the Backup section to use the Manage backup feature. Then your important file on computer can be backed up to OneDrive.
Bonus Tip: How to Backup C Drive to OneDrive
The C drive acts as a vital disk in your computer, storing many important files, like Windows files, installed programs, settings and users files, etc. Here we also provide a tip for backing up C drive to OneDrive.
1. Please sign in CBackup as the steps above.
2. Create a new backup task as those steps as before.
3. Select the C drive to backup to OneDrive. Select OneDrive as the destination. Finally, click on Start Backup.
Final Words
If you need a method for using CBackup to backup computer, maybe this article will give you a suitable solution. Don’t forget to try CBackup, in addition to PC to cloud backup, it can help you get more cloud storage space for free.
Free Cloud Backup & Sync Service
Transfer files between cloud drives, combine cloud storage to gain free unlimited space
Secure & Free