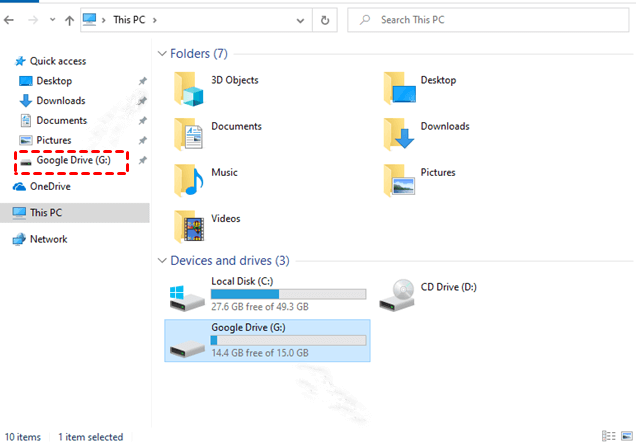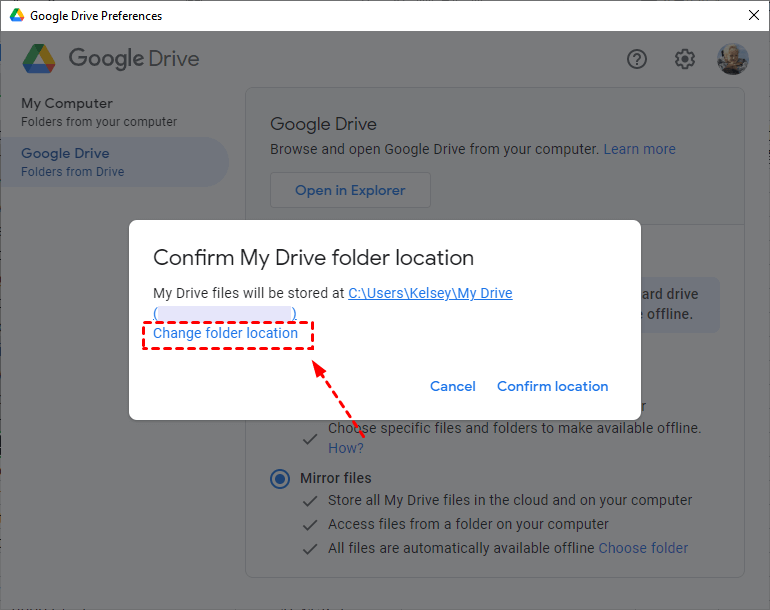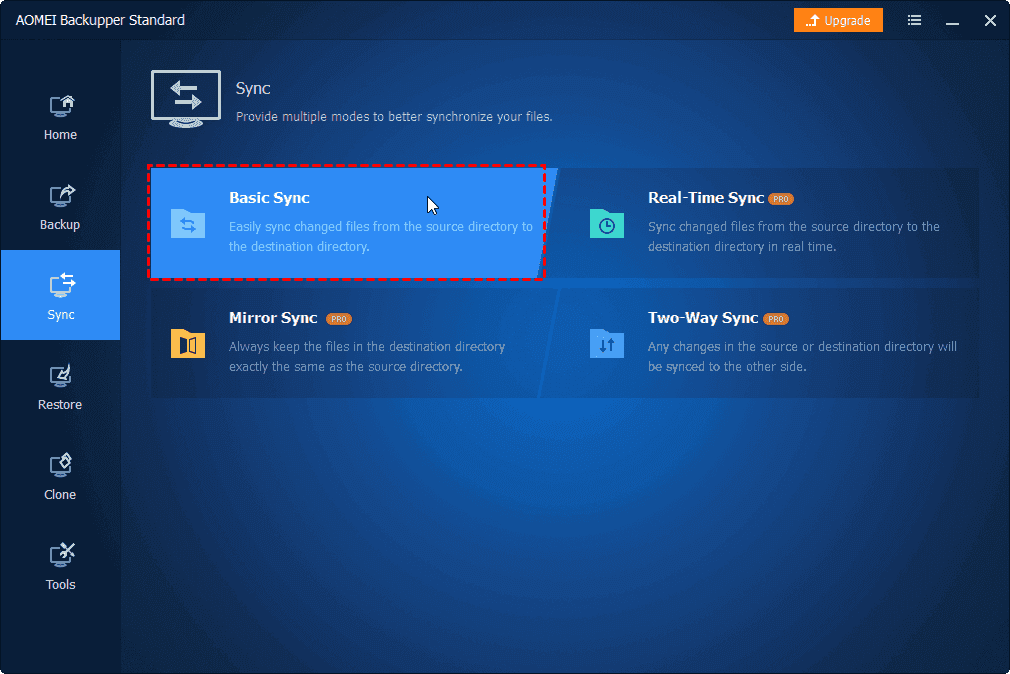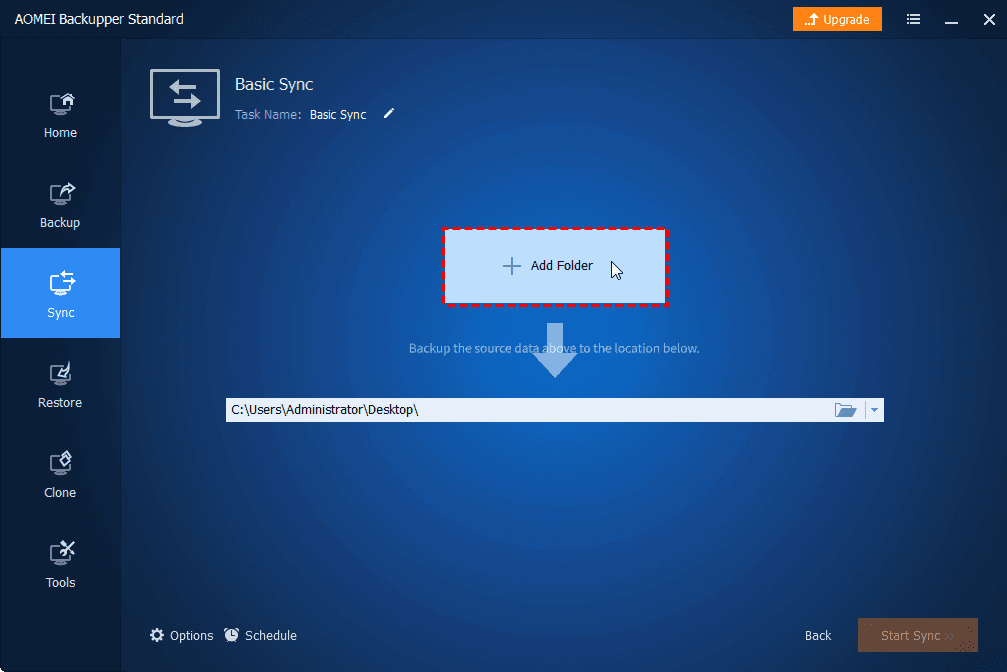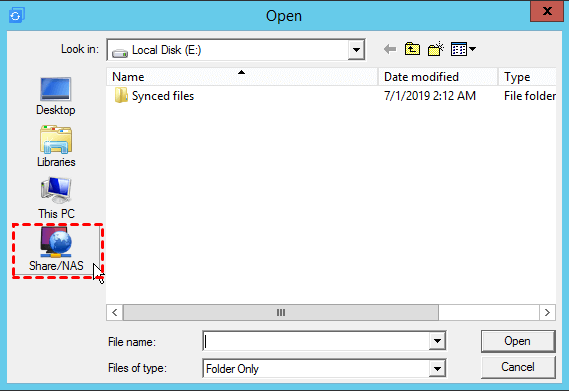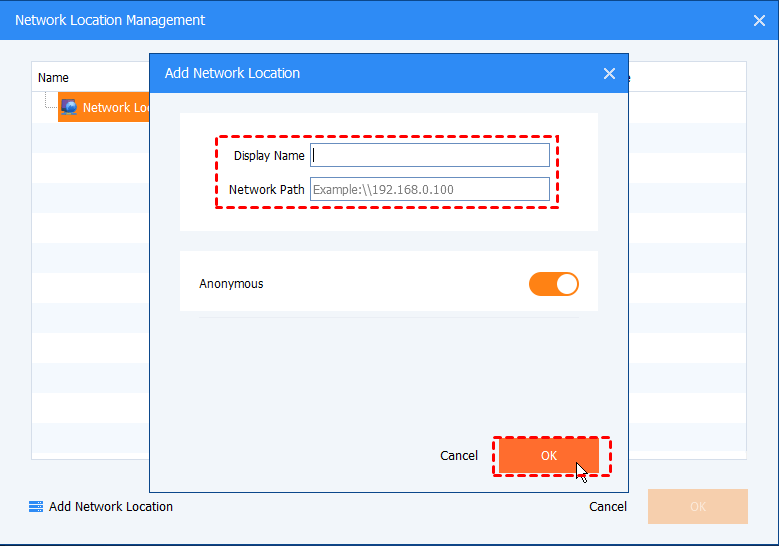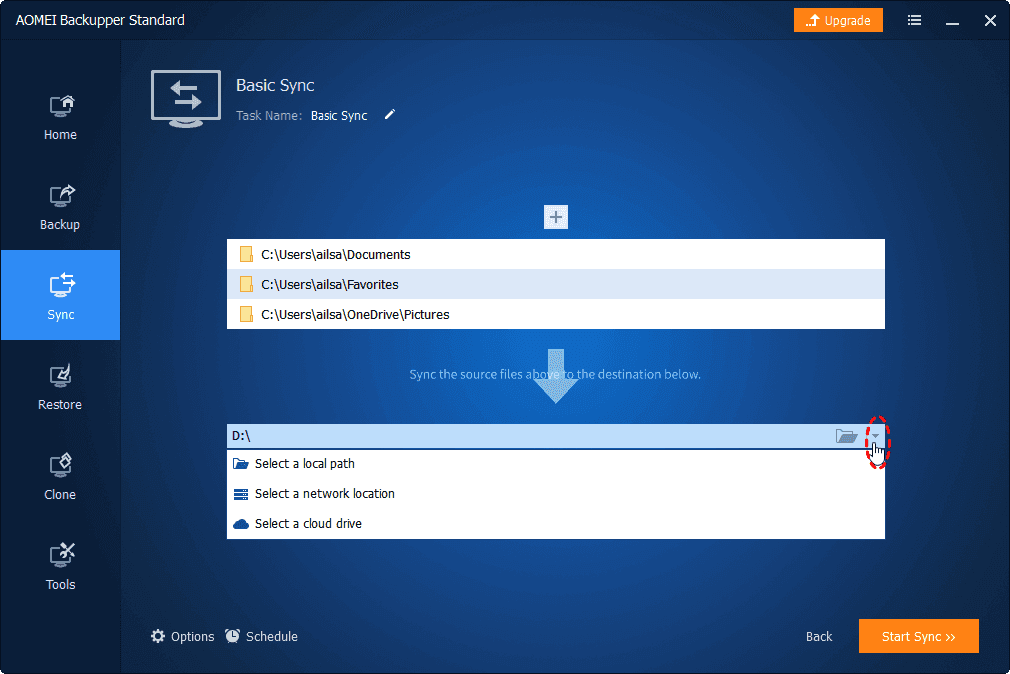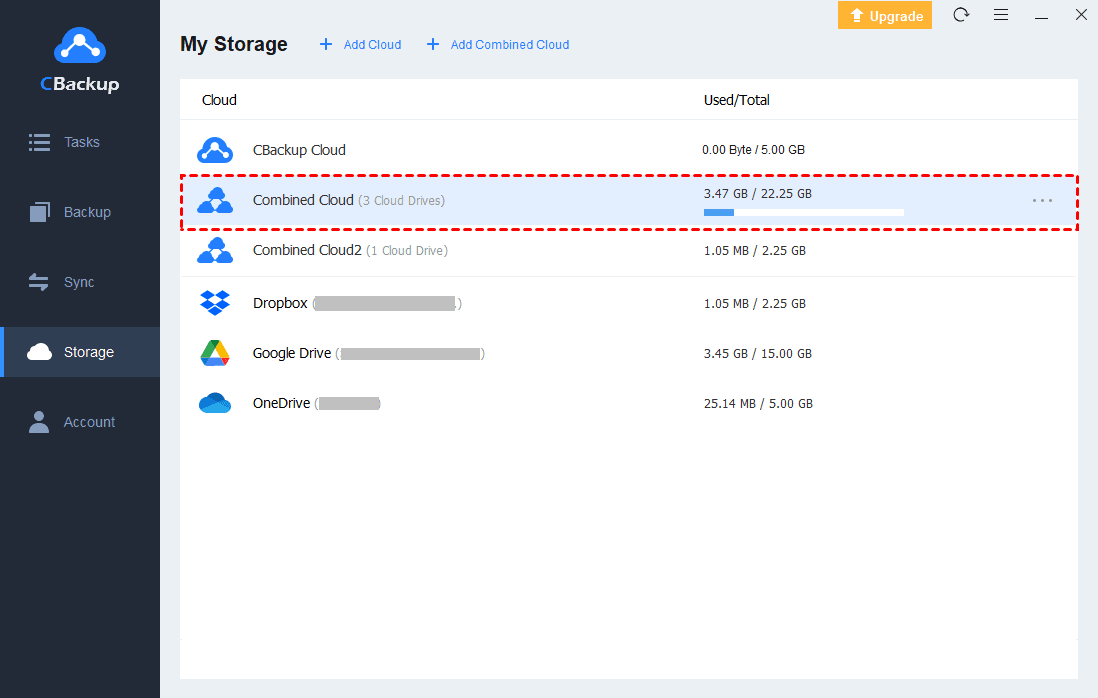WD My Cloud Sync Google Drive with 2 Easy Ways
Wanna learn the way to WD My Cloud sync Google Drive? This tutorial will show you 2 methods, and introduce a tool called CBackup to help you get more Google Drive space without cost.
Quick Search
Possible to sync between Google Drive and WD My Cloud?
“Is there a way to automatically sync between a folder within my Google Drive account and my WD NAS? What’s the best way to make WD My Cloud sync Google Drive? Does anyone know the solution? Thanks.”
Why sync WD My Cloud with Google Drive?
WD My Cloud is a simple personal data storage and backup solution. In addition to saving files, music, photos, and other data to the drive to ensure safety, WD My Cloud also provides a simple and intuitive software interface and has multiple uses. It is also a cross-platform service that can run on PCs, Macs, tablets, and smartphones through the applications it provides, and collaborate with servers remotely.
Alternatively, Google Drive, as one of the most popular cloud storage, can not only store data to the cloud, but also provides a variety of useful functions. Let WD My Cloud sync with Google Drive, you can get the following advantages:
☛Double protection of your important data.
WD My Cloud may still suffer physical damage, such as hardware crashes, manual deletion, fire, etc. Syncing WD My Cloud with Google Drive can give data an extra layer of protection.
☛Access files anytime, anywhere.
If you sync data to Google Drive, you can access and share files anywhere you can connect to the Internet (not just within the LAN).
☛Tip: If you find that WD My Cloud failed during use, you can click to learn 4 ways to fix it.
How does WD My Cloud sync Google Drive automatically?
You can add the Google Drive folder to the network device so that the computer will automatically sync the file to Google Drive when it is turned on. If you add a photo to the file, it will also sync WD My Cloud with Google Photos. We recommend that you sync on an empty folder on the NAS. The steps are as follows:
Step 1. Download the Google Drive app (Drive for desktop) to the desktop and log in to your account. It will create a virtual drive called Google Drive in Windows Explorer or in Mac Finder.
Step 2. Click the Google Drive icon in the taskbar tray and go to Settings > Preferences.
Step 3. In the Google Drive section, Sele Mirror files, and click Change folder location, and select the WD My Cloud disk. Then, tap on Confirm location.
✎Note: If it can't load your NAS location, you can log out and re-login Google Drive for desktop.
Step 4. After confirming your operation, it will start to sync Google Drive with WD My Cloud.
An easier way to sync Google Drive with WD My Cloud
The steps of the above method are relatively cumbersome. Some free easy software can help users sync your WD My Cloud to Google Drive in a simpler way, such as AOMEI Backupper Standard. This free tool uses file backup and sync functions to easily syn WD My Cloud files with Google Drive.
AOMEI Backupper Standard supports all Windows PC operating systems. If you are a Windows user, you might as well learn how to use CBackup for WD My Cloud sync.
✎Note: Before starting the following steps, you need to make sure that Google Drive for desktop has been installed on the desktop and logged in to your account.
Step 1. Download AOMEI Backupper Standard to the desktop, install and launch it.
Step 2. Click on the Sync tab and go to Basic Sync.
Step 3. Name the task and click the Add Folder button.
Step 4. In the pop-up window, click Share/ NAS on the left menu bar.
Step 5. Then click Add Network Location, enter the Display name and Network path of WD My Cloud, and click OK to confirm.
Step 6. After selecting the folder to be synced, click the inverted triangle symbol as shown in the figure, and click Select a local path. Then, choose This PC to add Google Drive as the destination.
Step 7. Confirm the source folder and destination path and click Start Sync.
Bonus tip: How to get more free space in the public cloud
The WD My Cloud purchased by users usually exceeds 1TB. If you want to synchronize the entire My Cloud with the cloud, you may need more public cloud storage. The cost of buying a large-capacity storage plan in cloud storage services is not low. You can use a multi-cloud manager like CBackup to get more storage space for free to back up important data.
CBackup supports multiple cloud drives, including Google Drive, OneDrive, Dropbox, etc. If you have multiple cloud drive accounts, you can combine these accounts and get unlimited cloud backup storage for free with CBackup. Like combine 2 free Google accounts and you can easily get 30GB of free cloud storage.
You could add and authorize all your cloud drive accounts in one platform for easy one-click management and backup files to a free combined backup space. Please follow the step-by-step instructions below:
Step 1. Get Started with CBackup to sign up with an account, then log in.
Step 2. Under the Storage tab to add multiple cloud drive accounts by selecting the cloud drive icon you want to add and clicking Authorize Now. Log in to your cloud drive and authorize it to CBackup.
Step 3. In the next window, change the Cloud Name, set the Storage Path, then select Note, and click OK to confirm.
Step 4. You need to add the required cloud drives one by one. And click Storage > + Add Combined Cloud to tick all your added cloud drives.
Step 5. Under the Storage tab, you can view the combined total space.
Starting now, you can enjoy the huge cloud and use it as a backup destination to back up all your photos to the cloud effortlessly. If necessary, you can also back up your files to CBackup Cloud. Each CBackup user has a free 5GB storage allowance, and if the backup demand is high, CBackup Cloud offers a lower price for cloud space subscription than cloud storage services. You can back up all your data to the cloud without any burden.
In the end
Through the above two methods, you can easily take WD My Cloud sync Google Drive automatically. If you want to sync the entire WD My Cloud to Google Drive, you can use CBackup to combine with more public cloud space.
CBackup also has a cloud to cloud backup, cloud to cloud sync, and PC to cloud backup functions. In addition, if you need to sync your local files to Google Drive, using CBackup is the easiest way to upload any local files to Google Drive and more public cloud drives in a stable and secure way with automatic synchronization. Don't hesitate to use this tool, download it now and enjoy all the wonderful features!
Free Cloud Backup & Sync Service
Transfer files between cloud drives, combine cloud storage to gain free unlimited space
Secure & Free