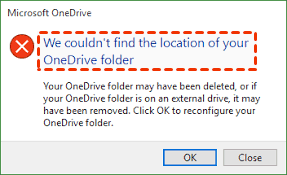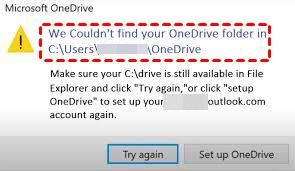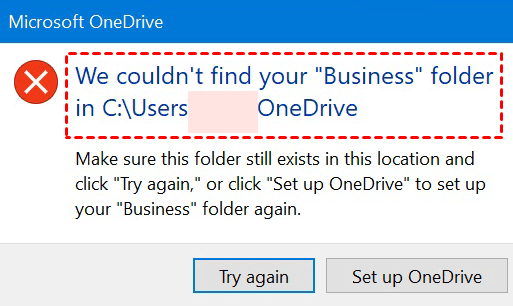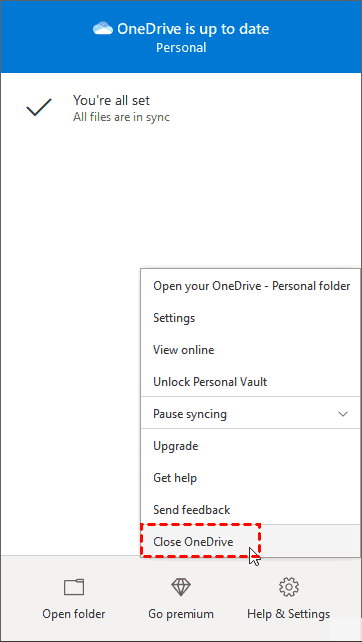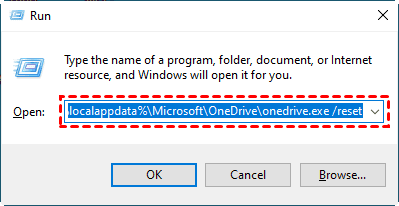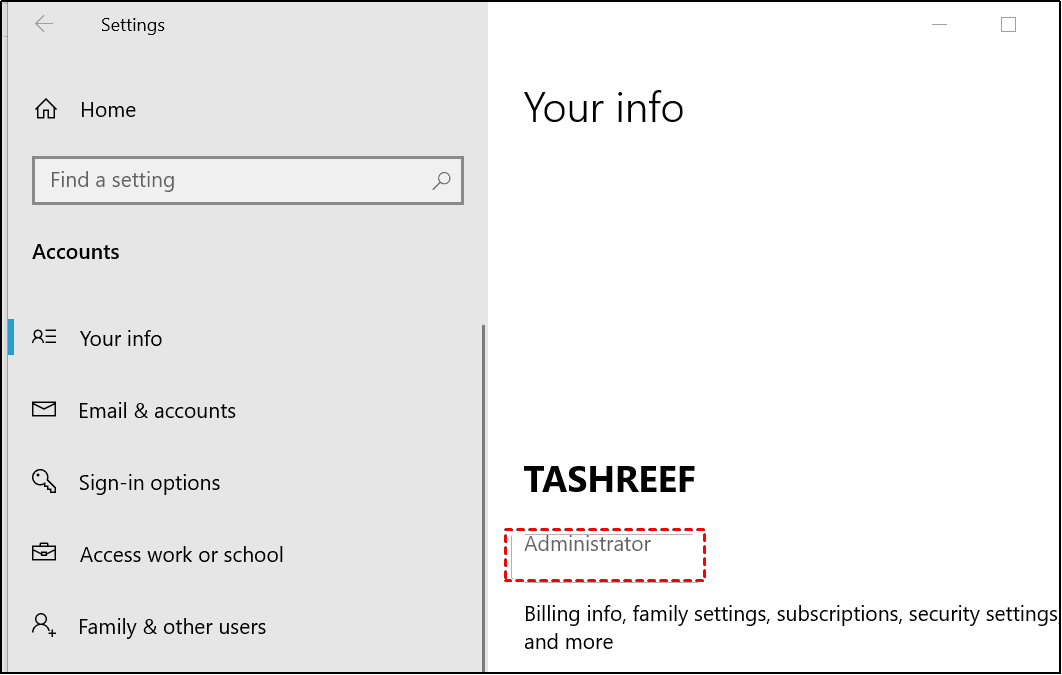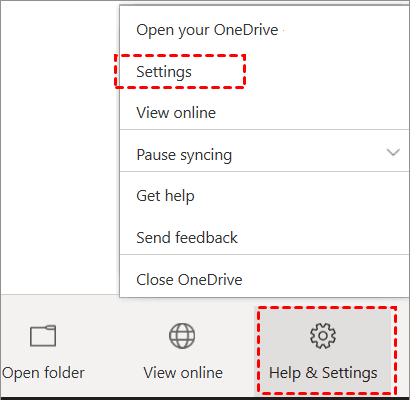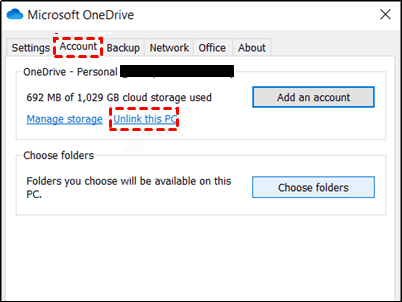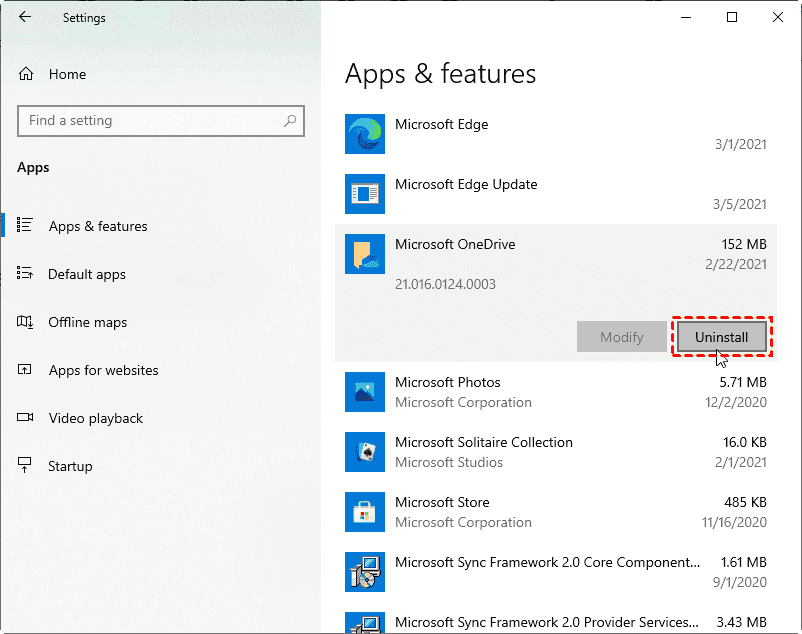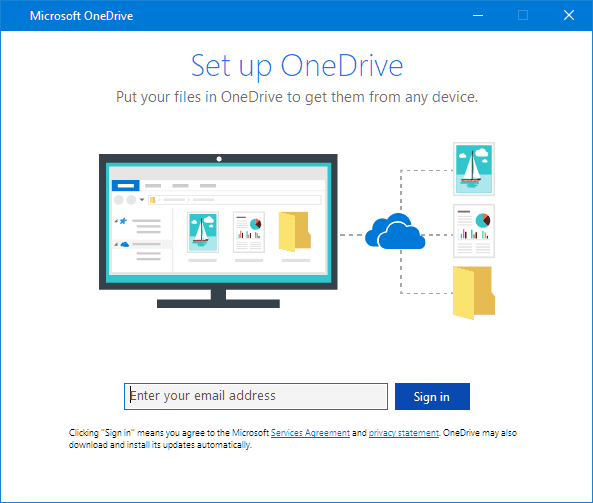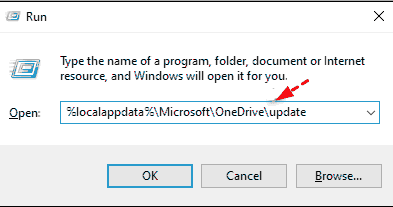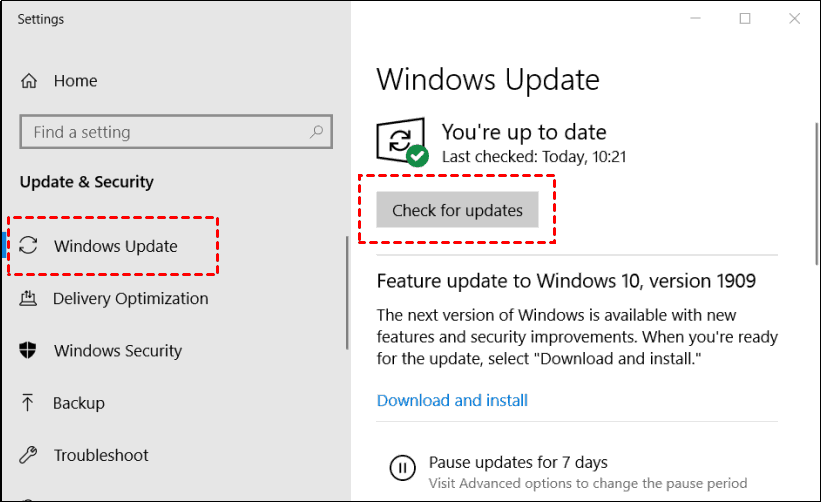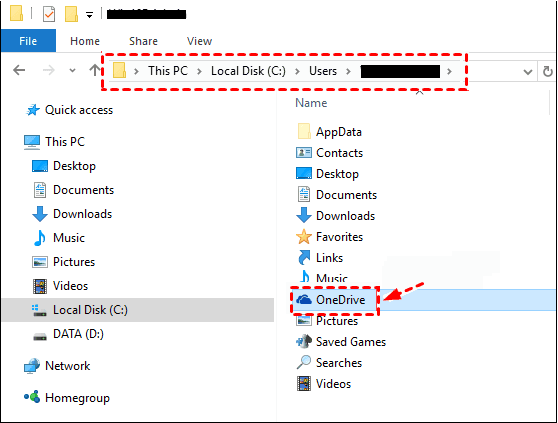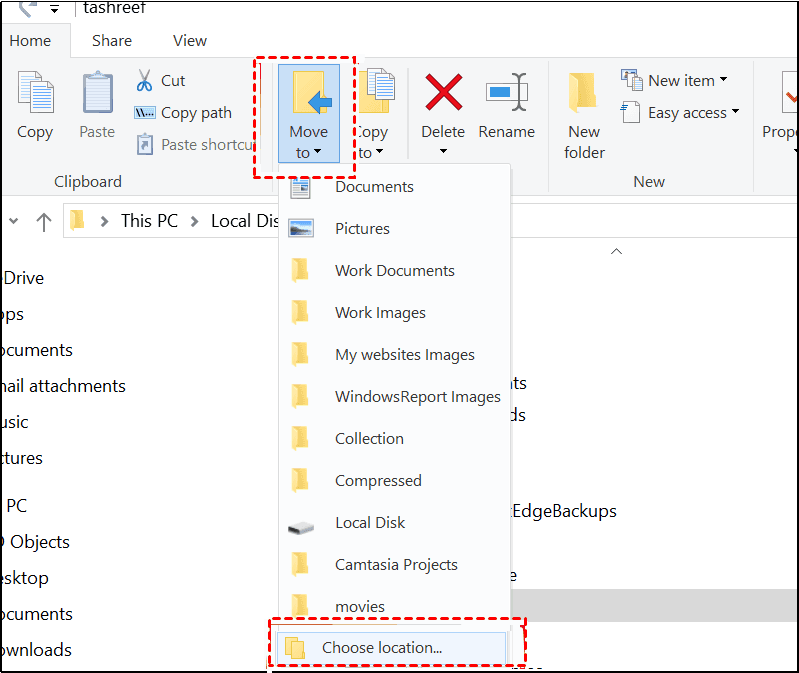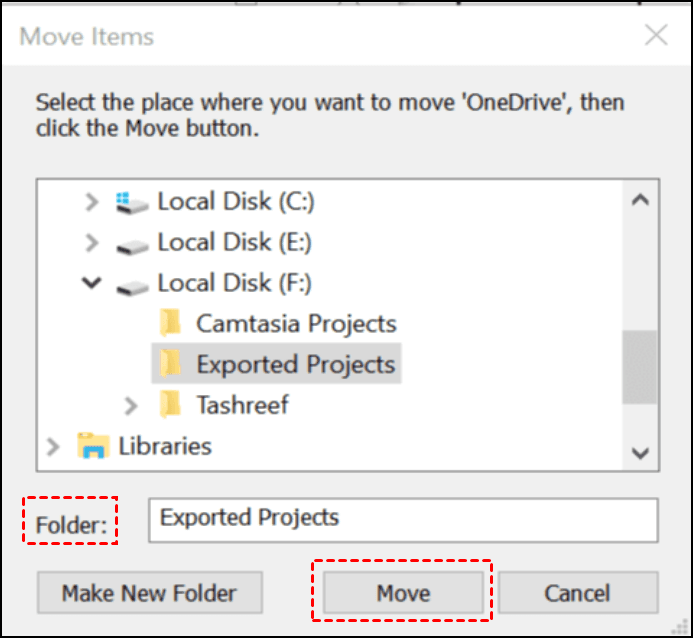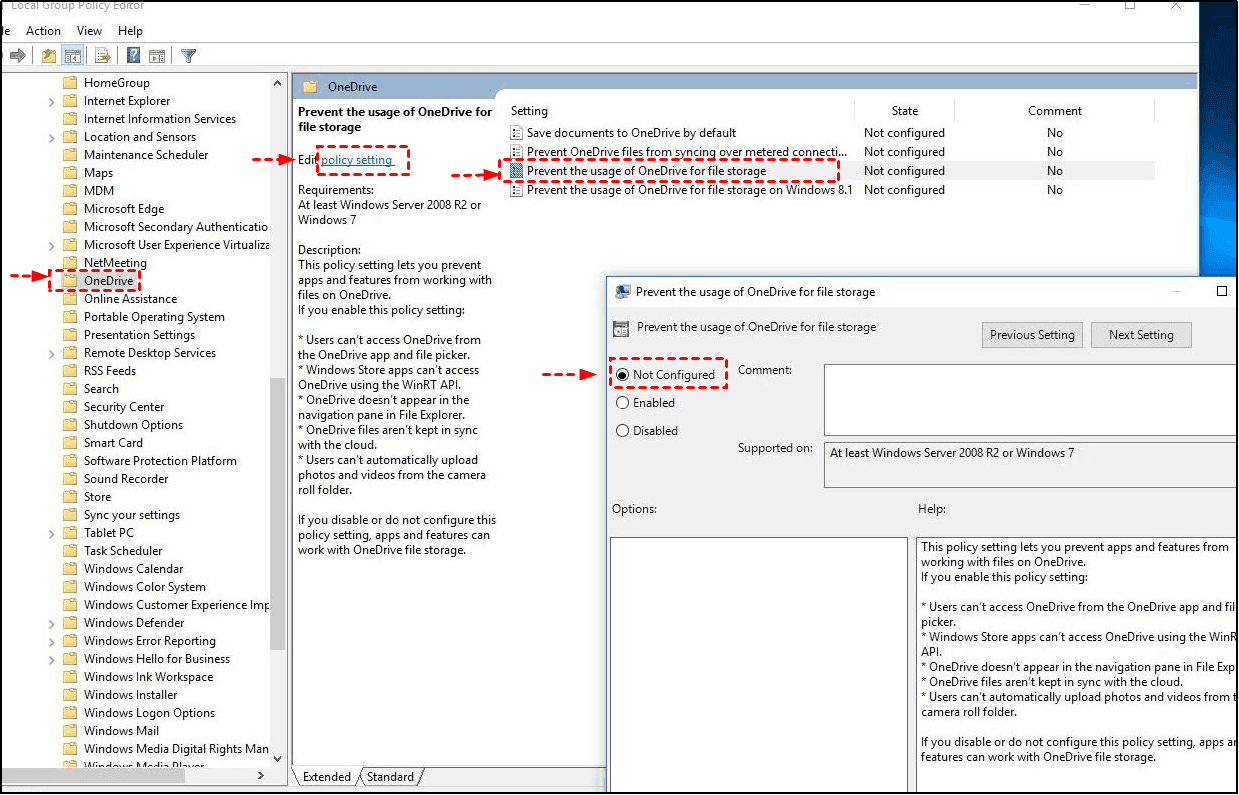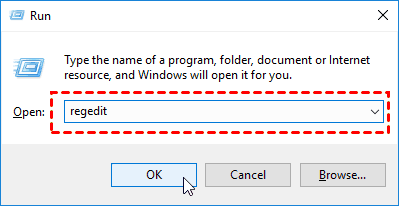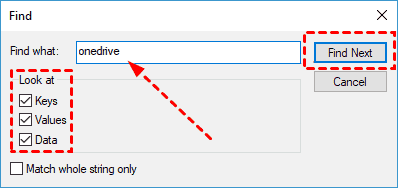Solved: We Couldn't Find Your OneDrive Folder | 10 Solutions
The article shows the causes of the “we couldn't find your OneDrive folder” error in Windows 10 and 10 useful solutions to help solve the error quickly.
What is “We couldn't find your OneDrive folder" error?
Do you have similar problems related to OneDrive sync error as follows?
OneDrive We Couldn't Find Your Folder
When I log into Windows 10 and it boots up, I get a popup which says ‘We couldn't find the location of your OneDrive folder’, why is that?
Can't find OneDrive folder?
I get this popup approximately once every few weeks. I've spent countless hours going back and forth w/ MSFT chat, they've remote accessed my computer, and we've emailed back and forth for weeks. They don't have a solution. A random windows update seems to put a band-aid on it, until it comes back a few weeks later. I do see that OneDrive updated itself yesterday, is there a way to stop this from happening?
This popup shows: We Couldn't find your OneDrive folder in C:\Users\***\OneDrive, Make Sure your C:\drive is still available in File Explorer and click "Try again," or click "setup OneDrive" to set up your *** account again.
- Question from answers.microsoft.com
Sometimes, you might get the following can't find OneDrive folder error as well:
We couldn't find your "***" folder in C:\Users\username\OneDrive, Make sure this folder still exists in this location and click "Try again," or click "Set up OneDrive" to set up your *** folder again.
When you use OneDrive to sync documents to your Microsoft account to avoid local file loss, you may encounter an error “We couldn't find your OneDrive folder” on your computer. Or you are prompted by the popup that OneDrive folder is missing from files explorer. You might have tried everything, but are still plagued by the error. Don't worry, we will show you the causes and efficient solutions to this problem. Please keep reading to know more.
The causes of “We couldn't find your OneDrive folder” error
There are 5 major causes of “We couldn't find your OneDrive folder” error which annoys numerous computer users. You can check one by one to see if there is something wrong with your OneDrive as follows.
-
OneDrive is stuck for some reason.
-
You don’t make the program or your system up to date.
-
There are some problems with your registration.
-
The OneDrive folder location may be wrong.
-
A Windows update problem.
10 Solutions to “We couldn't find your OneDrive folder” error
Based on the possible causes which lead to the error “we couldn’t find your OneDrive folder”, we concluded 10 useful solutions to help you settle down the troublesome error, i.m, “we couldn't find your Onedrive folder in Windows 10”. You can choose one as you like.
List of Solutions
Solution 1. Restart OneDrive
Before trying any other ways complex, you can simply try to restart your OneDrive first if you couldn’t find your OneDrive folder in File Explorer. Maybe there is just something wrong with the running of your OneDrive. So try to do as follows.
1. Click the OneDrive icon on the system tray on your desktop, then click on Help & Settings to hit Close OneDrive.
2. Then get back to search OneDrive in the Windows Search box again and restart it.
Solution 2. Reset OneDrive
Normally, you can solve the error “we couldn’t find your OneDrive folder” in this simple way, but if it doesn’t work, you can also try to reset OneDrive to default settings in OneDrive to avoid files missing from the navigation pane.
1. Press the Windows + R key to open the Run dialog box.
2. In the Run dialog box, type or paste the following command and click OK or press Enter.
%localappdata%\Microsoft\OneDrive\onedrive.exe /reset
3. Then a prompt may appear swiftly to complete the reset process.
Solution 3. Log In With An Administrative Account
If you’re using a local user account without administrative privileges, OneDrive may get trouble locating folders and permission issues. Please check if your account has administrative rights.
1. Click Start and select Settings.
2. Go to Accounts -> Your Information.
3. Under “Your Info,” check to see if your profile is marked “Administrator.”
4. If not, you may need to log out and log in with an administrator account.
5. Launch OneDrive and check for any enhancement of the error.
Solution 4. Unlink Your Account
If you find the methods above don’t work, another possible solution to this error is to unlink your Microsoft account from OneDrive and then re-link it, which will remove any incorrect configurations. Please try to do as follows.
1. Launch the OneDrive client in the Windows taskbar or Mac menu bar.
2. Click the Help & Settings icon.
3. Select Account, and then select Unlink this PC to exit OneDrive.
4. Restart OneDrive and you will be prompted to sign in at once.
5. Click Sign in and click on your Microsoft account. Click Continue.
6. Now the account is relinked to the OneDrive client. This should fix up the OneDrive folder missing problem.
Solution 5. Reinstall OneDrive
Additionally, you could also try uninstalling and reinstalling OneDrive to fix the OneDrive folder missing in the File Explorer problem.
1. Tab Windows + R to open the Run window. Then, paste appwiz.cpl and hit OK.
2. In the pop-up window, find Microsoft OneDrive under Apps& Features and right-click on it to select Uninstall.
3. Then go to the official download page, download OneDrive, and install it.
4. Restart OneDrive on your computer and check if the problem persists.
Solution 6. Update Your OneDrive Manually
If reinstalling OneDrive still does not work, then try to update OneDrive on your own. Without updating, the older version may be unable to run properly with the files searching of the OneDrive program when it is not set to update automatically, or it fails to get an auto-update for some reason.
1. Open the Run dialog box with Windows + R and paste the following command, and hit OK:
%localappdata%\Microsoft\OneDrive\update
2. Enter this command in the Run dialog box to make an update of OneDrive. After finishing the update, run OneDrive again to figure out if the problem still exists.
Solution 7. Update Your Windows to Latest Version
This is usually neglected by most of you, but it is vital to ensure your Windows is up to date to the latest version normally, cause the old version of your Windows system may be incompatible with the OneDrive program. In this case, you could make your Windows up to date to fix the OneDrive folder missing from file explorer on Windows 10.
1. Click on the Start button of Windows, and hit Settings > Update & Security on the left.
2. Click the Windows Update, hit Check for updates, and wait for some minutes for updating.
3. After the update, reboot your computer and log in to OneDrive to check if the problem is settled.
Solution 8. Change the OneDrive Folder Location
Another way you can try is to change the OneDrive Folder Location if the error is caused by a permission issue or if the hard disk is broken. Here is what to do.
1. First, Sign out your OneDrive client. Open the OneDrive client > Click Help & Settings > Account > Unlink Your Account (Please refer to steps of Unlink Your Account)
2. Then Windows will ask you to log in again, remain your OneDrive account as is, and don’t log in again.
3. Open File Explorer and navigate to the location where the OneDrive folder is stored. By default, it is located in the following location: C:\Users\Your username
4. In File Explorer, make sure the Home tab is open. (If not, go to the Home tab.)
5. Select the OneDrive folder and on the Home tab, select the Move to option.
6. Click the Select Choose Location button at the bottom.
7. In the new dialog box, select Local Disk (E:) or (F:) or others. It is also a good option If you have a secondary secure hard drive.
8. After that, click the “Move” button. The moving process may take some time in terms of the size of the folder. Please wait patiently.
Solution 9. Use Local Group Policy Editor
“We couldn't find your OneDrive folder” error, might be caused by your group policy, since certain policies may affect the proper operation of OneDrive. You can try to do this.
1. Open the Run command box as before, and enter gpedit.msc to open the Local Group Policy Editor window.
2. Click on Computer Configuration > Administrative Templates > Windows Components > OneDrive step by step.
3. In the right panel, find Prevent the usage of OneDrive for file storage. Tap on Policy settings and ensure to select Not Configured. And then, click OK to confirm your operation.
Solution 10. Remove All OneDrive Entries
Apart from the foregoing solutions, the OneDrive folder keeps disappearing in Windows 10 may be due to the OneDrive entries in Registry. You can remove them and try again.
1. Similarly, open the Run dialog by Win + R, type regedit, then click on OK.
2. On the Registry Editor screen, go to the Edit tab and click the Find option.
3. In the Find window, type onedrive and tick all checkboxes under Look at. Then, hit Find Next.
4. Delete the OneDrive entries found. And repeat this process to remove all OneDrive entries on your PC until all of them are deleted.
An easier way to sync files to OneDrive
Alternatively, if all the foregoing solutions can not settle your OneDrive folder missing problem, and still want to sync documents or other files to OneDrive, it is highly recommended to use CBackup to back up or sync local files to OneDrive automatically.
CBackup is a free cloud backup service that can satisfy all your basic needs to backup and sync files from a local computer to OneDrive with extra functions, say cloud to cloud backup & sync on schedule, and enjoy ultimate free cloud storage in Combined Cloud.
With CBackup, you can sync all your computer files to OneDrive with simple steps and there’s no need to worry about where is your OneDrive folder or get confused by the “couldn’t find your OneDrive folder” error. You are able to get the available files that you’re looking for exactly and quickly.
So how to do? Here are the specific operations of synchronizing files to OneDrive on CBackup, you can follow the guide step by step.
1. Sign up for a CBackup account for free. Download the CBackup application and log in to it.
2. In the Storage tab, select OneDrive, and hit Authorize Now. Then, follow the instructions to get authority, allowing CBackup to access your OneDrive files.
3. Go to Sync > Sync PC to Public Cloud subsequently.
4. Choose the local files you want to sync to OneDrive. Then, select a folder in OneDrive as the destination. Lastly, hit Start Sync to sync files to OneDrive freely.
- If you would like to enjoy other functions or services in addition to syncing files, there are several extra valuable features of CBackup:
- Backup files to OneDrive, Google Drive, Dropbox, etc., even to the CBackup Cloud, and combined cloud.
- It supports Cloud to Cloud backup and sync, which is very useful to transfer everything from one cloud to another.
- It provides 10 GB of free cloud storage for its CBackup Cloud and offers massive storage space at a good price.
- It can help you restore data from clouds at any time with lightning speed. And it enables you to restore data to the original place or any other place.
- You can get unlimited free cloud storage by combining all the idle cloud storage in CBackup.
Conclusion
The “We couldn't find your Onedrive folder” error has annoyed lots of computer users who choose OneDrive for Windows file backup and sync and the possible 5 reasons for the error have been displayed in the article for you to refer to. Most importantly, we hope that the 10 efficient ways to solve the “We couldn't find your Onedrive folder” error and recommended CBackup service will be helpful to you. Thanks for reading.
Free Cloud Backup & Sync Service
Transfer files between cloud drives, combine cloud storage to gain free unlimited space
Secure & Free