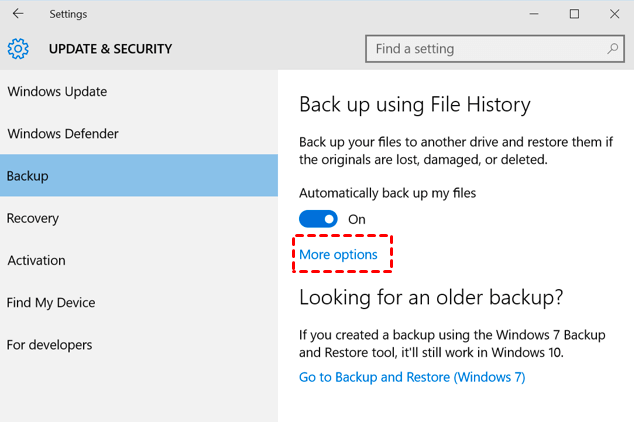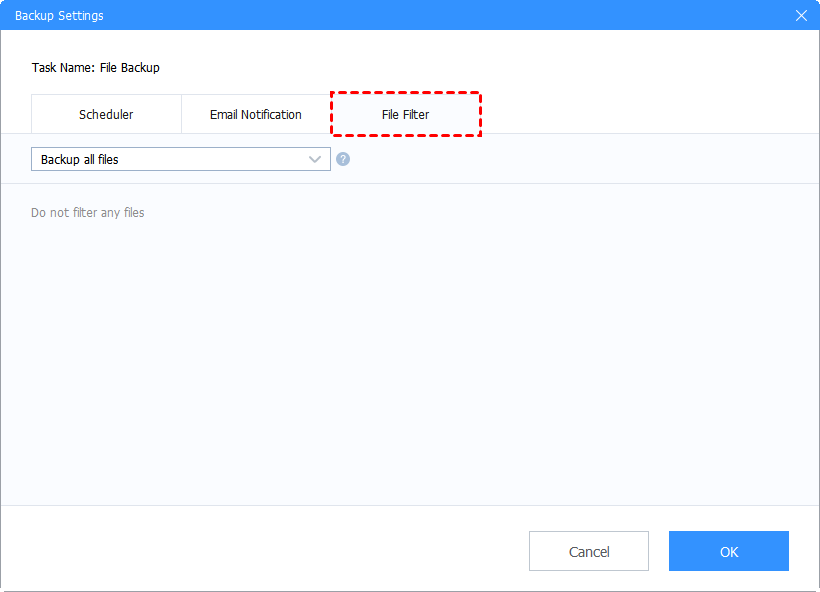[Guide] Top 3 Windows 10 Backup Options in 2023
On this page, you will get some information about the top 3 Windows 10 backup options. You can refer to the introduction and detailed guidelines to use them.
What types of backups can you perform in Windows 10?
“I am on Windows 10 and need to create a backup solution for my important files. documents, pictures, videos, music, etc. and some extra folders for things like projects, game saves and other stuff. As far as I know, Windows 10 has two built-in backup solutions. One is File History and the other is Backup and Restore (Windows 7), but I'm not sure what the difference is between them. I think I should also point out that I don't need a system image backup. If my computer crashes that badly, I'd rather reinstall Windows, as long as my important files are still there. Finally, what would you suggest for cloud backups? Something affordable, but reputable. Thanks!”
There are many cases like this on the web: you want to back up all kinds of files, pictures, programs, etc. in Windows 10. So you want to know what kinds of backups are available to help you in Windows 10. Generally speaking, there are two highly appreciated backup options: local backup and cloud backup. We have covered both in this article and provided great Windows 10 backup options, so you can browse on to get more information.
Why needs Windows 10 backup options?
Data means a lot to people these days. Many Windows users have anxiety about data loss and the cost of recovering is high, yet the success rate is not high. This is the reason why we need backup options for Windows 10. Backing up your Windows data has the following benefits:
- Protect your Windows data from malware, viruses attack, computer crashes, etc.
- Avoid data loss due to human error.
- Free up your system storage space if you use a PC cloud backup.
Top 3 Windows 10 backup options
How to create backups in Windows 10? Here we prepared the 3 best backup options for Windows 10 including local and cloud backup solutions. You can choose the method that suits you best after reading.
Windows 10 Backup Option 1: Backup and Restore
Window Backup and Restore is a famous Windows built-in local backup option. It allows you to back up Window data to external hard drive, or other local storage devices, which does not need a network connection. You can refer to the steps as follow to create a backup via Backup and Restore:
1. Navigate to Control Panel, then click System and Security > Backup and Restore (Windows 7).
2. Click Set up backup. Then you can select a backup destination now.
3. Next, select what you want to backup. There are two different options: Let Windows choose or Let me choose.
4. You can choose Change schedule to set an automatic backup task if you need.
Windows 10 Backup Option 2: File History
File History is also one of the popular Windows backup options and supports to backup from your PC to hard drive and other storage devices as well. You can enable it on your Windows PC then it will perform backups of your data automatically. It focuses more on file backup instead of system image backup. Let’s see how to create backups via File History:
1. Go to Start > Settings > Update & Security, then click Backup.
2. Under the Back up using File History section, tap Add a drive.
3. For more settings of the backup, you can click More options to configure it.
⇒ Note: File History only backs up files in the Desktop, Music, Documents, Pictures, and Videos folders automatically. You’d better store the files that needed to be backed up to these folders.
Windows 10 Backup Option 3. CBackup
Among all the Windows 10 backup and recovery options, cloud backup service can be an easy and convenient method. Here comes a free and easy-to-use cloud backup software - CBackup, a professional cloud backup tool with 10GB of free cloud backup storage. It provides more powerful backup features than built-in backup tools. You can get its desktop client on Windows 11/10/8.1/8/7/XP, or use its website on any operating system.
CBackup provides a powerful PC to cloud backup feature. With the help of it, you can set up backup from local to many mainstream cloud drives like Google Drive, OneDrive, Dropbox, etc.
Besides, CBackup allows you to transfer data between two different cloud drive accounts. For example, you can transfer Google Drive to OneDrive directly.
If you do not have enough storage space, you can try the combined cloud storage feature in CBackup. With it, you can merge unlimited cloud drive accounts to form one combined cloud storage to enjoy the larger storage space for free.
Click the Download CBackup button and let’s see how to use CBackup to create a backup.
How to add your cloud drive account to CBackup
1. Sign up for a new CBackup account, then launch the client to log into it.
2. Select the Storage tab. For example. choose Google Drive > Authorize Now, please follow the step-by-step instructions to grant CBackup access to your Google Drive account.
How to create a PC to cloud backup
1. Click on the Backup tab > the Backup PC to Public Cloud option.
2. You can type in Task Name to name the backup task, then select local files on your PC and select Google Drive as the target location.
3. Finally, click the Start Backup button to backup Windows 10 to your Google Drive.
♦ Tips: You can use some other features to make your backup tasks easier.
- Scheduler
You can choose from 4 different scheduled modes including One time only mode, Daily mode, Weekly mode, and Monthly mode. Then you can create a PC auto backup easily.
- File Filter
You can choose certain types of files to back up. There are some different options including backup all files, exclude file types, or contain file types.
- Email Notification
Fill in with your email address, and you can receive the notification when the backup task is successful/failed.
Written in the end
We have introduced 3 main and free Windows 10 backup options in this post. Reading here, you may have found the best options for your Windows 10 PC. Compared with built-in tools, we recommend the easiest backup software for Windows 10 - CBackup. You can get many useful backup features in it for free.
Free Cloud Backup & Sync Service
Transfer files between cloud drives, combine cloud storage to gain free unlimited space
Secure & Free