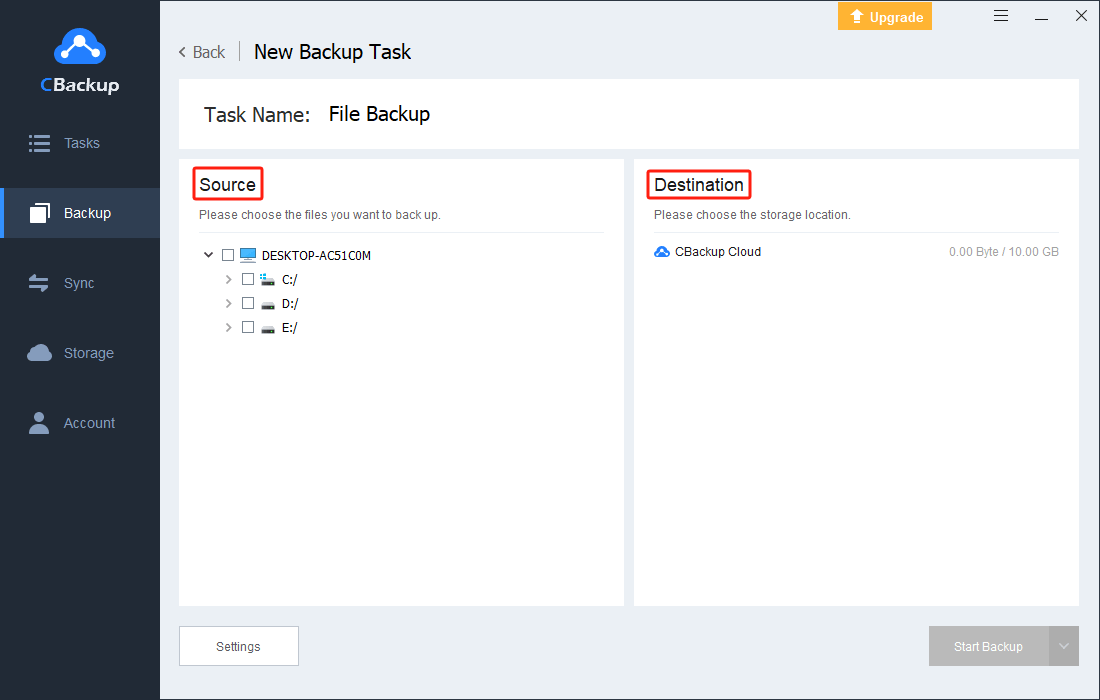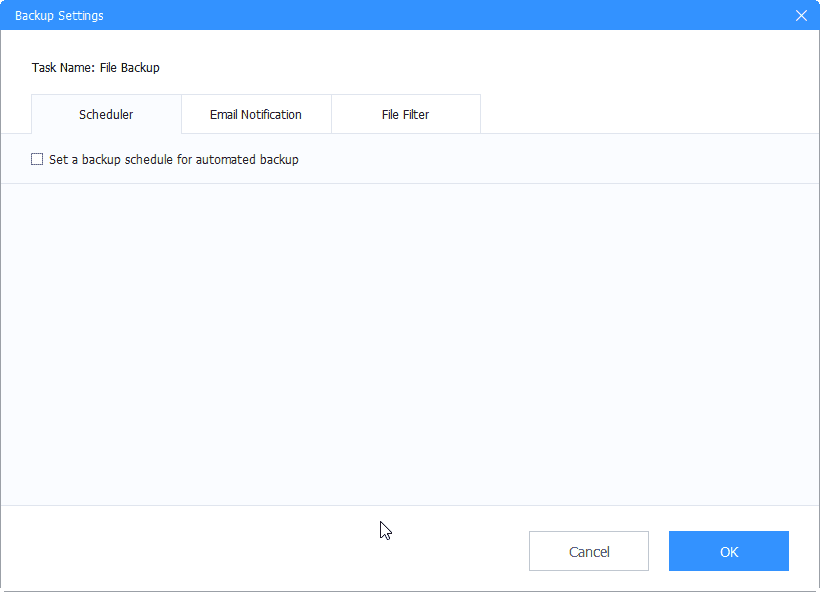Windows 10 Backup to External Drive: Protect Your Data Effortlessly
Learn how to safeguard your Windows 10 data with effortless backup to an external drive. Explore causes of data loss, solutions for backup failures, and find the best way to protect your valuable information.
How Do I Back Up My Windows 10 Computer to an External Drive?
In the digital age, safeguarding our data is paramount, especially when it comes to our Windows 10 computers. One effective way to ensure the safety of our valuable files and system settings is to realize Windows 10 backup to external drive.
This process not only provides peace of mind but also serves as a proactive measure against potential data loss due to hardware failures, system crashes, or accidental deletions. In this article, we'll explore the solutions of backing up Windows 10 to an external drive and provide a comprehensive guide on how to do so effortlessly.
Solutions for Windows 10 Backup to External Drive
Despite the challenges and complexities associated with data backup, there are several effective solutions available for backing up Windows 10 data to an external drive.
1. Windows File History: Windows 10 comes equipped with a built-in backup feature known as File History, which allows users to create regular backups of their files and folders to an external drive. By enabling File History and selecting the external drive as the backup destination, users can automate the backup process and ensure that their data is protected against loss or corruption.
2. Windows Backup and Restore: It is a feature provided by Windows as a built-in backup tool. This feature allows users to create a complete windows 10 backup image, including the operating system, installed programs, settings, and files. Creating a backup image is an effective way to restore your entire system to a previous state in case of system failure or data loss.
How to Backup Windows 10 to USB
Backing up your Windows 10 files to a USB drive is a wise precautionary measure to safeguard your data against unexpected system failures, hardware issues, or accidental file deletion. Follow these step-by-step instructions to create a Windows 10 backup to external drive USB:
1. Select and Connect the USB Drive: Choose a USB drive with sufficient storage capacity to accommodate your Windows 10 backup and insert the USB drive into your computer.
2. Set up Backup: In the Backup settings menu, click on "Add a drive" under the "Backup using File History" section.
3. Start Backup: After configuring the backup options, click on the "Back up now" button to initiate the backup process. Windows 10 will begin copying your selected files and system settings to the USB drive.
4. Monitor Backup Progress: While the backup is in progress, you can monitor its status and progress in the Backup settings menu.
5. Verify Backup Completion: Once the backup process is complete, Windows will notify you that your files have been successfully backed up to the USB drive.
By following these simple steps, you can create a backup of your Windows 10 on a USB drive, ensuring that your important files are safely preserved in case of unexpected events or emergencies. If you want to create Windows 10 system backup image, you can turn to the Backup and Restore tool.
Possible Reasons for Windows 10 Backup to External Drive Not Working
Despite the importance of data backup, users often encounter challenges when attempting to backup their Windows 10 full backup to external drive. From storage constraints to connectivity issues, various factors can hinder the backup process, leading to frustration and uncertainty. Understanding the root causes of backup failures is the first step towards addressing these challenges effectively.
1. Insufficient Storage Space
One of the most common reasons for backup failure is insufficient storage space on the external hard drive. As data volumes continue to grow exponentially, the capacity of external storage devices may prove inadequate to accommodate the backup data, resulting in backup failure.
2. Connectivity Issues
Another common cause of backup failure is connectivity issues between the computer and the external hard drive. Whether it's a loose cable, a faulty port, or an incompatible connection, unstable connectivity can disrupt the backup process, leading to incomplete or failed backups.
3. Compatibility Issues
Incompatibility between the external hard drive and the backup software or Windows 10 system can also contribute to backup failures. Whether it's a driver issue, a firmware update, or a compatibility conflict, incompatible hardware or software components can hinder the backup process, rendering it ineffective.
Bonus Tip: Backup Windows 10 to Cloud for Protection
When it comes to Windows 10 backup to cloud drive, CBackup emerges as a superior solution, offering unparalleled convenience, security, and reliability. With its intuitive user interface, comprehensive backup features, and cross-platform compatibility, CBackup stands out as the preferred choice for users seeking a hassle-free and effective backup solution.
Comprehensive Backup Features
- Full Backup:With CBackup, users can create full backups of their Windows 10 files, ensuring comprehensive data protection and recovery in the event of a system failure or hardware malfunction.
- File-Level Backup: In addition to full system backups, CBackup also offers file-level backup options, allowing users to selectively backup individual files or folders, providing flexibility and customization to meet their specific backup needs.
- Custom Backup Schedules:With CBackup, users can customize backup schedules to suit their preferences, whether it's daily, weekly, or monthly backups. By automating the backup process, users can ensure that their data is regularly backed up to CBackup without the need for manual intervention.
How to Use CBackup for Windows 10 Backup to Cloud
To begin using CBackup for Windows 10 backup, follow these simple steps:
Preparation:
1. Download and install CBackup on your Windows 10 computer.
2. Sign up for a CBackup account or log in if you already have one.
Operation Steps:
1. Launch the CBackup application and navigate to the Backup tab.
2. Choose Backup PC to CBackup Cloud.
3. Click on Source to select the files or folders you want to backup.
4. Clicking Settings to customize your backup process according to your preferences.
5. Click Start Backup to initiate the backup process.
Precautions:
1. Regularly monitor the backup process to ensure successful data transfer.
2. Keep your CBackup application and external drive updated to the latest versions for optimal performance and security.
Conclusion
Safeguarding your data on Windows 10 through backup to an external drive is a fundamental practice for data protection. With the step-by-step guidance provided in this article, you can easily back up your Windows 10 computer effortlessly and ensure that your valuable files and system settings are safe from unexpected disasters.
However, whether you choose to back up to an external drive, USB, or even to the cloud, the key is to establish a regular backup routine to mitigate the risks of data loss. So, take proactive steps to protect your data and safeguard your digital assets effectively.
Free Cloud Backup & Sync Service
Transfer files between cloud drives, combine cloud storage to gain free unlimited space
Secure & Free