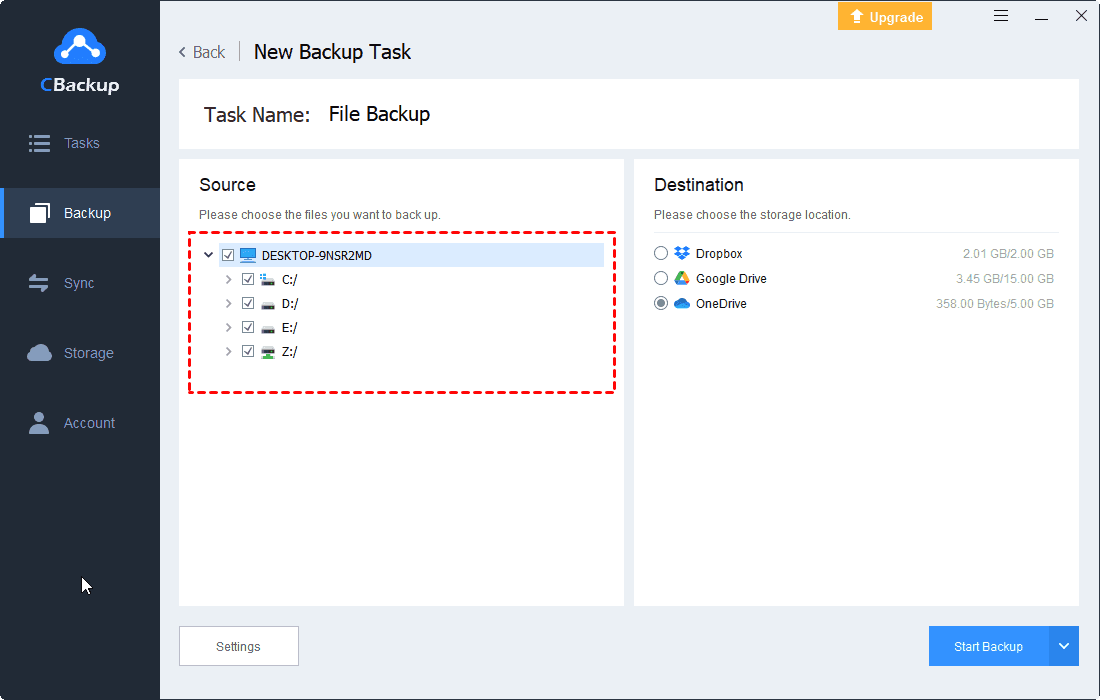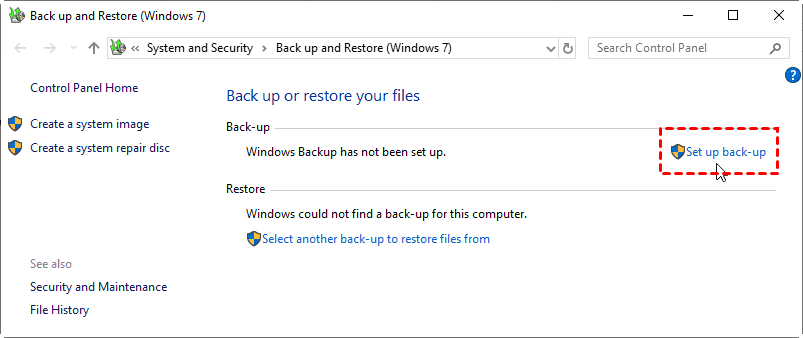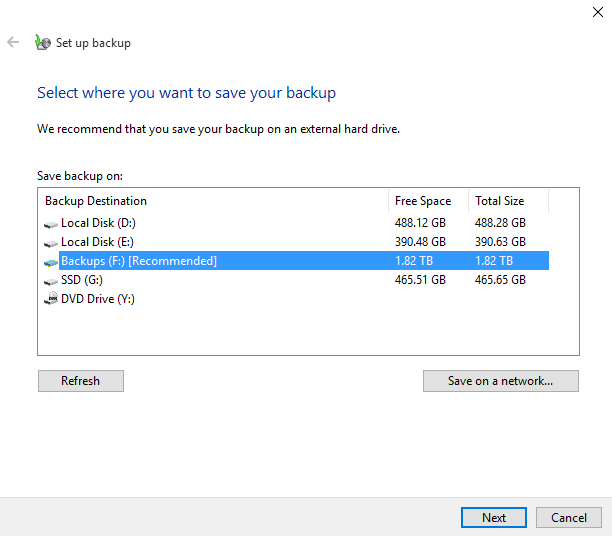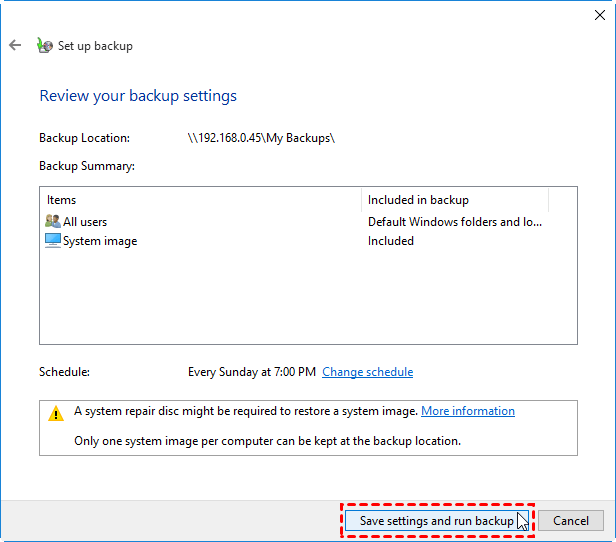How to Set Windows 10 Partition Backup without Effort
This post covers 3 efficient ways to set Windows 10 partition backup for free. You can read on to get more detailed information about them.
How do I backup my entire partition?
I am gonna be upgrading my mobo and CPU so I am just gonna start fresh and format my SSD. I want to backup my entire C:\ drive in case I forget to backup a save game file, a photo or document, etc. when I format my SSD. So basically I want to have the ability to simply navigate to my backup using system explorer, I don’t want to clone it to a new drive, rather clone my existing Windows installation with all my personal files into an archive that can just be viewed.
There are many posts on the forum asking for help similar to this case above, and for various reasons they need an effective way to set a Windows 10 partition backup. If you have the same problem, read the next section to help you out.
Importance of partition backup
You may be accustomed to saving important data in the partition, which is convenient for you to manage and view files. But your data is also at risk in various ways like hacking, malware attack, hard drive crashes, etc. If you are lucky enough, you can restore your data and get it back. But it is advisable to create a backup of your partition in advance so that you can restore data in it easily.
So, how to perform a backup of Windows 10 partition and is there any great backup software? Here comes 3 efficient ways.
3 methods of Windows 10 partition backup
To backup partition in Windows 10, there are many different solutions and we prepared 3 easy software here. You can choose the one that suits you best after reading.
Method 1. Backup partition in Windows 10 via CBackup
Among lots of different choices, CBackup is one of the best partition backup software. It has more useful backup features than Windows built-in backup tools.
With the help of CBackup, you can backup your partition to most mainstream cloud drives like Google Drive, Dropbox, OneDrive, and its own CBackup Cloud with free 10GB cloud storage space. For example, you can backup D drive to OneDrive directly via CBackup.
Now, press the Download CBackup button to download and install the CBackup client on your PC, then follow the easy steps as follow to backup Windows 10 partition.
1. Sign up for a new CBackup account, then launch the client and log into it.
2. Click on the My Storage tab. If you want to backup your partition to OneDrive, select OneDrive > Authorize Now, please follow the step-by-step instructions to grant CBackup access to your OneDrive.
3. Click on the Backup tab and click the Backup PC to Public Cloud.
4. You can change Task Name according to your needs, then add partitions on your Windows 10 PC and select the OneDrive account you just added to CBackup.
6. After the above, click the Start Backup button to backup Windows 10 partition to cloud easily.
⇒ Note: When you create a backup in CBackup, you can use some useful features to make the backup task much easier.
- Scheduler
CBackup provides 4 different Scheduled modes including One time only mode, Daily mode, Weekly mode, and Monthly mode. You can choose any one option according to your needs. Then you can create automatic backups for files.
- File Filter
This feature allows you to choose certain types of files to back up. You can backup all files, exclude selected file types, or contain the selected file types.
- Email Notification
Type in your email address, then you will receive a notification when the backup task is successful/failed.
- In addition to backup partition in Windows 10, CBackup provides many other wonderful features for free:
- Combine cloud storage: With this feature, you can get more free cloud storage space. It allows you to merge unlimited cloud storage accounts to one combined cloud for a larger cloud storage space.
- Cloud to cloud sync: To transfer files between different cloud drive accounts, you can try the cloud to cloud sync feature in CBackup for free. And it allows you to add different accounts of Google Drive, Dropbox, OneDrive, and FTP/SFTP to CBackup.
Method 2. Backup partition in Windows 10 using Backup and Restore
There is another way to create backup partition in Windows 10 - a built-in tool since Windows 7 called Backup and Restore. It supports backup files, folders, libraries, and partitions to image files. If you do not want to download a new software, you can consider this tool but its backup features are limited.
1. Go to Control Panel in the Windows menu, then choose Backup and Restore (Windows 7) under the System and Security section.
2. Click on Set up backup if you have not created a backup of partition image in Windows 10.
3. Choose a backup destination for your partition. You can choose network locations or hard drives. The backup destination should be formatted to NTFS.
4. Then you can choose what to backup. Select Let me choose and then tick Windows 10 C drive backup.
5. You can click Change schedule > Run backup on a schedule to set a frequency for your backup tasks.
6. After the above, click Save setting and run backup to run the backup task.
Method 3. Backup partition in Windows 10 with AOMEI Backupper Standard
There is another third-party software called AOMEI Bacukpper Standard, which enables you to create file/folder backup, system backup, partition backup, disk backup, etc. You can use it on Windows 10/11/8/7/XP/Vista.
Besides, it is an incremental backup software that can save you much storage space and backup time. Scheduled backup is also supported to create an automated backup task easily.
Here are the steps to backup Windows 10 partition via AOMEI Backupper Standard:
1. Download and install the AOMEI Backupper Standard client on your Windows PC.
2. On the Backup page, click the Partition Backup button.
3. Press Add Partition or Volume to choose the partition in Windows 10. And then specify a backup destination to store the image file.
4. After configuring, click Start Backup to begin the backup task for Windows 10 partition.
Written in the end
If you want to create a Windows 10 partition backup, this article may help you a lot. You can choose the built-in tool - Backup and Restore to help you backup partition. Or, you can download a professional backup software like CBackup and AOMEI Backupper Standard, which can help you backup C drive in Windows 10 or other partitions without effort.
Free Cloud Backup & Sync Service
Transfer files between cloud drives, combine cloud storage to gain free unlimited space
Secure & Free