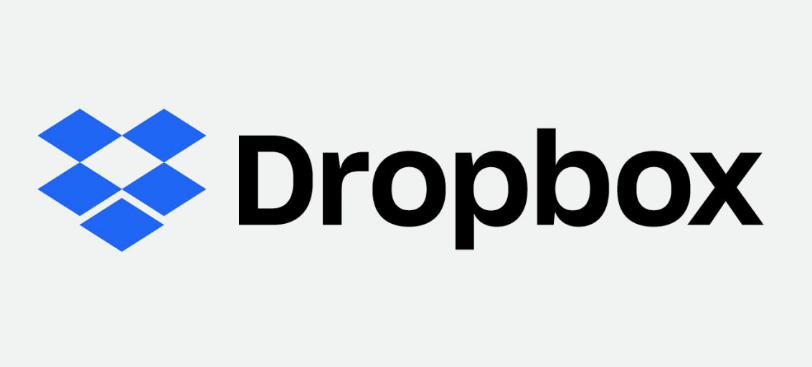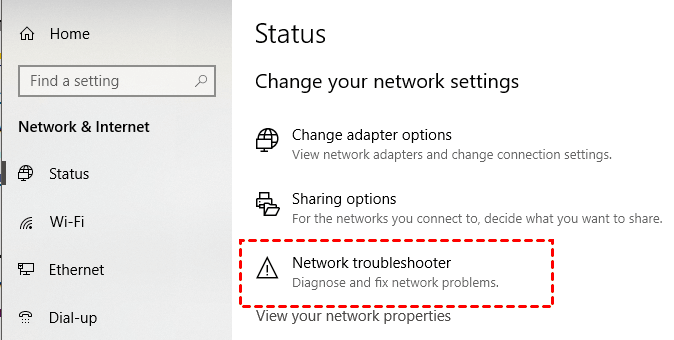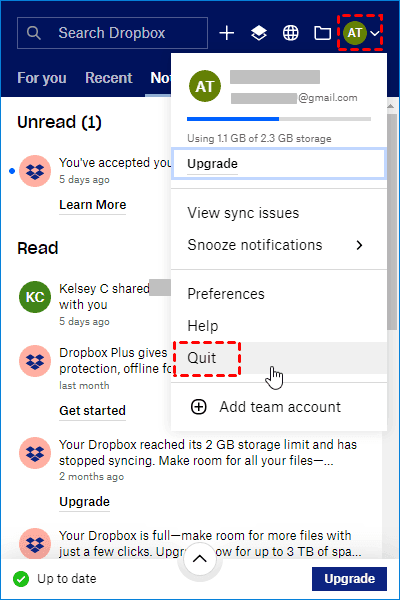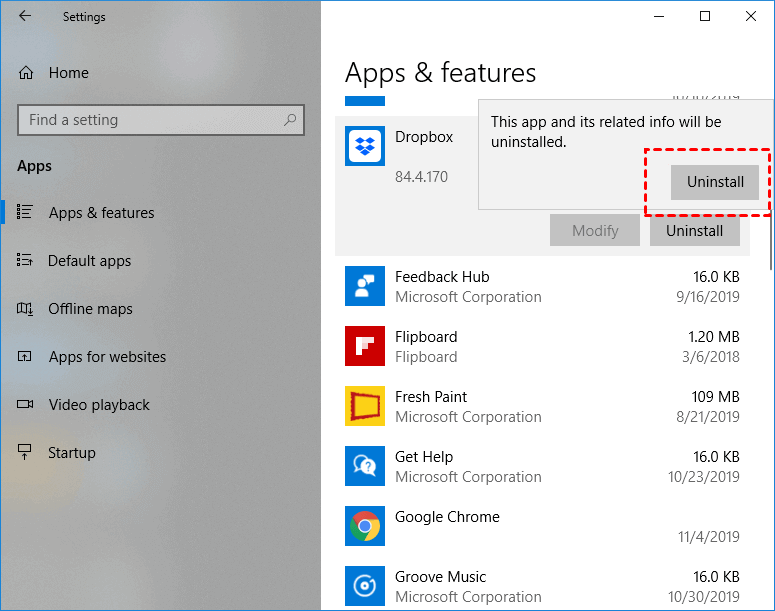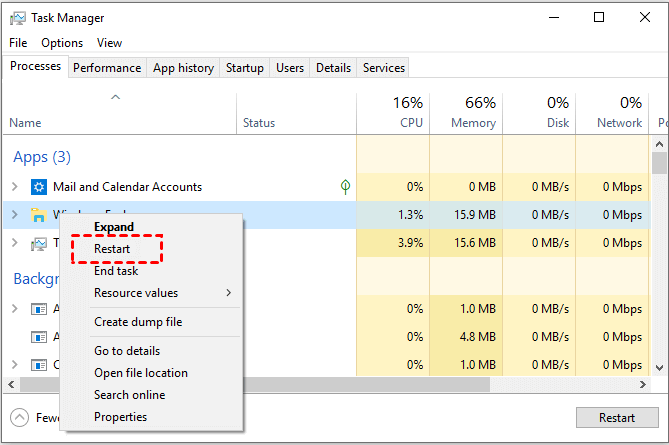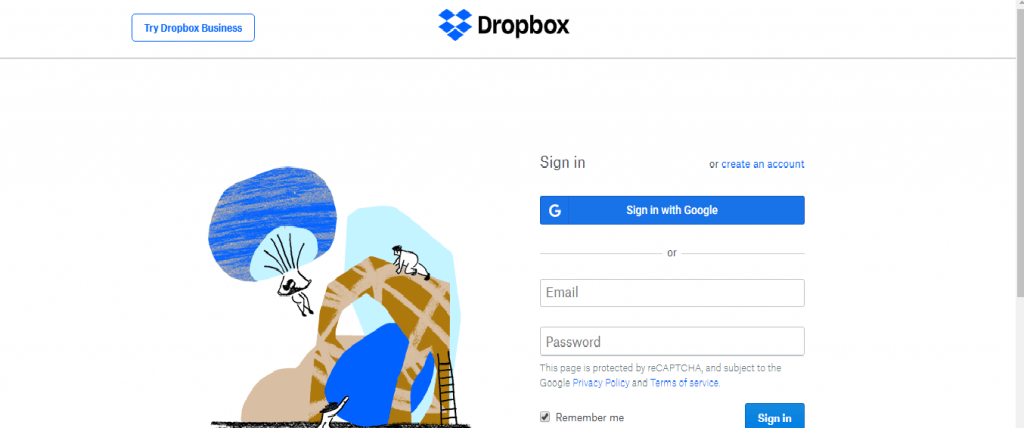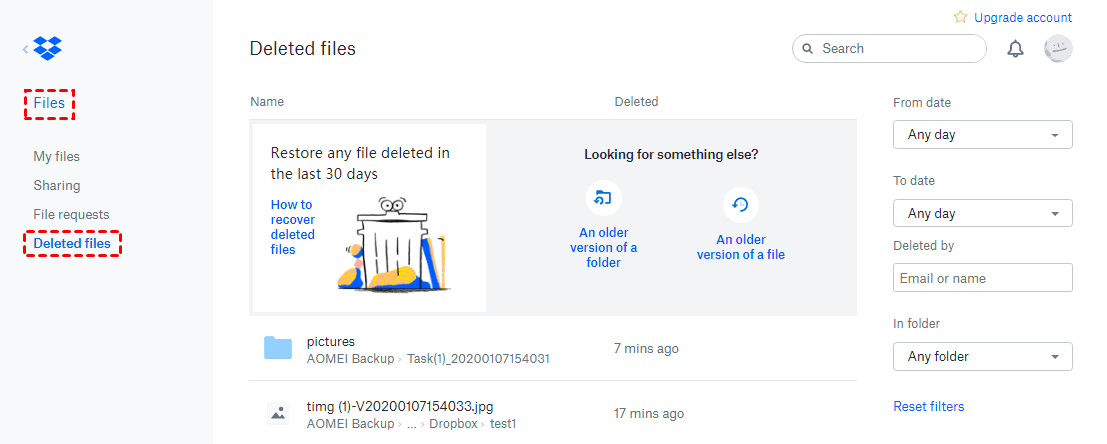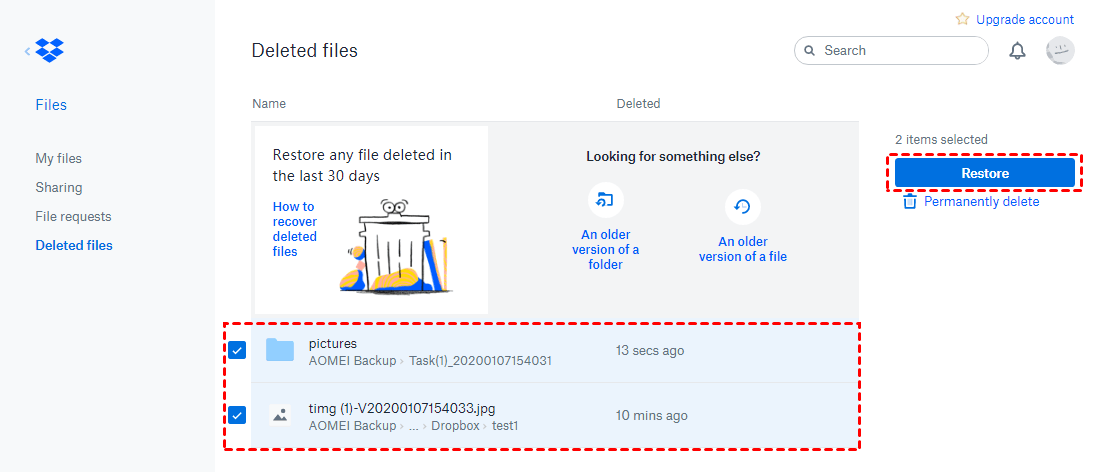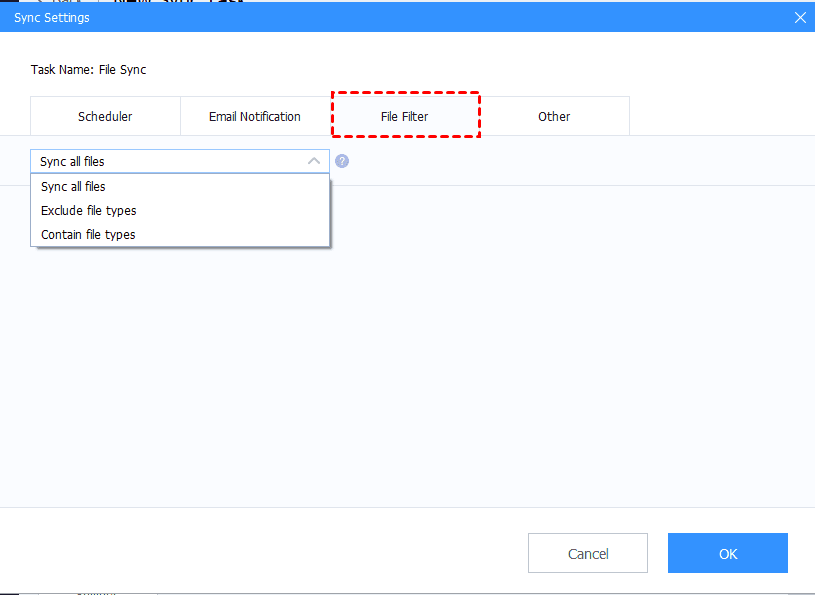Fixed: Windows 11 Dropbox a Synced Folder is Missing
Looking for the solution to “Windows 11 Dropbox a synced folder is missing”? Scroll down to learn the causes and solve it in these useful ways.
Missing Dropbox Folder in Windows 11
“I've installed the desktop version of Dropbox on several laptops and they sync all of the folders and files like the PC version does, however, my main computer is missing folders that are on my other PCs and the website. The folders are selected in ‘selected sync’ but do not appear in my Dropbox folder on this computer. How to do with that?”
Dropbox is popular with a large number of users around the world. Once a user finishes Dropbox download and installs the desktop app, there will be a Dropbox sync folder on the computer. However, many users encounter the “Windows 11 Dropbox a synced folder is missing” problem, which prevents them from using Dropbox smart sync.
What Leads to Dropbox Folder Missing?
Dropbox users often find different Dropbox issues like Windows 11 Dropbox a synced folder is missing, Dropbox direct download not working, Dropbox right-click menu missing. We conclude some common causes may lead to the Dropbox folder missing. You can check and find the one you may meet.
☛ There may not be access of the owner to the folder.
☛ The disk scanning or backup software may lock the folder.
☛ The folder has not synced on the local computer properly.
☛ The folder may be changed from a shared folder or a linked device.
☛ A network problem may generate the Dropbox error on the user’s computer.
☛ The anti-virus software may identify the folder as harmful so delete the folder.
☛ There is a problem with the hard drive so the server cannot recognize the folder.
☛ The file types are not incompatible.
☛ The version of Dropbox desktop app is not the latest.
How to Fix Dropbox A Synced Folder is Missing
When you cannot find your Dropbox folder, you can try on these methods we conclude.
Solution 1. Check the Internet Connection
A stable and secure internet connection is a prerequisite for Dropbox to work. So first of all, you need to check your computer's internet connection.
You can go to the Windows Settings, Select the Network and Internet > Status > Network Troubleshooter to solve the network connection issue.
Solution 2. Restart Dropbox App
It is possible that the Dropbox error is caused by a temporary fault. Therefore, when you encounter Windows 11 Dropbox a synced folder missing, you can try restarting the Dropbox app and see if the folder reappears. You can follow the steps below to restart the Dropbox app:
1. Open the Dropbox app, and select the icon on the right top> Quit.
2. Restart the Dropbox app, and sign in to your account.
Solution 3. Uninstall and Reinstall Dropbox App
You may have an older version of the Dropbox desktop program installed on your computer. The computer may be running on a system that is not compatible with older versions of Dropbox. This can lead to some Dropbox problems.
Uninstalling and reinstalling Dropbox is probably the most direct and simple way to resolve Dropbox problems. You can follow the steps below to uninstall and reinstall the latest version of Dropbox on your computer:
1. Go to the Start menu and open the Control Panel.
2. Click on Applications > Applications and Features, navigate Dropbox in it and press the Uninstall option.
3. Download the latest version of the Dropbox app on the Dropbox website.
Solution 4. Restart the File Explorer
Sometimes, there may be bugs in your computer system, which will lead to some Dropbox problems. Thus, restarting the Explorer is a useful method. Read on and restart it with these steps:
1. Press Ctrl + Shift + Esc to open the Task Manager.
2. Find the Windows Explorer and right-click on it to select Restart.
3. Then check if your Dropbox folder appears on your computer.
Solution 5. Recover the Missing Dropbox Folder
If your Dropbox folder is deleted, you can restore it in the Trash Bin of Dropbox. Dropbox will save it for users for a period of time. You can recover or undo the deletion events before the deadline.
If you use Dropbox Basic and Plus accounts, Dropbox will only save the folder for 30 days, while the Dropbox Business account can recover the folder that was deleted in the last 6 months.
Let’s see how to recover the missing folder;
1. Sign in to your Dropbox account.
2. Select Files > Deleted files on the left menu.
3. Find the missing folder. Tick the box next to it and press the Restore.
Solution 6. Check the Settings in Selective Sync
If your Selective Sync does not show your synced folder, you can check the settings of Selective Sync to fix it:
1. Go to the Dropbox website, and log into your account.
2. Go to Settings, and choose Profile > Preferences.
3. Check if the switch next to Early releases is off.
Tip: Sync to Dropbox via CBackup
If you are always troubled with several Dropbox issues while using it for backup, here we recommend a stable backup software - CBackup. It can help you sync files to Dropbox directly, stably, and for free.
CBackup allows you to add a cloud drive account to it, including Dropbox, OneDrive, Google Drive. Then you can sync files or even backup your computer to Dropbox directly. You don't need to worry about the size of files because there is no file size limit in CBackup. You also don't need to worry about your data security, because CBackup will not read your data. All your files are stored in the cloud drives you trust.
What’s more, CBackup can make your backup tasks auto and easy with the scheduler feature. CBackup allows you to select a certain schedule mode to perform backup regularly.
Let’s see the steps to sync to Dropbox with CBackup:
1. Download and set up CBackup app on your computer, then run it. Sign up for a CBackup account and sign into it.
2. Select the Storage section, and add and authorize your Dropbox account.
3. Click on Sync > Sync PC to Public Cloud to create a new sync task.
4. You can change your Task Name. And select files you want to sync to Dropbox, and choose Dropbox as the sync destination. Then click on Start Sync to sync files to Dropbox easily and directly.
- Scheduler: Select the Settings, you can set up the scheduled backup which can help you get rid of the frequent and manual file sync. There are 4 different schedule modes for you to pick. you can set up a certain frequency for your sync tasks.
- File Filter: It lets you choose the type of files to backup in Settings. You can select Exclude file types or Contains file types to pick the files. With this feature, CBackup can make your sync tasks more efficient and save much storage space.
- Note: There are many useful free features in CBackup and you can consider using them.
- Combine cloud storage: You can merge multiple cloud drive accounts into a combined cloud with larger cloud storage space.
- Backup to public cloud: In addition to sync feature, CBackup also provides a professional backup feature to many mainstream clouds directly.
Final Words
With the methods above, you may find the solution to “Windows 11 Dropbox a synced folder is missing” issue. In addition to the common ways, you can also use the third-party tool - CBackup to backup to Dropbox for free.
Free Cloud Backup & Sync Service
Transfer files between cloud drives, combine cloud storage to gain free unlimited space
Secure & Free