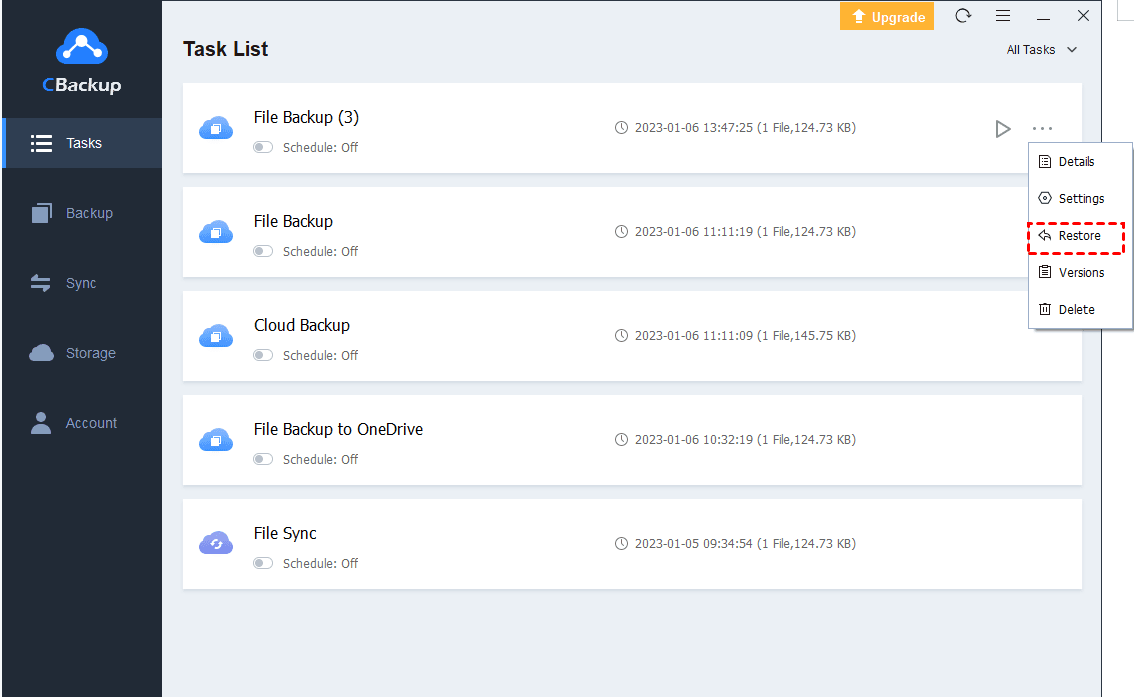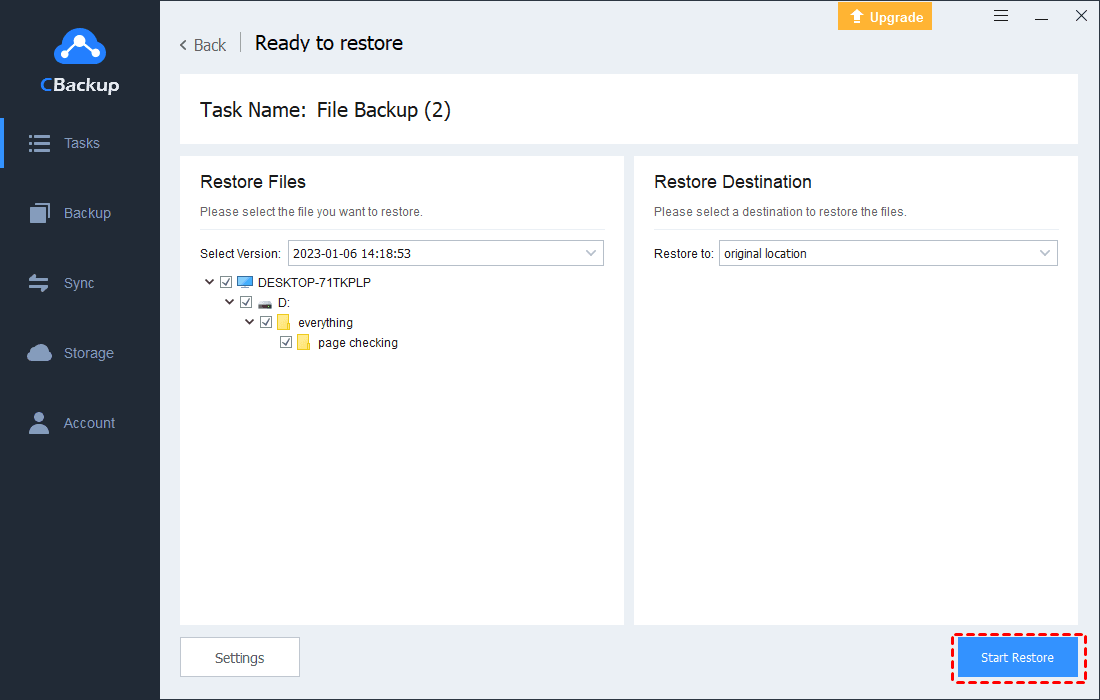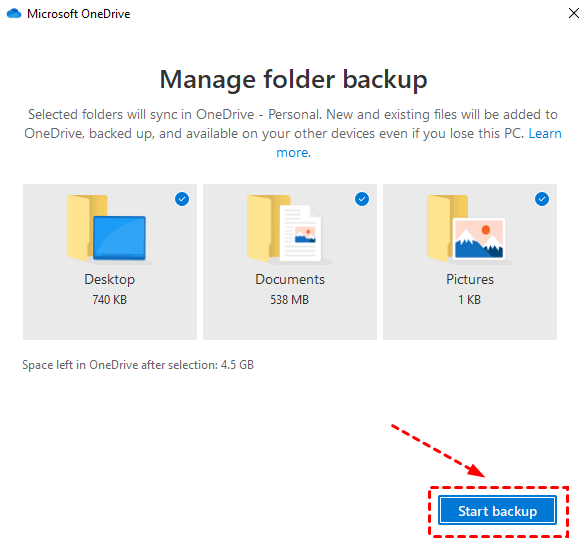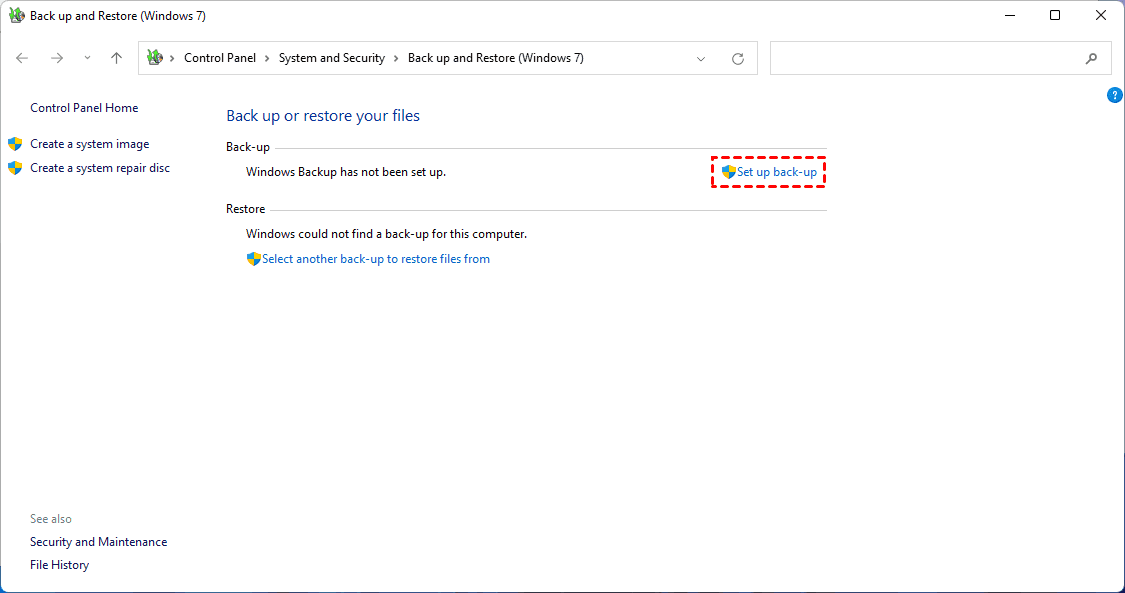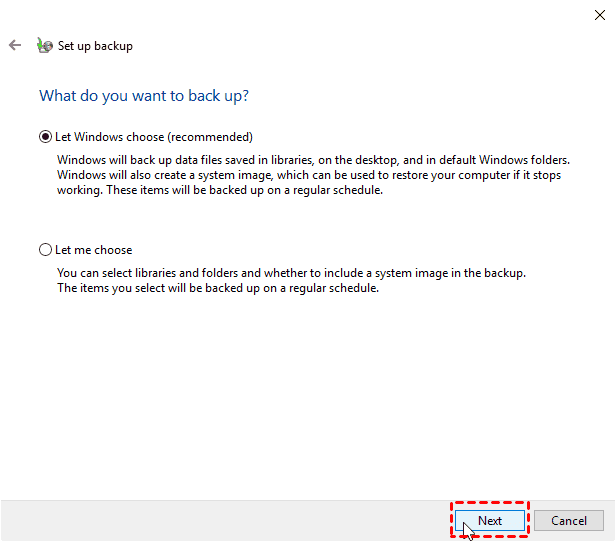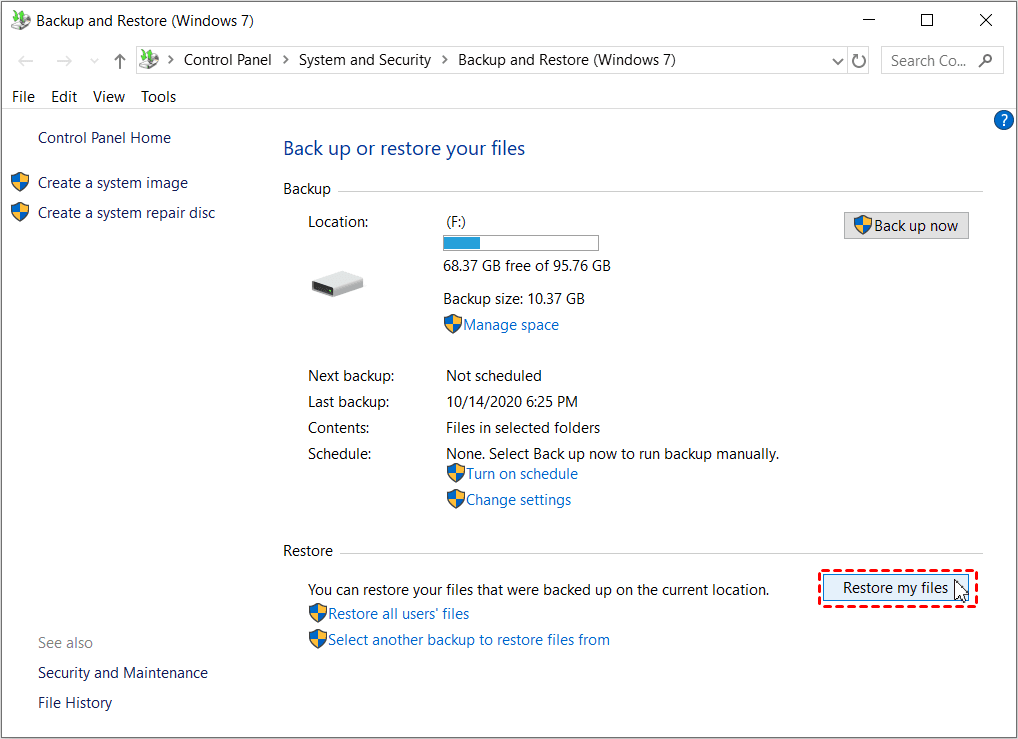Top 5 Free Ways to Do Windows 11 File Backup & How-to Guides
What can I do for Windows 11 file backup? You can easily backup files on Windows 11 to local external drive and cloud in 5 ways displayed here for free.
How Do I Backup My Windows 11 Files?
"I just want to know how to backup files on my Windows 11 computer, because I just upgraded from Windows 10 to Windows 11, and keep all my files safe to prevent something bad from happening. But now, I am confused with many aspects, I have no idea how to use Windows 11 backup feature or if is there any new backup function to keep my file safe. Please help, thanks in advance!"
Windows 11 is the latest version of Windows, and the biggest straightforward difference compared with Windows 10, is the Start Menu and Taskbar that is centered by default. However, Windows 11 has many problems and bugs you probably encounter, like Windows 11 voice typing might fail to open, updates cannot install, unable to sign in, Windows 11 new text file missing from the context menu, and many other unexpected issues.
Hence, performing Windows 11 file backup is quite a matter for all of us. And don't worry, we will show you effective solutions for you to back up files in Windows 11.
Top 5 Windows 11 Backup Software
Upgrading to Windows 11, you might find there are 3 Windows 11 backup options, File History, Backup and Restore (Windows 7), and OneDrive. Except for the three Windows 11 backup programs, you have other 2 easy free backup software: AOMEI Backupper Standard and CBackup.
Let's get started to know more about these Windows 11 backup solutions one by one.
File History
Like literally, File History gives you the version history of your local files, helping you restore any version of the file. You could backup Windows 11 files to the NAS, the external hard drive (which contains the USB) only.
And you can only backup these folders in Windows 11: Contacts, Desktop, Documents, Download, Favourites, Links, Music, OneDrive, Pictures, Saved Games, Searches, Videos, Camera Roll, and Saved Pictures.
Available on Windows 8, Windows 8.1, Windows 10, and Windows 11.
Therefore, if it meets your demands, just try it for free.
Backup and Restore (Windows 7)
Backup and Restore (Windows 7) is still available in Windows 11, which allows you to create a Windows 11 system image only and restore files from the backup created in the previous Windows version, like Windows 7, and Windows 10. However, you might find Backup and Restore missing from the search results and Windows Settings, so making it not easy to find.
Available on Windows 7, 10, and 11.
OneDrive
OneDrive is one of the most popular cloud storage services, which provides you the free 5GB cloud storage space. And it's flawlessly integrated with Windows 10 and Windows 11, so you don't have to install it manually in most cases. In other Windows versions, you can install it manually.
OneDrive provides you with both the backup and sync features. The backup feature is only available for the Desktop, Documents, and Pictures folders. The sync function allows you to sync photos, videos, and screenshots to the OneDrive server, as well as other folders you would like to sync.
Besides, OneDrive Files On-Demand smart your sync, which saves files online and downloads files when you use them, saving much local storage space for you.
You can use the OneDrive desktop app or website to achieve Windows 11 file backup.
AOMEI Backupper Standard
AOMEI Backupper Standard is a free backup software for Windows 11, 10, 8.1, 8, 7, Vista, and XP, you could use it to create file backup, system backup, partition backup, disk backup and backup and sync files to local disk, NAS, external hard drive, USB, SD card, clouds, and many more. It's very flexible for you. Besides, you can use other advanced tools, like two-way sync, one-way sync, Windows 11 update checker, Windows bootable media, and many more.
You have to download the desktop app to use it.
CBackup
CBackup is a free cloud backup service, which allows you to backup and sync files to Google Drive, OneDrive, Dropbox, and other clouds automatically. If you don't have enough cloud space to store more files, you could combine cloud drives to increase for free to get unlimited cloud storage and deal with Google Drive storage is full error or other situations.
Besides, you could back up files to its cloud server, CBackup Cloud, which provides you the 10 GB free cloud storage, and you could expand to get more cloud space like 1TB or 5TB. And cloud to cloud backup and cloud to cloud sync features are also provided.
It offers the desktop app and the web app, but the desktop app is only available on Windows 11, Windows 10, Windows 8.1, Windows 8, Windows 7, and Windows XP. The web app is available on any device and platform.
Way 1. Backup Windows 11 files to external drive with File History
How can you do a Windows 11 backup with file history? Please do as follows.
1. First, you should connect an external hard drive to your computer.
2. Input the File History in Windows 11 search box, and choose File History.
3. Then hit the Turn on button to enable File History for Windows 11.
4. Now, File History will backup Windows 11 files to the external hard drive automatically. It allows saving copies from Libraries (including Camera Roll, Documents, Music, Pictures, Saved Pictures, and Videos), Contacts, Desktop, and Favourites folders automatically.
- ★Tips: There are some other settings on the left side: Select drive, Exclude folders, Advanced settings, you can configure more details.
- Hit Select drive, then you will be led to the following window, and you could add a network location or select another drive in the list.
- Hit Exclude folders, you can use it to exclude the folder that you don't want to save copies, you can set up the file types to exclude, it's not convenient.
- In Advanced Settings, you could set up how often you want to save copies and how long to keep all the versions. Meanwhile, you could clean up the versions as you like.
How to Restore Windows 11 Files From Backup Easily?
1. Click Restore personal files on the left side of the File History page.
2. Select the file that you want to restore, and hit the Recycle icon to restore to the original location.
Based on the comparison above, it can be seen clearly that cloud backup is much easier, safer, and higher-efficient than external hard drive backup. So if you need to backup Windows 11 files, you are more recommended to backup files to the cloud. Is there any good for you? Please keep reading to find the answer.
Way 2. Backup Windows 11 Files to OneDrive Automatically
To make it clear for you to do Windows 11 file backup to OneDrive via CBackup, please follow the steps listed below:
1. Please create a new account of CBackup for free and log in to CBackup desktop app.
2. Then, hit the Storage tab, choose OneDrive and hit Authorize Now. Follow the guide to finish the authorization.
3. Now select the Backup option on the left bar and click on Backup PC to Public Cloud in turn.
4. Now, you can modify the Task Name and choose the Windows 11 files to backup, then choose OneDrive as the backup destination.
5. Hit “Settings” (bottom left corner) > ''Scheduler'' to choose a schedule backup plan from 4 scheduled modes as follows and click OK.
6. At last, click on Start Backup to backup Windows 11 files to OneDrive automatically.
Restore Windows 11 backups with CBackup
Besides, there is an easier way to restore your backups, that is the Windows 11 backup software, CBackup, mentioned in the foregoing part. Once you set a Windows 11 auto backup with CBackup, you can restore it by doing this.
Step 1. Launch the CBackup app, find the backup task you would like to recover, and then click the three-dot tab on the right of the task line, and click the Restore option.
Step 2. Then, choose the file version you want to get back. Choose where to restore your backup files from original location or new location.
Step 3. Hit the Start Restore push button to get your selected data restored with ease.
Way 3. Backup Windows 11 Files to OneDrive
If you are willing to perform a Windows 11 file backup to OneDrive, you could do the following steps:
1. Please sign in to your OneDrive account after installing the OneDrive desktop app.
2. Then click the OneDrive icon on the system tray, and hit the Help & Settings icon > Settings.
3. Under the Sync and backup tab, hit the Manage Backup button behind the Back up important PC folders to OneDrive.
4. Tick Desktop, Pictures, and Documents folders, and press the Start Backup button to backup Windows 11 files to OneDrive automatically.
Restore Windows 11 Files from OneDrive
Once you want to restore your Windows 11 files to your local computer from OneDrive, just download it then the restoration is completed.
Way 4. Create Windows 11 System Backup with Backup and Restore
Now, you can create a system image for Windows 11 using Backup and Restore (Windows 7), here are the steps listed below.
1. Just input file history in Windows 11 search box, and click File History from the result.
2. Then, hit the System Image Backup option in the bottom left corner.
3. Choose Set up back-up in the window. under the Back-up section. When the prompt pops up, enter your correct admin password.
Step 3. Select the external hard drive to save the Windows 11 system backup and click Next.
Step 4. Select Let Windows Choose > Next. After done, it will backup Windows 11 system files and files saved in libraries, and desktop.
Restore Windows 11 backups with Backup and Restore
Windows 11 backup and restore can also be realized with Backup and Restore. Please follow the steps below.
Step 1. Similarly, select Settings > Update & Security > Backup > Backup and Restore (Windows 7) step by step.
Step 2. Then, under the Restore section, click on Restore my files.
Step 3. Click Browse for folders and select the Folders from the Backup to restore. After that, click Next.
Way 5. Create Windows 11 System Image to External Drive via AOMEI Backupper
Here is how to create a system image in Windows 11 with AOMEI Backupper Standard easily.
1. Please download and install AOMEI Backupper Standard, and go to Backup > System Backup in order.
2. Choose the external hard drive as the target to save Windows 11 system backup, and press the Start Backup button to backup Windows 11 operating system easily.
- ★Tips:
- All the partitions related to the system will be selected by default.
- Schedule Backup allows you to daily, weekly, or monthly, even at a specific time to backup regularly, and you could configure full backup or incremental backup, etc.
- Options allows you to comment, compress and split the backup, choose the backup mode (use VSS or not), and many more.
Final words
Windows 11 file backup has become an essential need for almost every Windows 11 user. You can backup files to an external hard drive or cloud. While, based on the comparison of these five methods in the article, CBackup can be the best cloud backup software for Windows 11 backup and restoration.
Free Cloud Backup & Sync Service
Transfer files between cloud drives, combine cloud storage to gain free unlimited space
Secure & Free