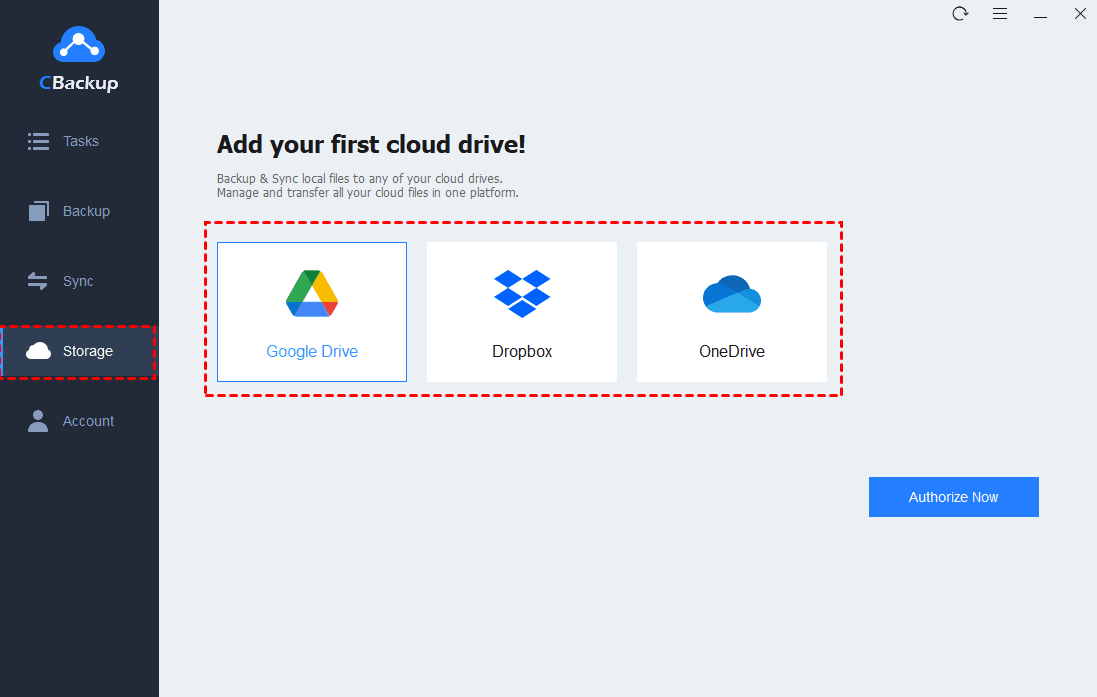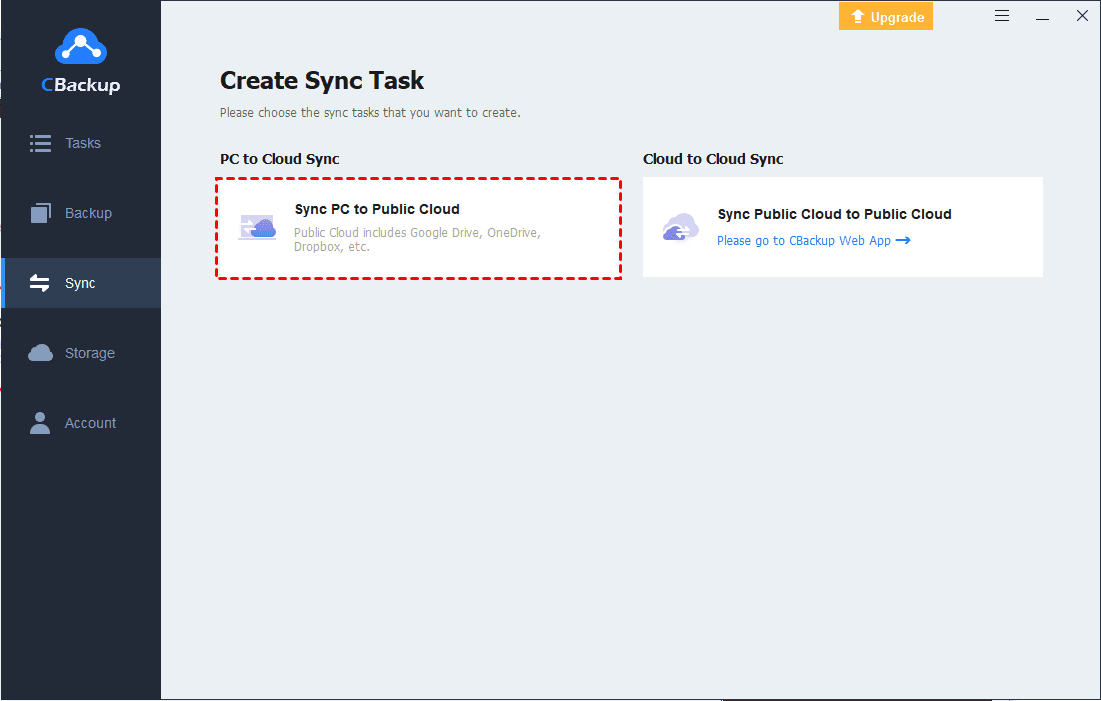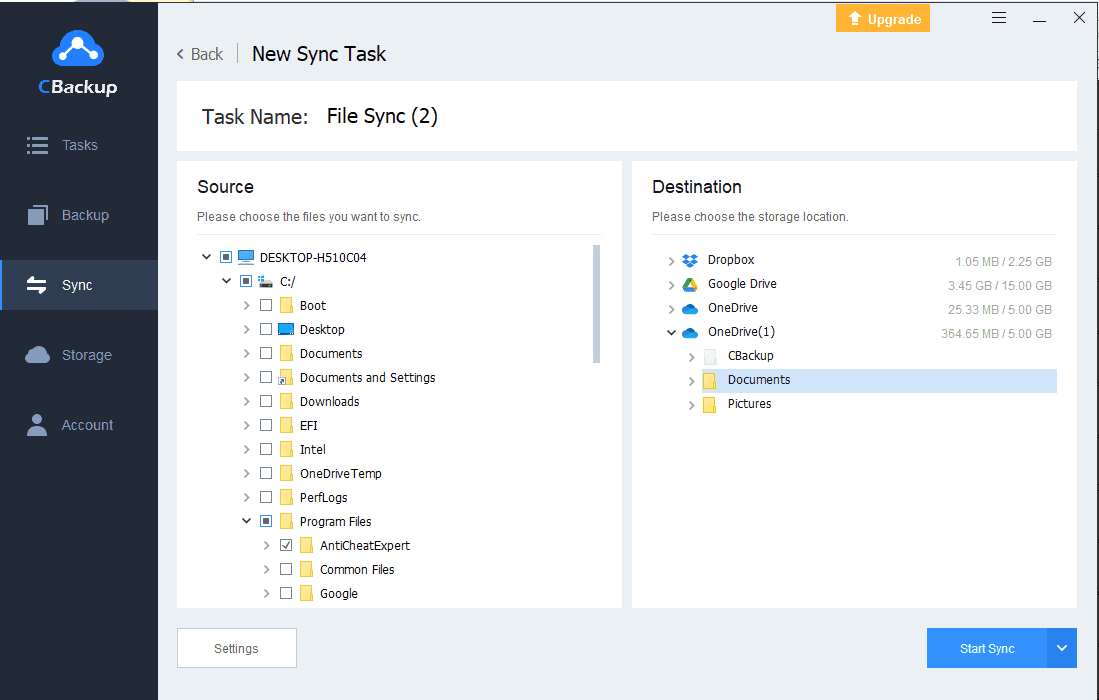Fixed: Windows 8.1 OneDrive Not Working Woes
Explore how CBackup offers a seamless cloud storage experience, ensuring your files are securely backed up when Windows 8.1 OneDrive not working.
Does OneDrive no Longer Work on Windows 8.1?
Is your Windows 8.1 OneDrive giving you grief? If you've been experiencing trouble accessing or syncing your files, you're not alone. Many users have reported encountering issues with OneDrive not working on the Windows 8.1 platform. So, is OneDrive still working on Windows 8.1?
The answer is: OneDrive still works on Windows 8.1. However, Microsoft has announced that updates are no longer provided for the consumer version of your OneDrive desktop application on Windows 7, 8, and 8.1.- From Microsoft
Next, let's delve into the root causes of why Windows 8.1 OneDrive not working and provide actionable solutions to help you regain control of your cloud storage experience.
The Causes of Windows 8.1 OneDrive Not Working
Several factors could contribute to OneDrive Windows 8.1 not working like causing Windows 8.1 OneDrive not syncing or backing up. Some common culprits include outdated software, network connectivity issues, storage limitations, and conflicting third-party applications. Additionally, corrupted system files or misconfigured settings can also disrupt OneDrive's functionality, leading to frustrating user experiences.
1. Outdated Software: Running outdated versions of Windows 8.1 or the OneDrive application can lead to compatibility issues and functionality problems.
2. Network Connectivity Issues: Poor internet connection or network disruptions can prevent OneDrive from syncing files properly.
3. Storage Limitations: Insufficient storage space on your OneDrive account may hinder the syncing of new files or updates.
4. Conflicting Third-Party Applications: Certain third-party software or antivirus programs may interfere with OneDrive's operations, causing it to malfunction.
5. Corrupted System Files: Damaged or corrupted system files within the Windows 8.1 operating system can disrupt OneDrive's functionality.
6. Misconfigured Settings: Incorrect settings or preferences within the OneDrive application or system configurations can prevent it from working as intended.
Unraveling the Windows 8.1 OneDrive Not Working Dilemma
To troubleshoot Windows 8.1 OneDrive not working, start by ensuring that your operating system and OneDrive application are up to date. Verify your internet connection and check for any firewall or antivirus settings that might be blocking OneDrive's access to the cloud. If storage limitations are a concern, consider freeing up space or upgrading your storage plan to accommodate your files.
Way 1. Check for Updates
Ensure both your Windows 8.1 operating system and the OneDrive application are up to date. This helps in fixing any known bugs or compatibility issues.
Step 1. Navigate to the "Settings" menu on your Windows 8.1 device.
Step 2. Select "Update & Security" and then click on "Windows Update."
Step 3. Ensure that your system is up to date by clicking on "Check for updates" and installing any available updates.
Step 4. Similarly, check for updates for the OneDrive application from the Microsoft Store or through its settings if applicable.
Way 2. Verify Internet Connection
Confirm that your device is connected to a stable internet connection. Poor or intermittent connectivity can hinder OneDrive's ability to sync files.
Step 1. Open your web browser and attempt to access a website to confirm internet connectivity.
Step 2. If you're using a Wi-Fi connection, ensure you're connected to the correct network and try resetting your router if needed.
Step 3. For wired connections, check cables and ports for any issues.
Way 3. Review Firewall and Antivirus Settings
Check your firewall and antivirus software settings to ensure they are not blocking OneDrive's access to the internet or its system resources.
Step 1. Access the settings of your firewall and antivirus software.
Step 2. Add OneDrive to the list of allowed applications or exceptions to ensure it can communicate freely over the network.
Step 3. Verify that OneDrive isn't being flagged or quarantined by your antivirus program.
Way 4. Free Up Storage Space
If your OneDrive account is nearing its storage limit, consider removing unnecessary files or upgrading to a higher storage plan to accommodate new files.
Step 1. Open the OneDrive application or website and review your storage usage.
Step 2. Delete any unnecessary files or move them to an external storage device to free up storage space.
Step 3. Consider upgrading your OneDrive storage plan if needed.
Way 5. Restart OneDrive
Sometimes, simply restarting the OneDrive application can resolve minor syncing issues. Close the application, wait a few moments, and then reopen it to see if the problem persists.
Step 1. Right-click on the OneDrive icon in the system tray (bottom-right corner of the screen).
Step 2. Select "Exit" to close the OneDrive application completely.
Step 3. Wait for a few moments and then reopen OneDrive by searching for it in the Start menu or using a shortcut.
Way 6. Run Windows Troubleshooter
Windows 8.1 includes built-in troubleshooters that can automatically detect and fix common problems. Run the troubleshooter specifically designed for OneDrive to identify and resolve any issues.
Step 1. Go to the Control Panel on your Windows 8.1 device.
Step 2. Click on "Troubleshooting" and then select "View all" from the left panel.
Step 3. Choose "OneDrive" from the list of available troubleshooters and follow the on-screen instructions to run it.
Way 7. Secondary Backup of Your Windows Files
To ensure file security, you can store your Windows files in another efficient and secure cloud drive again, so that when your OneDrive has a problem and cannot be repaired temporarily, alternative options are available.
Step 1. Choose an alternative cloud storage service such as Google Drive, Dropbox, or iCloud.
Step 2. Upload your important Windows files to this secondary cloud drive to ensure redundancy and backup.
Step 3. Periodically sync files between OneDrive and your secondary backup to maintain consistency and security.
Utilize CBackup to Avoid Windows 8.1 OneDrive Not Syncing/Working
CBackup serves as a reliable alternative solution when encountering OneDrive sync issues on Windows 8.1 or the unavailability of OneDrive on Windows 8.1. With its capability to directly synchronize files to OneDrive, CBackup acts as a substitute for OneDrive, ensuring seamless file synchronization and backup.
How to sync files to OneDrive in CBackup? Below are the essential steps to effectively utilize this functionality:
Step 1: Register for a CBackup account, then download and install the CBackup application on your computer. After installation, launch CBackup and log in to your account.
Step 2: Navigate to the "Storage" section within CBackup, select "OneDrive," and click on "Authorize Now." Sign in to your OneDrive account to grant CBackup permission to access your cloud storage.
Step 3: Go to the "Sync" tab and choose "Sync PC to Public Cloud."
Step 4: Select the folders and files you wish to synchronize with OneDrive. Click > to pick a OneDrive as the target path. Finally, click "Start Sync" to initiate the synchronization process and transfer all selected files to OneDrive effortlessly.
Conclusion
In conclusion, navigating the complexities of Windows 8.1 OneDrive not working can be daunting, but with the right strategies and tools at your disposal, you can overcome these challenges and reclaim control of your cloud storage experience.
Additionally, leveraging the power of CBackup can further enhance your data protection efforts, providing automated backups, enhanced security, and flexible restoration options to safeguard your valuable files especially when OneDrive not working on Windows 8.1. With CBackup, you can rest easy knowing that your data is secure and accessible whenever you need it.
Free Cloud Backup & Sync Service
Transfer files between cloud drives, combine cloud storage to gain free unlimited space
Secure & Free