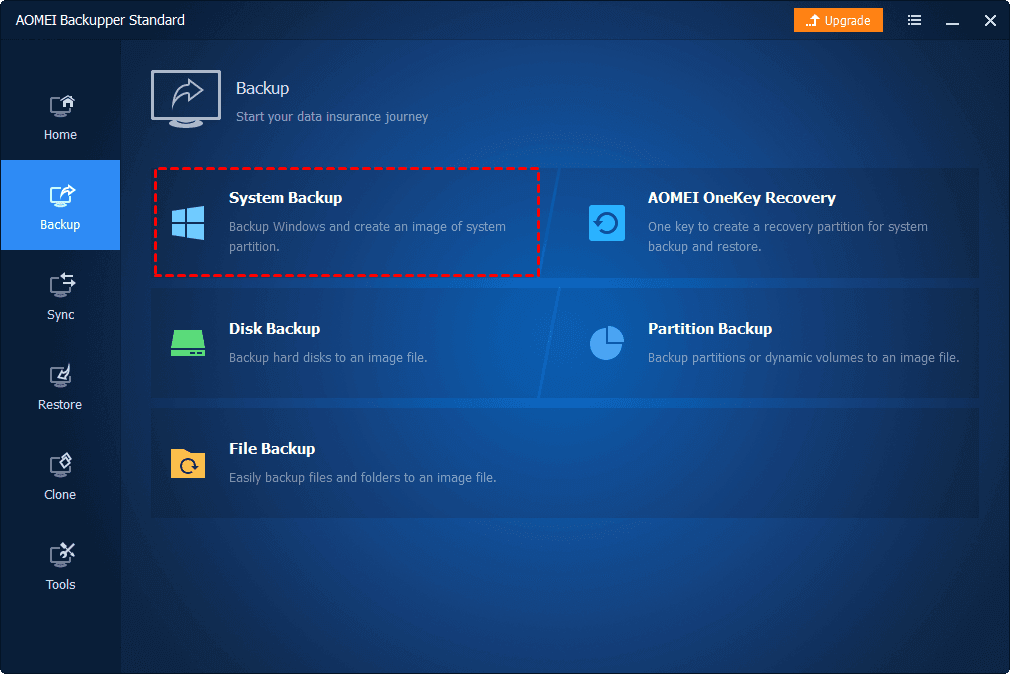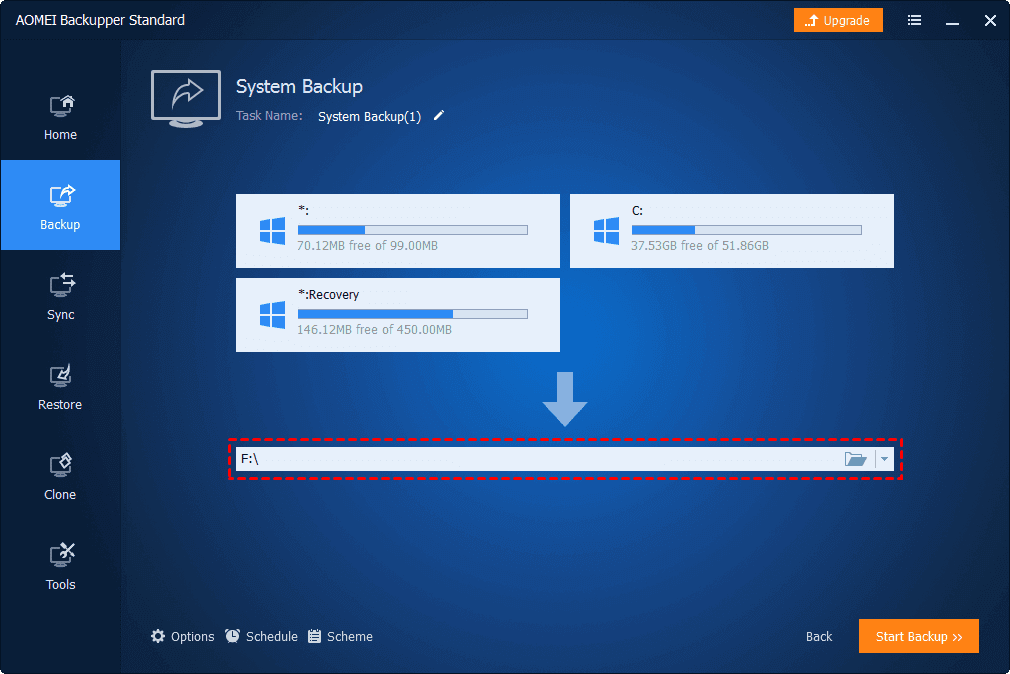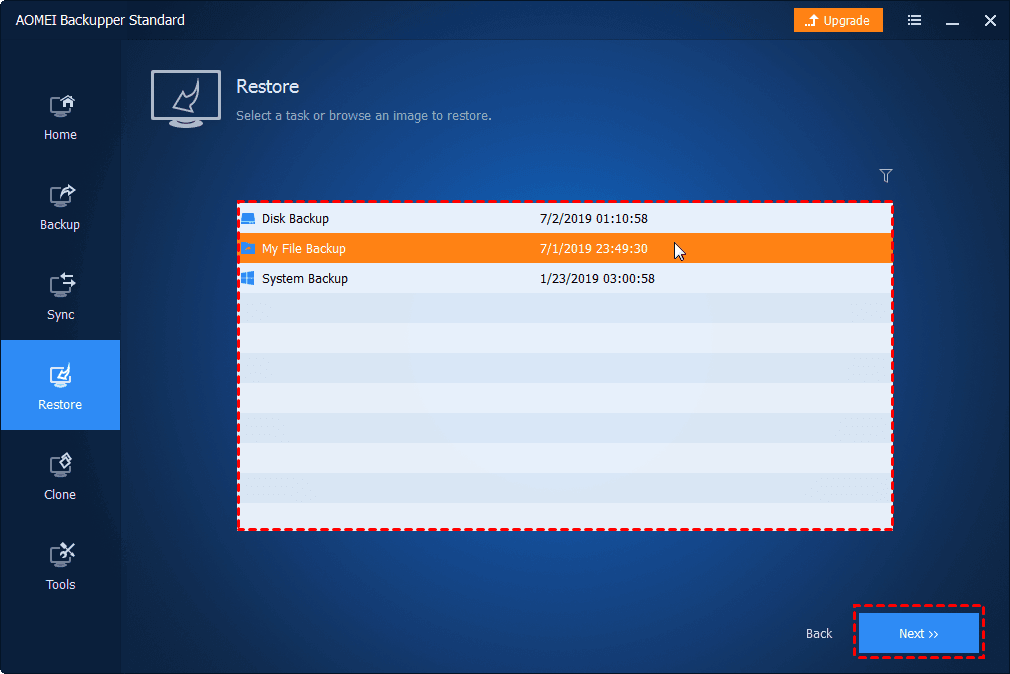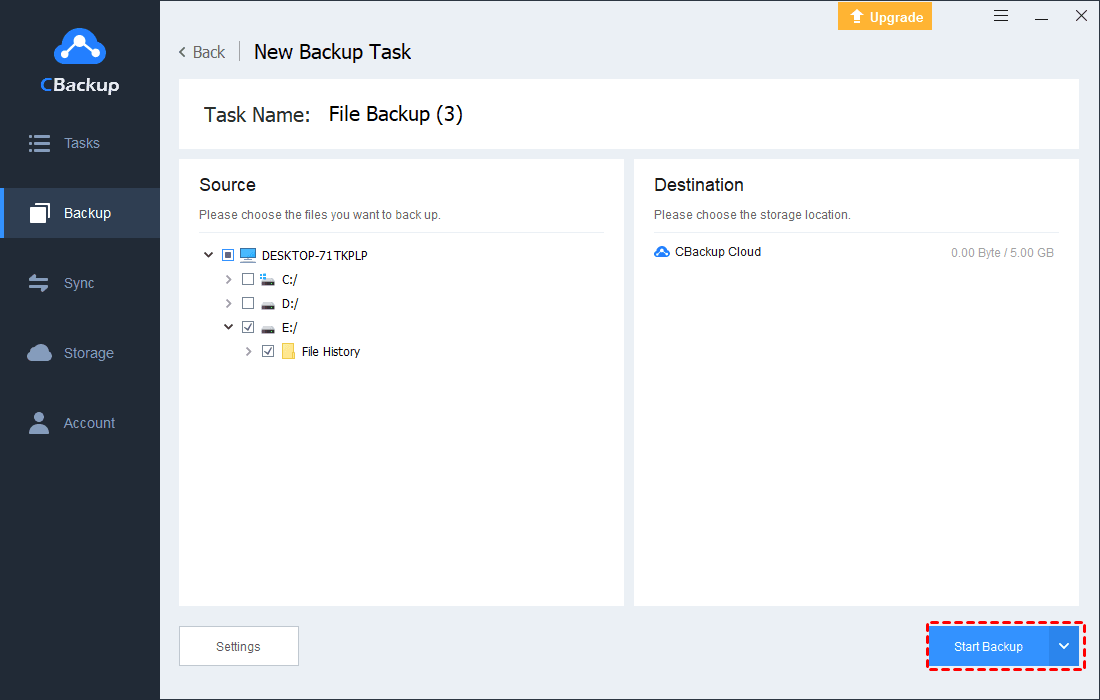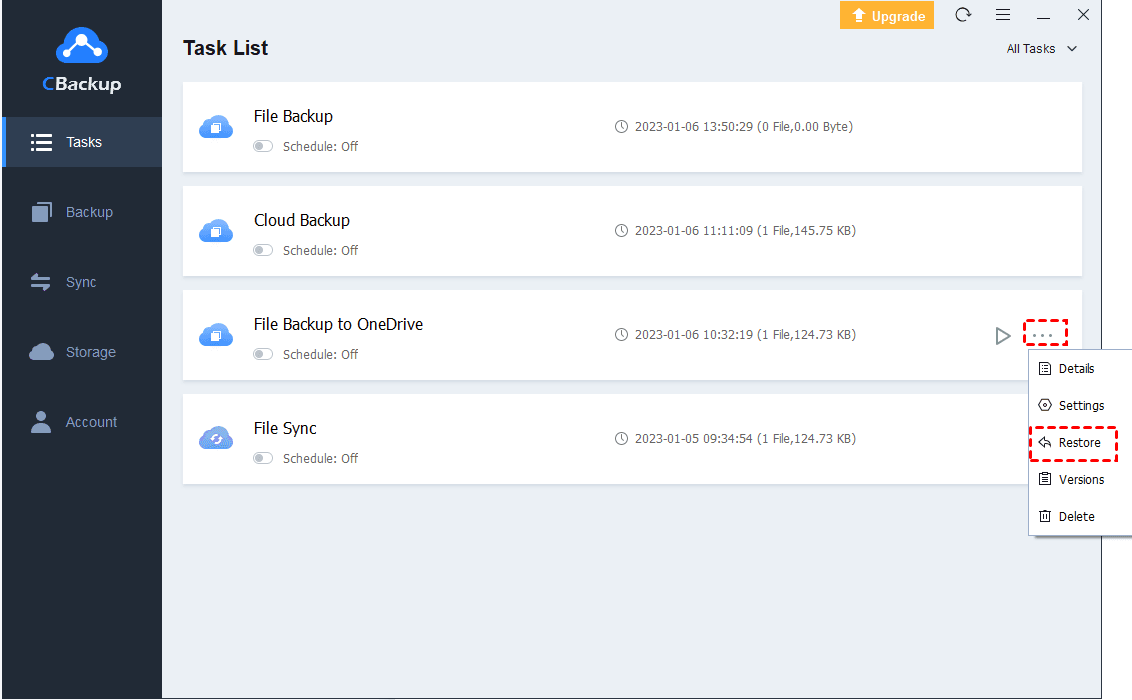Solved: Windows Cannot Find A System Image on This Computer
The "Windows cannot find a system image on this computer" error will occur when you rename the image backup folder or add files to that folder. Keep on reading this article to fix this error easily.
User Case: System Image Recovery - Can't Find System Image
I am trying to restore a backup system image that I saved on an external WD Hard Drive to my repaired PC, but it keeps saying that "Windows cannot find a system image on this computer". This is very frustrating! Please help.
Overview of Windows Cannot Find a System Image
Creating a system image is a way to protect all the data on your system by backing it up and restoring it if needed, which can protect your system in case of reinstallation or crash.
It is certainly desperate to encounter the "Windows could not find the system image on this computer" error when you want to restore a system image backup. But this problem is not beyond repair. Usually, the cause of the “Windows cannot find system image” error is that the folder where the image backup is stored has been modified so that the restored computer cannot be mapped to the correct folder.
Fix Windows Cannot Find a System Image on This Computer
We have already mentioned the possible reason for Windows cannot find a system image on this computer on Win 7 and later operating systems, so let's take a look at the solutions now.
#1. Name the System Image Folder as “WindowsImageBackup”.
The WindowsImageBackup folder is the default place where backups are placed when you create a system image and Windows automatically maps and restores backups from this folder. If you create a system image folder that is not named correctly, please change its name to "Windowsimagesbackup" for recognition.
#2. Place the “WindowsImageBackup” Folder in the Root Directory.
Make sure that the WindowsImageBackup folder is stored in the root directory. That is to say, the WindowsImageBackup folder should be stored in the home directory, like D: \WindowsImageBackup, but not in a folder.
#3. Don’t Change Sub-folders or Add Irrelevant Sub-folders.
Please check if the name of the subfolder in the WindowsImageBackup folder has been changed and if unrelated subfolders have been added to the folder. This is because changes to subfolders in the WindowsImageBackup folder or unrelated subfolders can interfere with system recognization when restoring data.
#4. Save mediaID.bin File with the System Image Backup.
The MediaID. bin is a reference for the backup. It needs to be copied along with the backed-up data to be able to restore those files. If you have changed the system image backup storage location, make sure you have copied the mediaID.bin file along with the system image.
#5. Save Only One System on a USB.
If you create more than one system image on a single USB, it will result in Windows failing to recognize the correct backup when restoring and causing Windows could not find a backup for this computer.
#6. Move System Image from USB to Computer Primary Hard Drive.
It is possible that the Windows cannot find a system image on this computer error occurred because the backup on the USB was not recognized. If your system image is stored on a USB, try copying the WindowsImageBackup folder from the USB to the main drive on your computer (such as the C drive).
☛Pro tip: If none of the above methods solve the problem, we recommend that you create a system image backup using another method.
An Easier Way to Create and Restore System Image on PC
AOMEI Backupper Standard is a professional computer backup and restore software that supports all backup solutions you need, such as system backup, disk backup, partition backup, and so on. And it allows you to backup your computer to multiple destinations such as external hard drives, cloud drives, network drives, etc. After backup, restoring data is also very easy. Moreover, it also offers advanced features like scheduled backups, incremental backups, etc.
Part 1. How to Create a System Image
Step 1. Download and install AOMEI Backupper Standard. Select Backup and click on System Backup.
Step 2. Tap on the add-destination area to choose where you want to save the backup.
Step 3. Click Start Backup to create a system image for your computer.
Part 2. How to Restore a System Image
Step 1. Click on Restore > Select Image File and pick a system image backup in turn.
Step 2. Then, select Restore this system image and click Start Restore.
Another Free Workaround to Protect Windows Computer Files
Although creating a system image backup can help you in case of a system crash, virus attack, or hardware failure, it has a fatal drawback for people who need file backups only - it cannot be used for selective file restoration after backup. If you want to restore a file from a system image backup, you need to restore the entire Windows drive. But there is an easy backup and restore solution for files, using CBackup to create cloud backups of files.
CBackup offers you to backup files to CBackup Cloud, which gives 5GB of free space and affordable subscription plans. And it provides a simple way to auto backup folders to Google Drive, OneDrive, Dropbox, and other cloud drives. As a cloud backup and restore solution, CBackup allows you to restore file backups in a minute.
Part 1. How to Backup Computer Files to Cloud
Step 1. Create a CBackup account, then, install CBackup on your PC and log in to it with your account.
Step 2. Click on Backup and tap Backup PC to Public Cloud to create a new computer files backup task.
Step 3. Then, modify the task name. Select files for backup. Click Start Backup to backup computer files to cloud effortlessly.
Part 2. How to Restore Computer Files from Cloud
Step 1. Select the backup task for file restore, click the three dots menu, and select Restore.
Step 2. Choose files for restoration and decide where to restore to according to your needs. Press Start Restore to recover files from cloud.
✎Note: If you don't have enough cloud storage space for all your computer files, you can use the cloud storage combination feature of CBackup to expand your cloud storage space for free
Conclusion
These are all possible solutions to fix the "Windows cannot find a system image on this computer" error. If you think that fixing this problem is complicated, you can use an alternative solution - creating an image backup of your computer using AOMEI Backupper Standard. You can also consider creating cloud backups of your computer files with the help of CBackup.
Free Cloud Backup & Sync Service
Transfer files between cloud drives, combine cloud storage to gain free unlimited space
Secure & Free