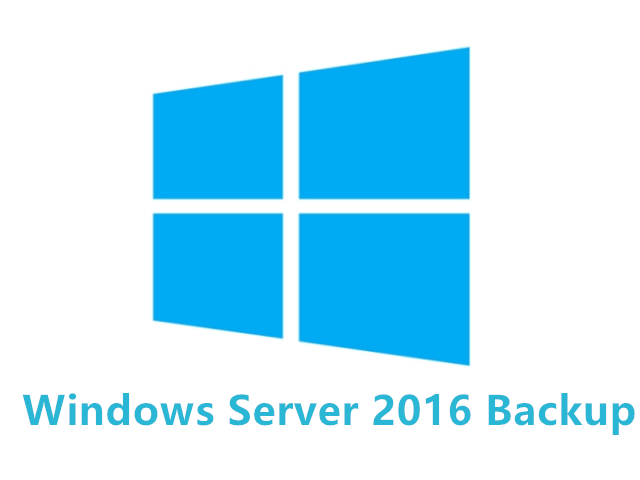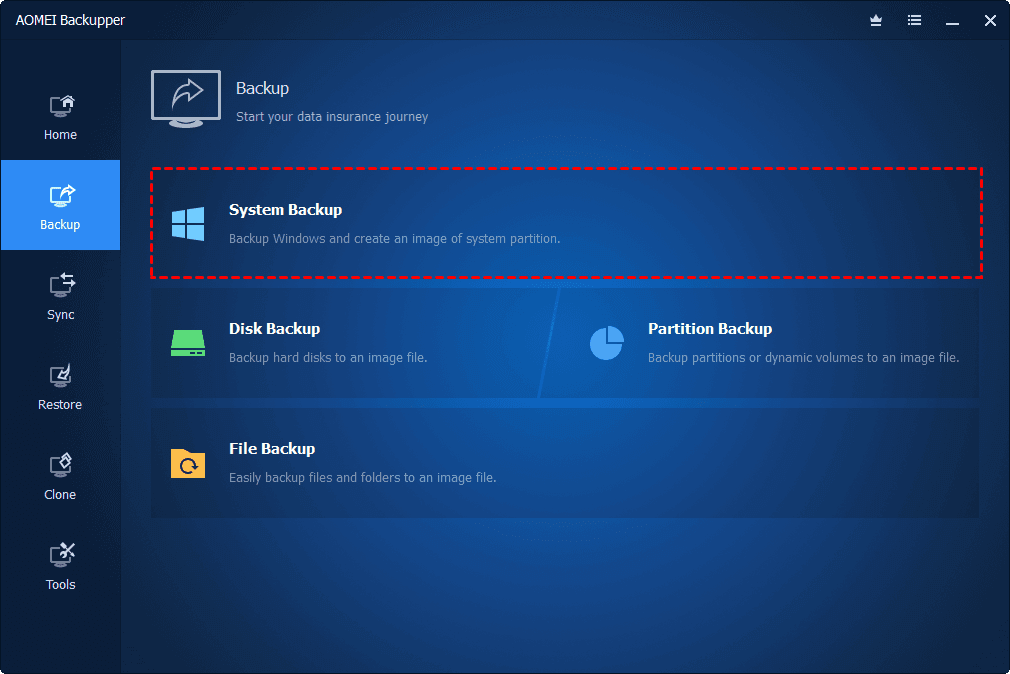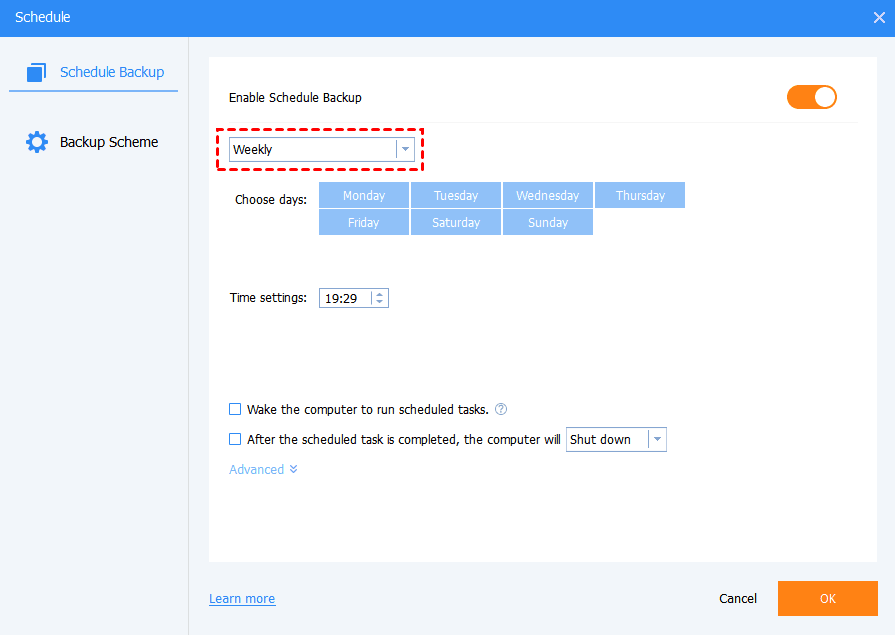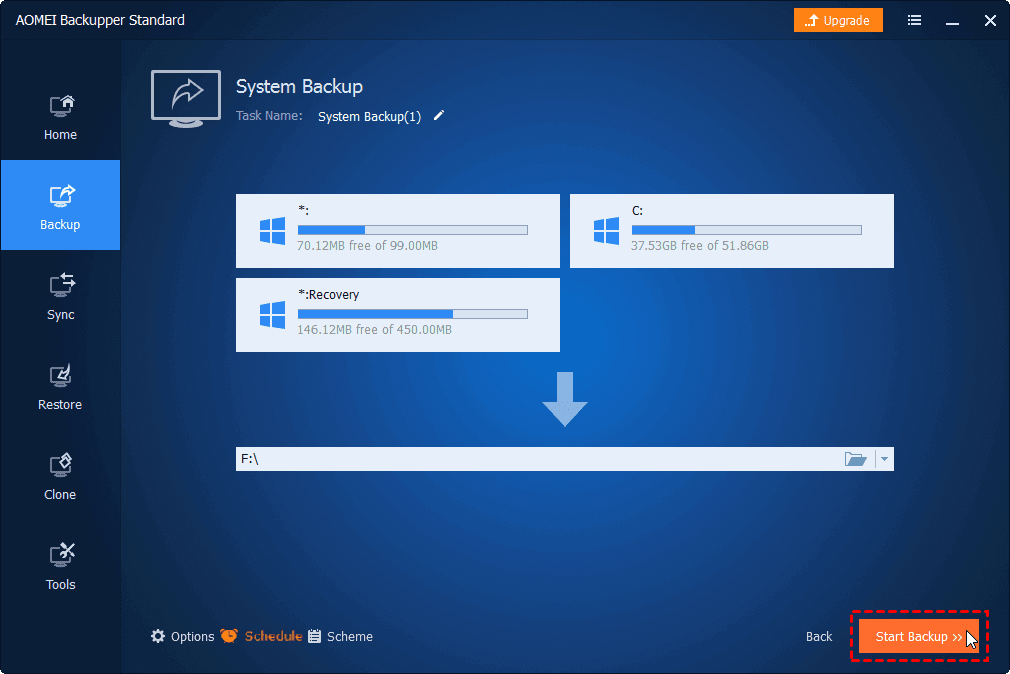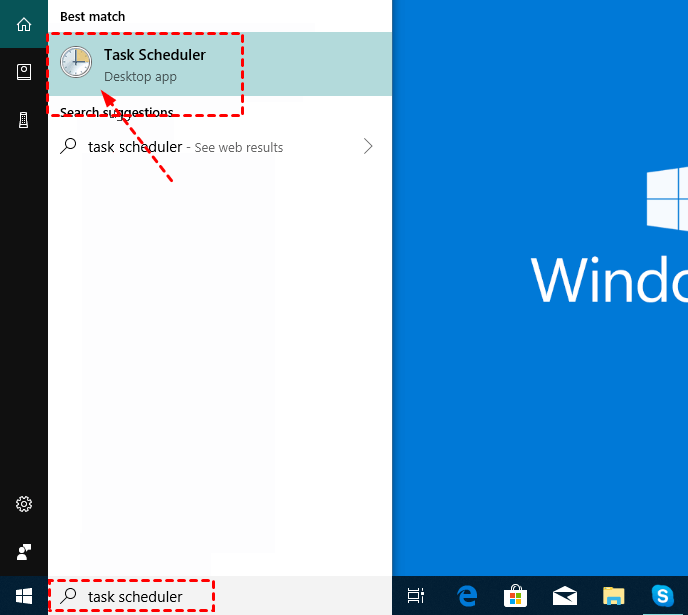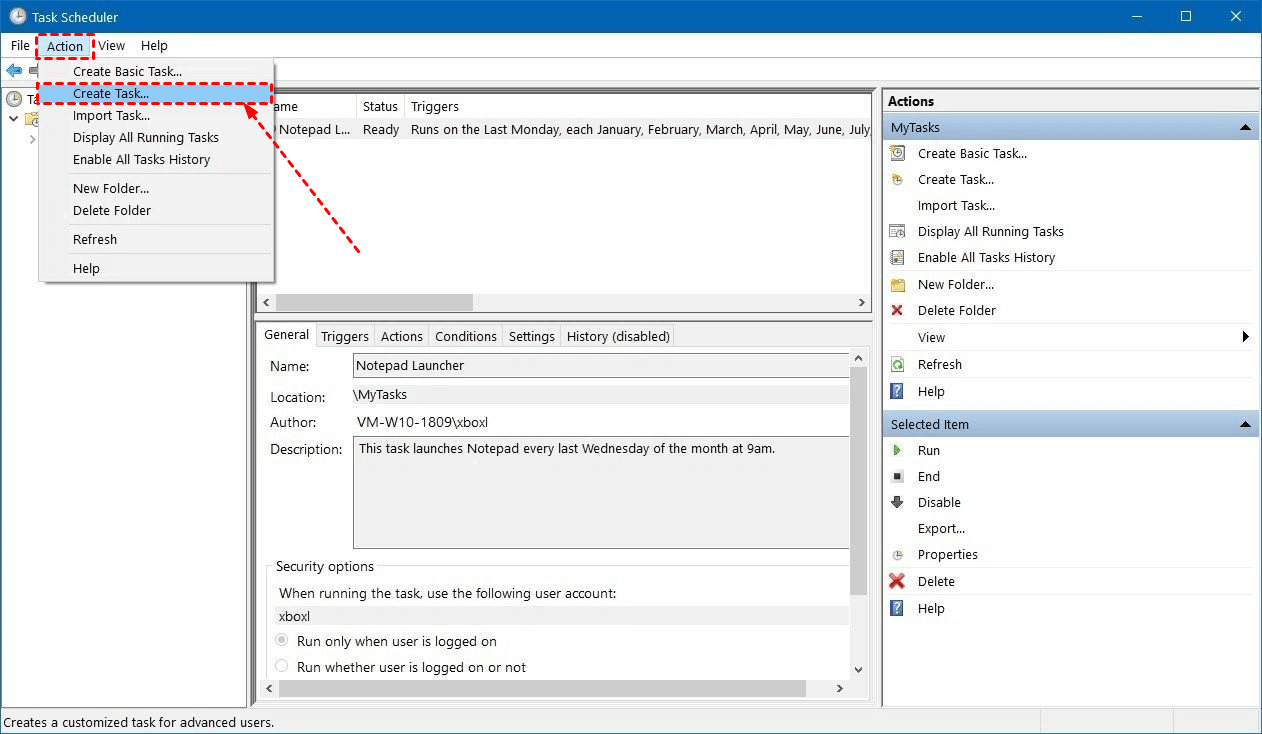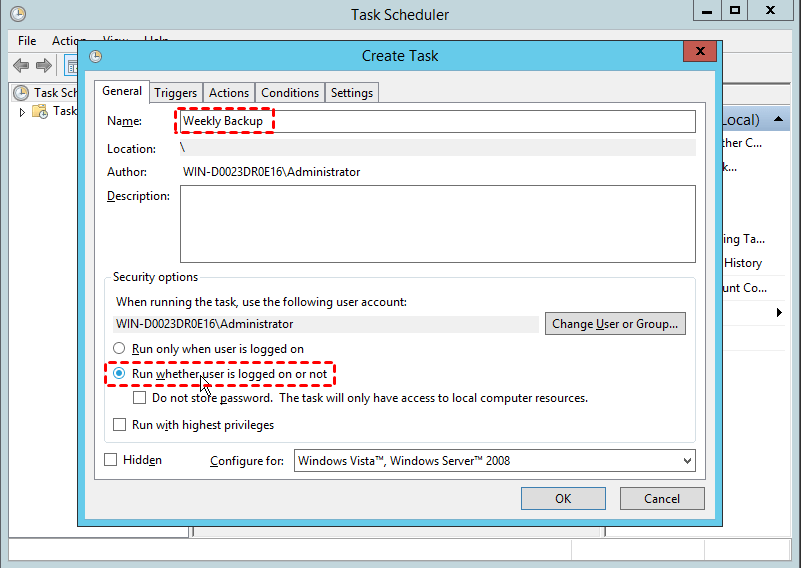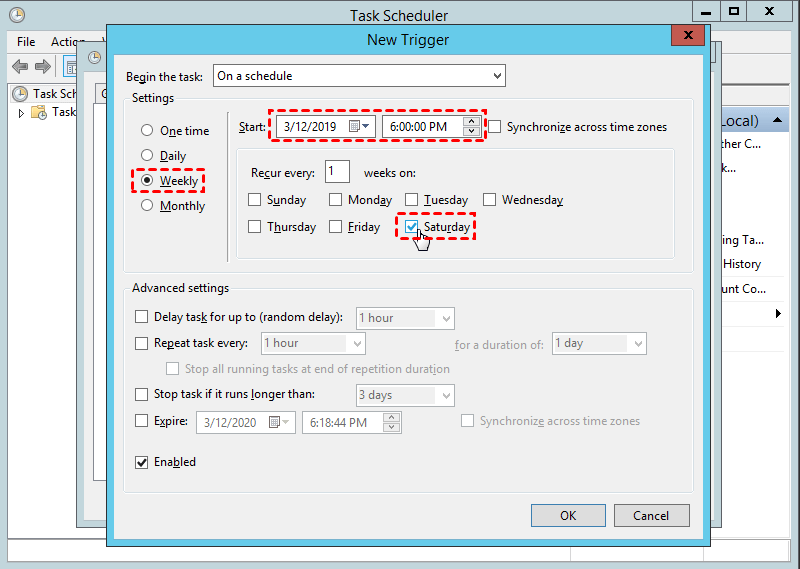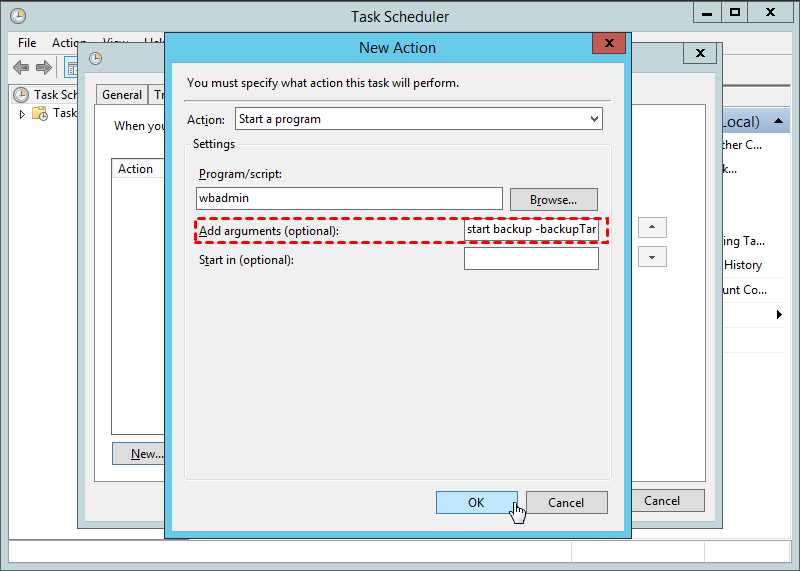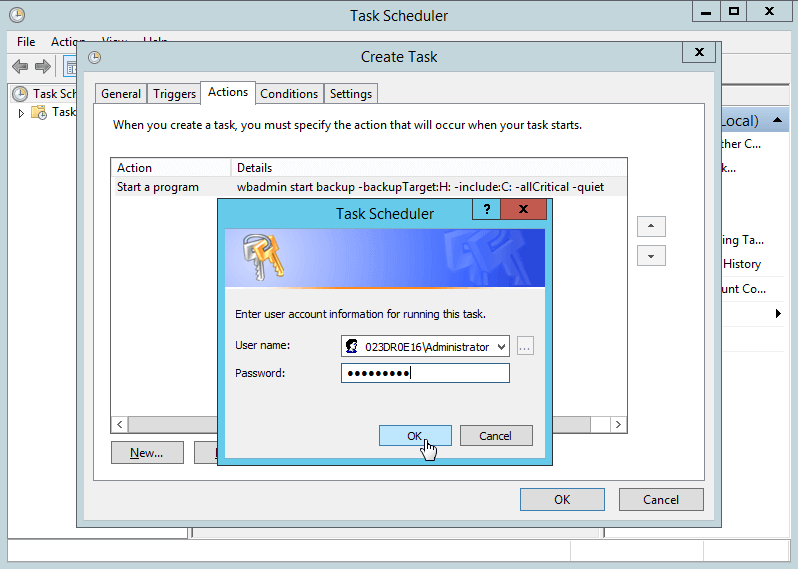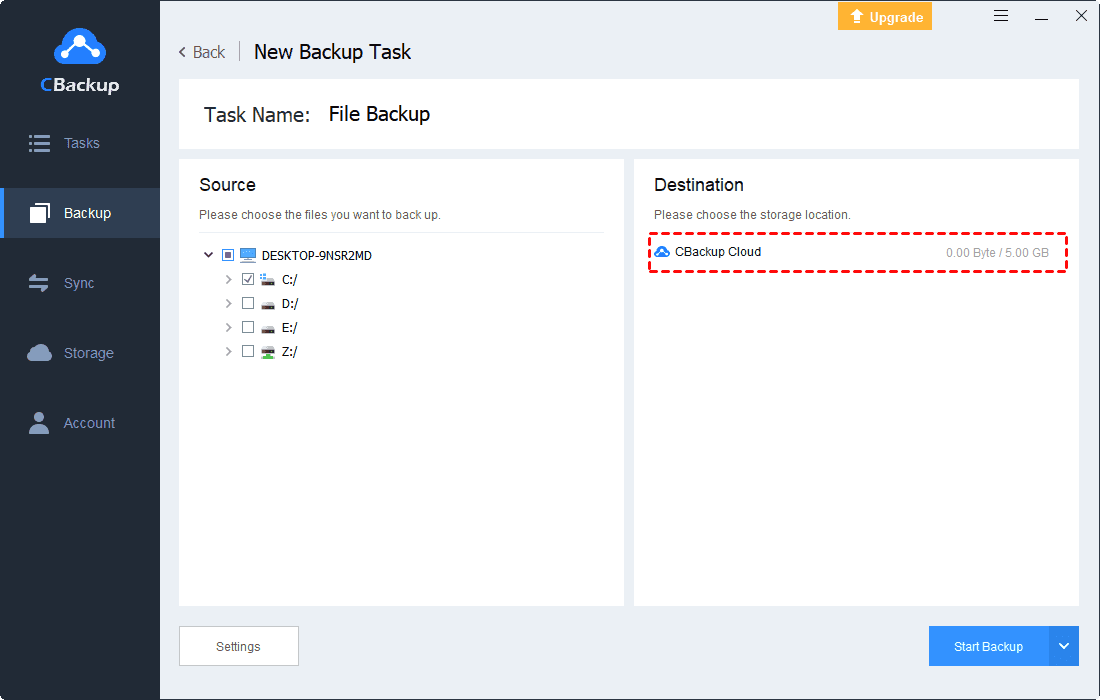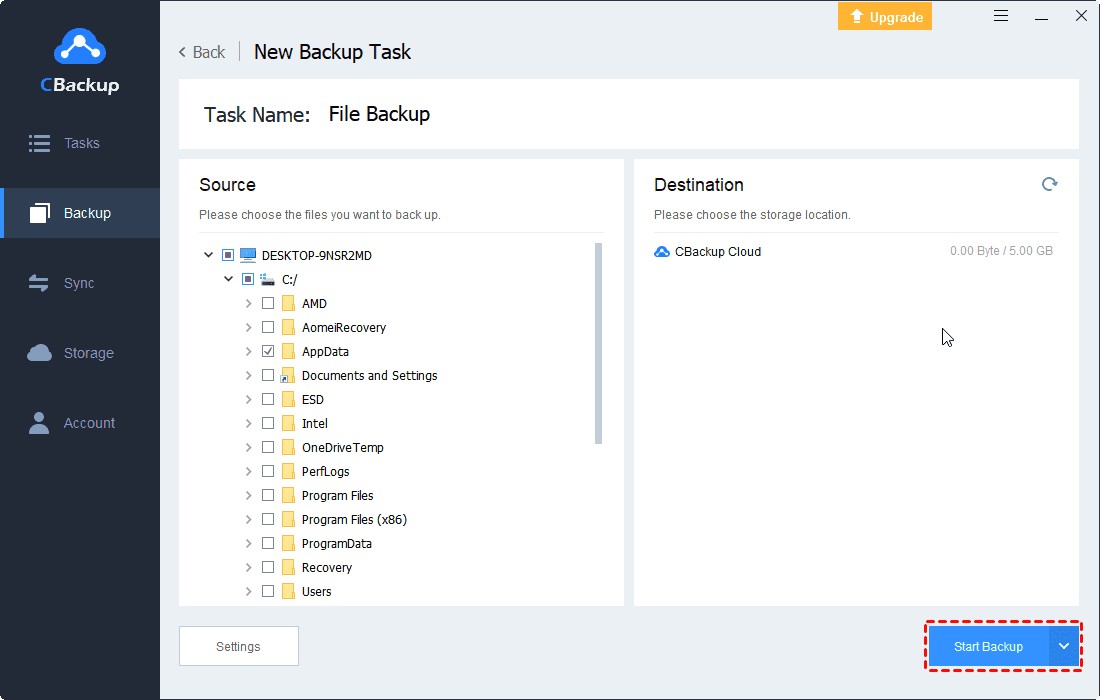2 Ways to Create Windows Server 2016 Backup Schedule Weekly
Creating Windows Server 2016 backup schedule weekly, daily, or monthly, is an easy task with the methods in this article. And we will provide a way to backup Windows PC for free.
How Do I Schedule a Weekly Backup in Windows Server 2016?
How can I create a Windows Server backup job on a weekly schedule? I am running on Windows Server 2016. Is there any detailed guide that can help me to do Windows Server 2016 backup schedule weekly job?
Necessity of Backing up Windows Server on a Schedule
Windows Server is a set of server operating systems that supports enterprise-class management, data storage, and applications. You can install common-used software on Windows Server, but software-induced virus invasion or system crash may cause you to spend a lot of time and effort to re-download and reinstall the system and software. If you don't want to go through such a predicament, you'd better make regular backups of Windows Server.
Although the system comes with a tool, Windows Server Backup, that supports performing backup jobs for Windows Server, it only provides two backup frequencies, daily and more than once a day, and it also suffers from slow backup and recovery speed and poor flexibility.
If you are running on Windows Server 2016 and want to do backups for it, it is not feasible to rely on Windows Server Backup to perform Windows Server 2016 schedule backup weekly. But don't worry, you can use the following 2 methods to complete the weekly backup for Windows Server 2016.
How to Create Windows Server 2016 Backup Schedule Weekly
You can do scheduled Windows Server 2016 backup jobs with the solutions with the step-by-step guide below.
The first method we employ a professional offsite server backup tool, whose backup operation is much simpler than the second method, which can help not only backup Windows Server 2016 weekly but also create Windows Server 2019 backups and other Windows Server versions with ease. Another method we use is a built-in tool of Windows, but it is relatively more complicated in the operation process. Let's see how to do it.
Way 1. Schedule Weekly Windows Server 2016 Backup via Professional Software
AOMEI Backupper Server is a professional yet easy-to-use Server backup tool. It allows you to create Windows Server cloud backups for Windows Server 2022, 2019, 2016, 2012 (R2), and 2008 (R2), as well as backup Server files to local drive, external hard drives, network drives, NAS devices, and so on.
In addition to the incremental backup method, this software also offers full backup and differential backup methods with daily, weekly, monthly, and other backup frequencies.
Now, let’s figure out how to configure Windows Server backup scheduled with the Windows Server 2016 backup software AOMEI Backupper Server.
1. Download and launch AOMEI Backupper Server on your computer.
2. Go to the Backup section and click on System Backup.
3. All source parts will be selected to backup. Then, you can choose to back them up to a local disk, a cloud drive, or a network drive. For example, you can choose Select a cloud drive to backup Windows Server to Google Drive easily.
- Note:
- You could tap on the Schedule button in the lower-left corner to opt for the Weekly backup schedule.
4. Click on Start Backup to perform your Windows Server backup weekly easily.
Way 2. Schedule Windows Server 2016 Backup Weekly with Windows Built-in Tool
An alternative method to create Windows Server 2016 backup schedule weekly is relying on the Windows built-in Task Scheduler utility. Task Scheduler is a tool that allows you to perform automated tasks on a computer at pre-defined times or after specified time intervals. You can employ Task Scheduler to backup your Windows Server with the steps below.
1. Search for Task Scheduler in the Windows search box and click on the search result.
2. Click the Action menu and select Create Task.
3. On the fly-out Create Task screen, rename the task and opt for Run whether the user is logged on or not in the Security options section. Then, press OK.
4. Head to the Trigger tab, and click the New button. Then, pick On a schedule on the Begin the task column, choose Weekly, and select a day in Settings.
5. Under the Actions tab, click on New. After that, type wbadmin in the box under Program/script, and then, copy and paste start backup –backupTarget:H: -include:C: -allCritical –quiet in the box next to Add arguments (optional), and click OK.
6. Afterwards, follow the on-screen prompts to populate the password for your user account and tap on OK to start backups.
Easiest Way to Backup Windows PC files for Free
Backing up your Windows server can take up a lot of your storage space. Therefore, if you want to save backup storage space and meanwhile protect your Windows data, you can only backup your Windows files. CBackup is a tool dedicated to doing cloud backups for Windows data. It supports you to automatically backup files to CBackup Cloud, Google Drive, OneDrive, and Dropbox with incremental backups.
Unlimited version management and file filters are available on this backup software. Also, if you don't have enough cloud storage space for backing up files, you can combine multiple cloud accounts with the cloud storage combination of CBackup, such as merging Google Drive accounts, to expand your cloud storage space for free.
Here's a stepwise guide on how to protect your Windows PC files using CBackup:
1. Sign up for a CBackup account. Then, free download CBackup and log in to it with your signed-up credential.
2. Click Backup PC to CBackup Cloud under the Backup tab.
- Note:
- You can also select the Backup PC to Public Cloud option to backup computer files to public cloud drives like Google Drive, OneDrive, Dropbox, and so on.
3. Edit the task name if you want to distinguish it from other tasks. Select all the files and folders you want to backup. It will determine CBackup Cloud as the backup destination automatically.
4. Click on Start Backup to backup your laptop to cloud for free.
- Note:
- You can click the Settings button to enable scheduled backups, file filters, and email notifications for your Windows data backup tasks.
Concluding Words
You can find 2 solutions for you to do Windows Server 2016 backup schedule weekly job on this page. If the native Windows Server 2016 scheduled backup is not working, you can try the first method - using AOMEI Backupper. It is much easier to operate, and it offers a flexible backup option for Server file backup.
Besides, if you simply want to backup your Windows files instead of Windows Server, we offer a free method, using CBackup to simply backup Windows files to cloud, to prevent them from corruption or mistaken deletion.
Free Cloud Backup & Sync Service
Transfer files between cloud drives, combine cloud storage to gain free unlimited space
Secure & Free