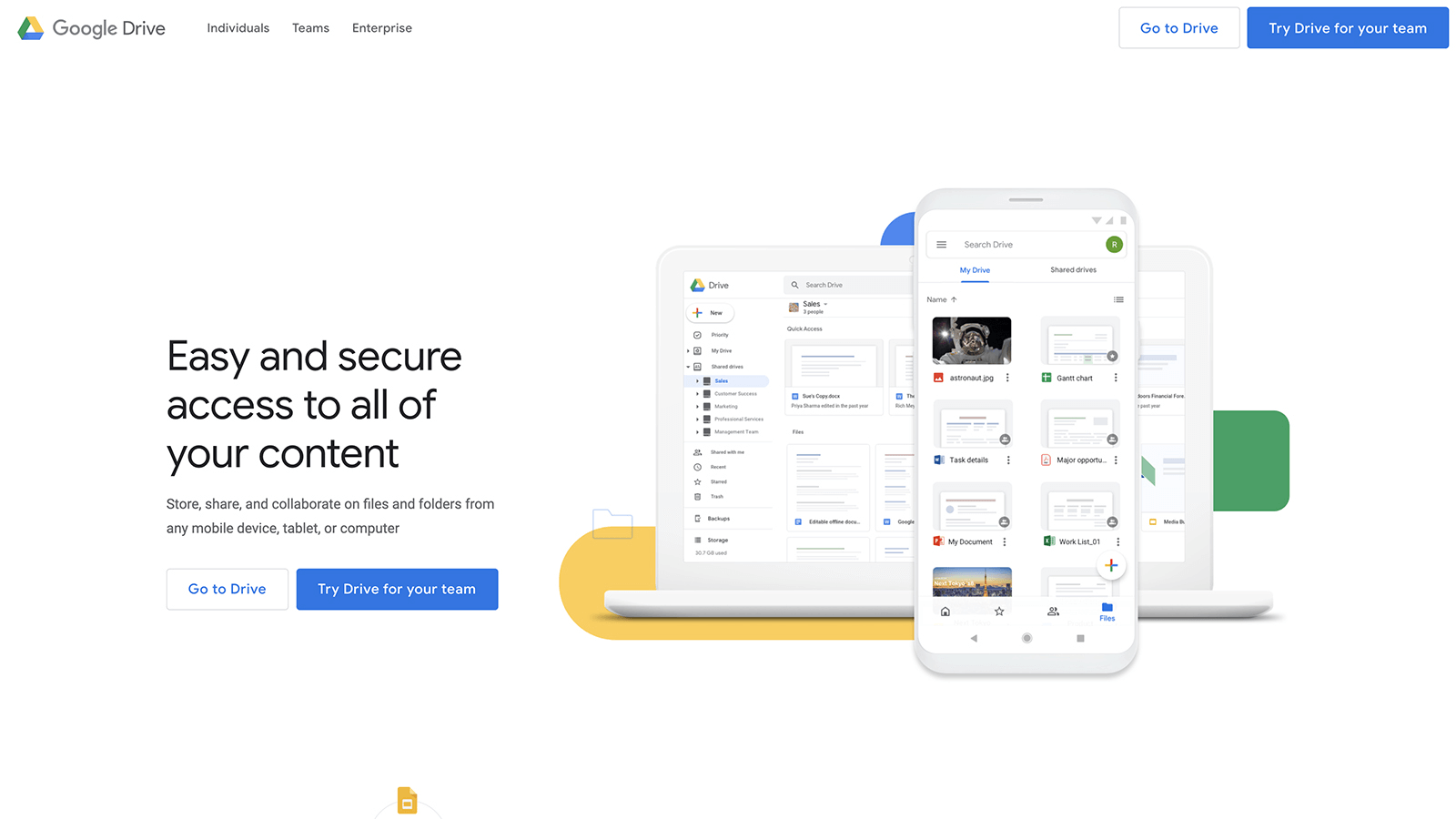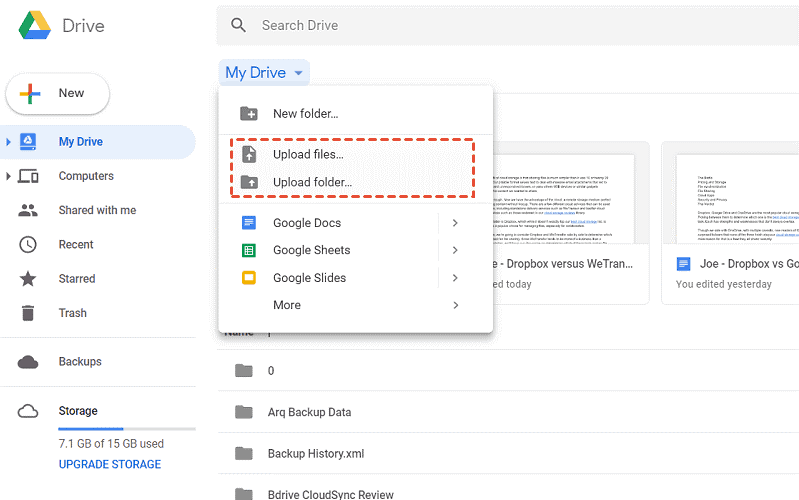[Free & Easy] How to Backup Windows Server to Google Drive?
Need to backup Windows Server to Google Drive but Google Backup and Sync doesn’t support Windows Server edition? Don’t worry, in this article, you will learn how to achieve that with ease.
Can I backup Windows Server to Google Drive?
“I always backup computer files to Google Drive on Windows 10 computers with Google Backup and Sync. I have another computer running Windows Server and need to back up files to Google Drive. However, Google Backup and Sync doesn’t support the Windows Server edition. How do I back up Windows Server to Google Drive? Please give me some suggestions! Thanks in advance!”
Why backup Windows Server to Google Drive?
Windows Server is usually used in enterprise business, and it involves a lot of key data and customer information, so, data security is very important. To protect Windows Server data from being lost, users usually need to backup Windows Server in advance so that they can restore their data after accidents or other unexpected situations.
As we all know, cloud storage like Google Drive is regarded as a safe offsite backup solution for Windows Server files. Generally, users back up their files from Windows Server to Google Drive for data protection. Keeping a backup version in Google Drive can prevent your data from being lost in accidents like system crashes, hardware damage, theft, natural disasters, and so on.
Meanwhile, if you delete your files in local hard drives after backing them up to Google Drive after creating a backup version in Google Drive, you can free up some space in hard drives to let your computer run smoothly. In view of these benefits, more and more users tend to backup Server using Google Drive.
Top two ways to backup Windows Server files to Google Drive
To help users back up files to Google Drive easily on a computer, Google offers two kinds of tools – web app and Google Drive for desktop. However, the Drive for desktop tool only supports Windows 7 and up, not including Windows Server editions. Therefore, if you need to backup files to Google Drive on Windows Server, you can through the web app.
Actually, if you need to backup Windows Server files to Google Drive automatically or you need to backup entire Windows Server system to Google Drive, you can also rely on a third-party backup tool that can help you achieve that easily.
In the following content, we will show you how to backup Windows Server to Google Drive. Whether you want to backup Windows Server 2016 to Google Drive or backup Windows Server 2012 to Google Drive, you can follow the methods below.
Way 1. Use the Google Drive web app
The Google Drive web app is quite easy to use and you can use it with any browser. Here are the steps to backup files with the Google Drive web app:
1. Go to the Google Drive website and sign in to your Google Account.
2. On the main page of Google Drive, click "My Drive" and then choose "Upload files..." or "Upload folder...".
3. Negative and Select the files that you want to backup to Google Drive on your Windows server and click Open.
Way 2. Rely on a professional third-party tool
If you need a backup tool that allows you to backup Windows Server easily and quickly, you can turn to a third-party tool like AOMEI Backupper Server. It is a professional backup software tool that supports almost all Server systems. With it, you can backup files, systems, and even disks to cloud drive, external hard drive as well as NAS/Network path.
1. Download, install, and start AOMEI Backupper Server, click Backup > System Backup.
2. In the next window, all system-related parts will be selected to backup. Then, to backup Windows Server to Google Drive, you can choose Select a cloud drive under the destination box.
3. Select Google Drive in the popping-out window to specify it as the backup destination.
4. Confirm your operations and then click Start Backup.
Bonus tip: how to backup Windows PC files with ease?
If you are running Windows 11/10/8/8.1/7/XP and want to cloud backup your computer, a professional cloud backup service is more professional and safe than Google Drive. CBackup is a professional cloud backup service that can protect your computer files safely in its stable cloud server.
What’s more, it offers huge backup space at a more cost-effective price than Google Drive. And it also offers many useful features like scheduled backup, email notification, file filter, and so on to save your time and effort. Try it by following the steps below:
1. Download and install the CBackup, and then launch it.
2. Create an account and use your registered CBackup account to log in.
3. Under the Backup tab, click the Backup PC to CBackup Cloud option.
4. Select PC files to backup in the Source tab. Then, click the Start Backup option to launch the backup process.
Final words
The two ways above are effective for backing up Windows Server to Google Drive, you can choose a way to follow. If you want to protect your Windows PC’s files in the cloud, you can try CBackup for free at any time. With this tool. you can backup everything from computer to Google Drive, and other public clouds, as well as it CBackup Cloud for free.
Free Cloud Backup & Sync Service
Transfer files between cloud drives, combine cloud storage to gain free unlimited space
Secure & Free