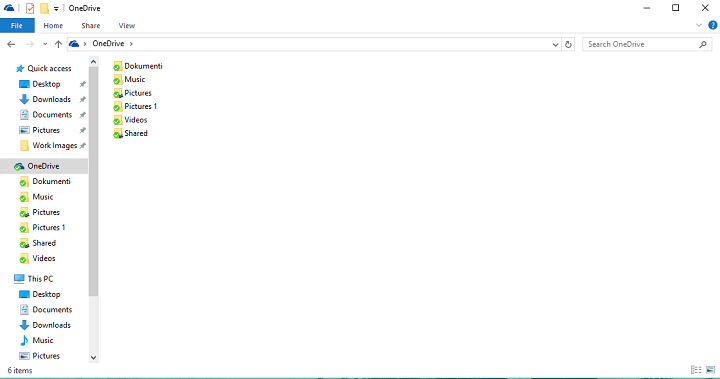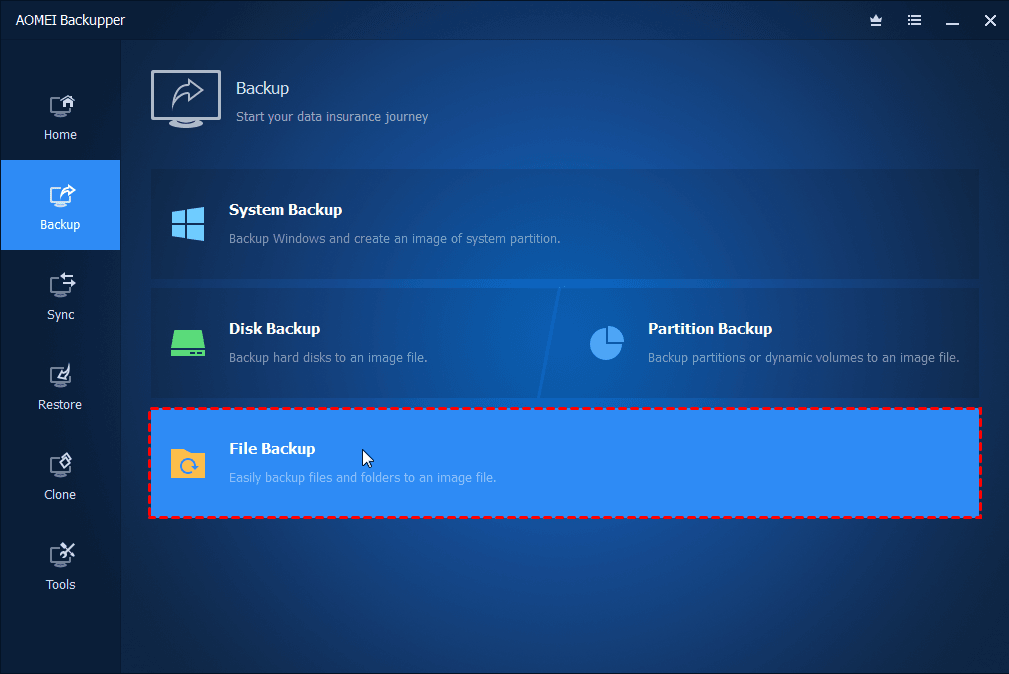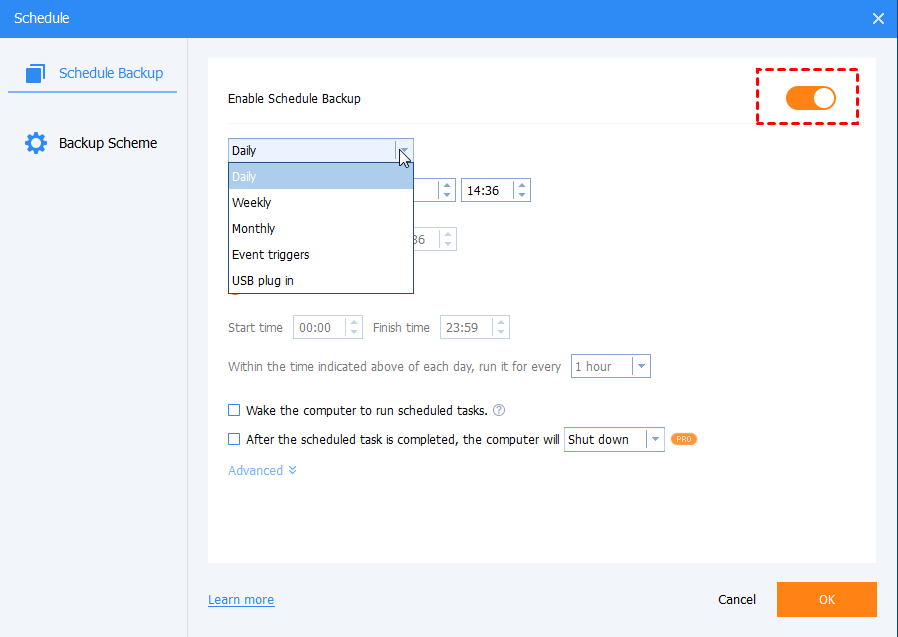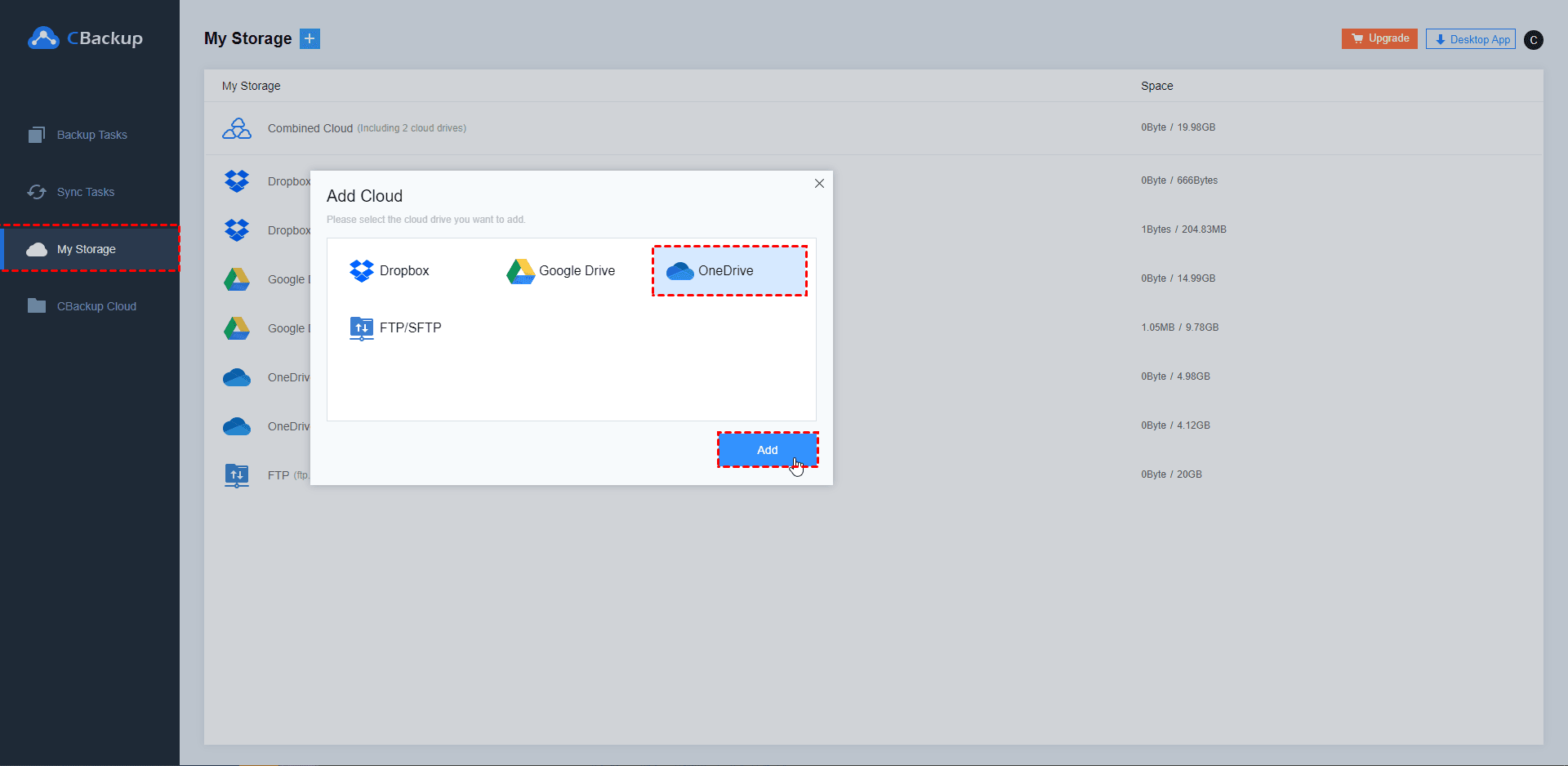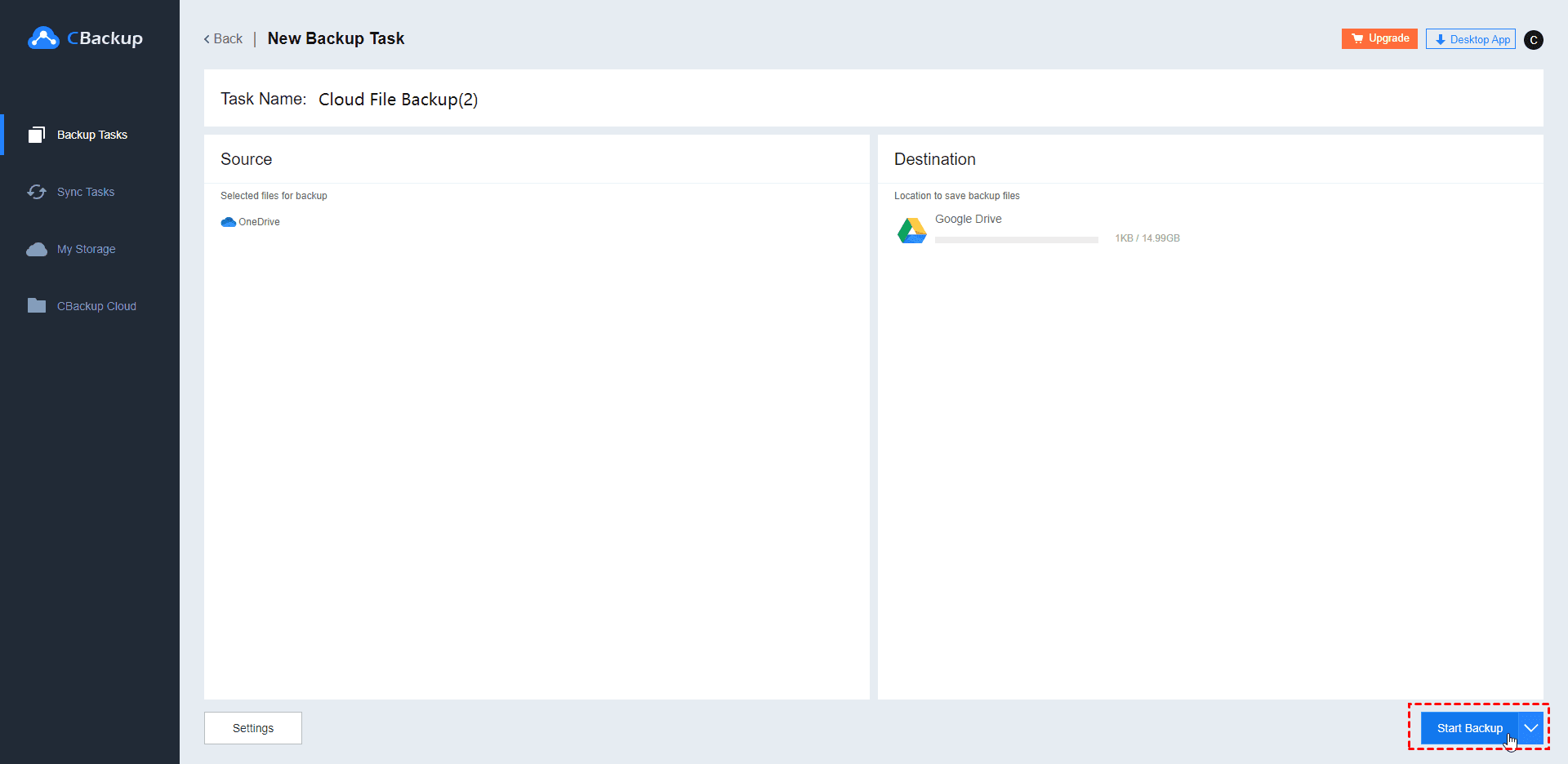3 Effective Methods to Backup Windows Server to OneDrive
In this article, you will learn how to backup Windows Server to OneDrive in 3 effective methods to protect your backup files and save your local storage space. Please read on.
Can I backup Windows Server to OneDrive?
How to Backup Server to OneDrive?
I have two Windows Server 2012 computers. For backup, I use the included Server Backup running daily to generate system images onto a local hard drive. At this point, I have around 400GB of data overall. However, I'm worried that if my office is ever broken into, I'd lose everything - my servers and my data.
So, I plan to use a cloud service to backup my server. My current Office 365 subscription gives me 1TB of OneDrive storage. Can I backup my Windows Server to OneDrive directly? If I can, how to do that? I appropriate any opinion you can provide or experience you can share with me on this!
- Question from answers.microsoft.com
Reasons to backup Windows Server to OneDrive
As we all know, cloud storage is regarded as a good backup solution in recent years and more and more people turn to this kind of data backup and storage method. As the cloud service that comes with the Microsoft Windows system, OneDrive is one of the most popular clouds for Windows users. Mainly, there are three reasons to backup Windows Server 2012/2016/2019/2022 to OneDrive:
☛Higher security: Data in OneDrive is stored remotely, so, it can prevent your data from losing even if there is a local system crash, hardware failures, natural disasters, and so on.
☛Easier access: Generally, you can access files in cloud service easily on any device as long as there is an Internet connection.
☛Local storage-saving: When you backup Windows server to the local hard drive, the backup files will slowly grow over time. Then, you may face insufficient storage space issues and your computer will run slower and slower, you have to free up storage space now and then. Thus, backing up files to OneDrive can save much local storage space.
How to backup Windows Server to OneDrive?
In the following part, you will find three methods to backup Server to OneDrive with detailed steps. Please check the three methods and choose one method to follow according to your own situation.
-
Method 1. Backup Windows Server to OneDrive with desktop app
-
Method 2. Backup Windows Server to OneDrive with official website
-
Method 3. Backup Windows Server to OneDrive with a third-party tool
Method 1. Backup Windows Server to OneDrive with desktop app
OneDrive has released a desktop app for users to sync OneDrive and Windows Server 2012 (R2), Windows Server 2016, etc. After installing this app, OneDrive will create a sync folder on your local computer. This folder will be synced in both directions, meaning if you add any files to this location on your server, they will be added to your OneDrive server automatically, and vice versa.
Step 1. Download the desktop application of OneDrive on the server and install it.
Step 2. Open the OneDrive program on your computer and sign in to your OneDrive account.
Step 3. On the "This is your OneDrive folder" screen, select "Next" to accept the default folder location for your OneDrive files. If you want to change the folder location, select "Change location".
Step 4. You'll now be prompted to select the folders that you want to sync across the local Windows Server and the cloud. Then, press the "Next" button to get to the final set up screen.
Step 5. With OneDrive set up, you can access your cloud storage folder anytime by clicking the "OneDrive" entry in the left pane of File Explorer. This folder has a two-way sync feature, so you need to drag and drop the files into this folder, and OneDrive will automatically sync the files in Windows Server 2008/2012/2016/2019.
Method 2. Backup Windows Server to OneDrive with official website
OneDrive official website is also a way to backup Windows Server 2022/2019/2016/2012 to OneDrive. It allows you to upload files manually. To use it, please refer to the steps below:
Step 1. Go to the OneDrive website and log in to the website.
Step 2. On the main page of OneDrive, click the "Upload" option to select the Windows Server files you want to upload to OneDrive.
Method 3. Backup Windows Server to OneDrive with a third-party tool
Besides the OneDrive official tool, many third-party tools can help you back up Windows Server 2012/2016/2019/2022 to OneDrive. There, we will take a free backup tool - AOMEI Backupper Server to show you how to achieve Windows Server backup to OneDrive.
Step 1. Install and log in to your OneDrive account. Keep its location in mind because you’ll need it later.
Step 2. Download AOMEI Backupper Server, install and launch it. Go "Backup" > "File Backup".
Step 3. Then, you can choose the local Windows Server files/folders you want to backup to OneDrive. Then, click “Select a cloud drive” to choose OneDrive as the destination. After that, click Start Backup to backup Windows Server to OneDrive.
- ★Tips: There are some useful features on the bottom left while backing up Server to OneDrive:
- Options allow you to comment, split, compress, and encrypt the backup image to meet different devices' demands.
- The Schedule helps you backup Windows Server 2012/2016/2019/2022 to OneDrive automatically on regular basis, like hourly, daily, weekly, or even monthly. Besides, you could perform an incremental and differential backup to save space and backup time.
- The Scheme can help you to automatically delete old backup images to free up space if you want.
How to protect your important files in OneDrive?
For your data security, you’d better backup your data in cloud storage once more according to the 3-2-1 backup strategy. Then, even if you lose your important data in cloud storage, you still have a backup version in hand and can restore it at any time. To backup cloud storage data, you are recommended to use CBackup.
CBackup is a professional cloud backup tool that can help you backup files from OneDrive to Google Drive, Dropbox, FTP/SFTP, and so on with flexible backup settings. To backup OneDrive files to another cloud storage with CBackup, please refer to the steps below:
1. Create an account and sign in. Just go to the Sign up page of CBackup, then type your email, password, and name to sign up. After that, sign in to your account.
2. Click “+” under the “My Storage” tab, select your clouds (OneDrive and another cloud storage) and click “Add”. Then sign in to your account and authorize CBackup to access and manage your files on the cloud.
3. To backup files between cloud storage, click on the “Backup Tasks” tab, then, click the “New Task” button. Name your backup task, click “Add Source” button to add OneDrive as the backup source, and click “Add Destination” to another cloud storage.
4. Click “Start Backup” in the lower right corner to backup OneDrive to another cloud storage easily.
CBackup also has a PC client tool that is designed for Windows PC. If you want to do cloud backup for Windows 11/10/8/7/XP, you can use CBackup to:
- Backup your Windows files to OneDrive, Google Drive, Dropbox, CBackup Cloud (10 GB free) and the combined cloud.
- Combine multiple cloud storage for free to get more free cloud space, even unlimited cloud storage.
- Sync files to public clouds, like Google Drive, Dropbox, OneDrive, and more.
- Offers incremental backup to backup the changed parts since the last backup.
You can download it to have a try:
Conclusion
The feasible three methods to backup Windows Server to OneDrive have been introduced and you can choose one method to follow as you like. Though OneDrive is regarded as a safe place for your data, you’d better back up your OneDrive files to another cloud storage just in case. We recommend that you can back up OneDrive data to another stable cloud drive account with the help of CBackup.
Free Cloud Backup & Sync Service
Transfer files between cloud drives, combine cloud storage to gain free unlimited space
Secure & Free