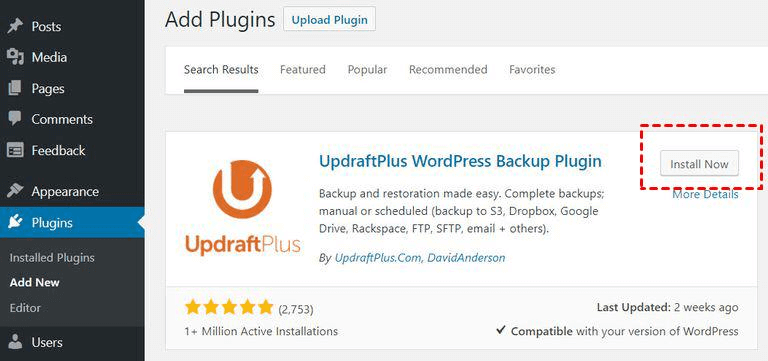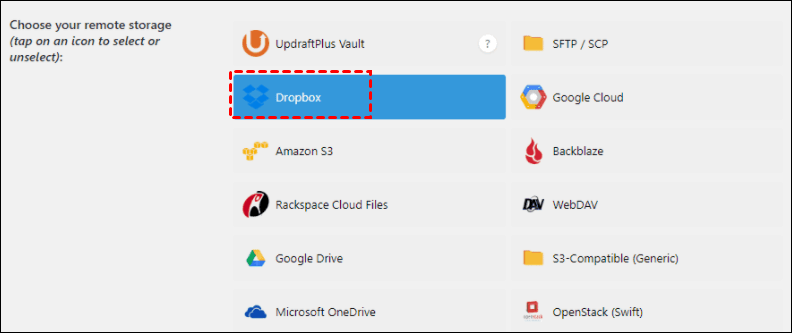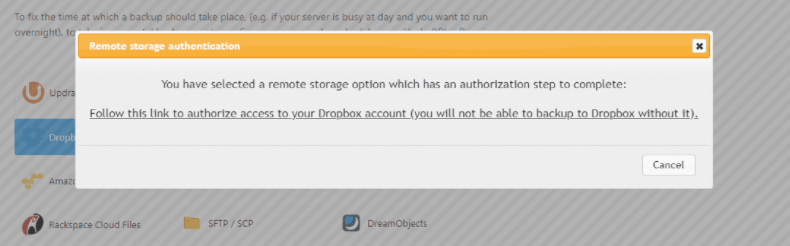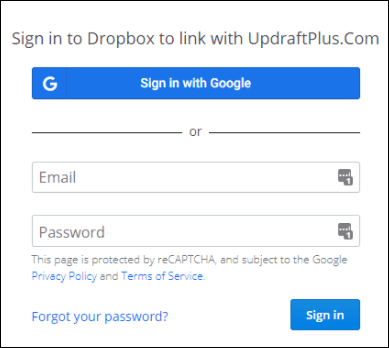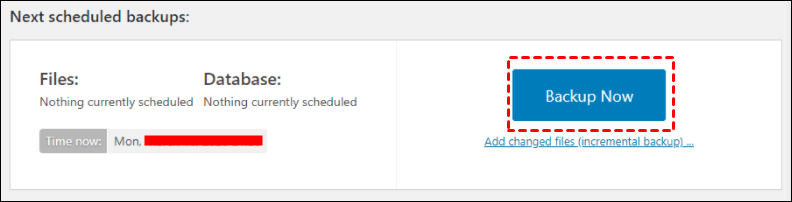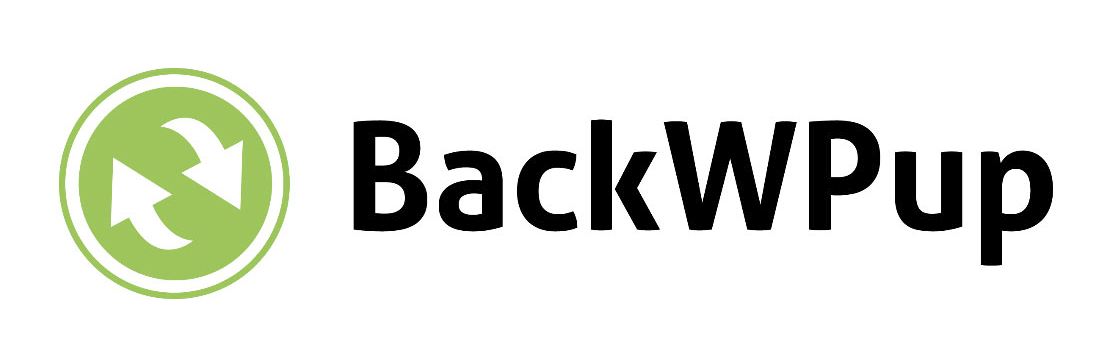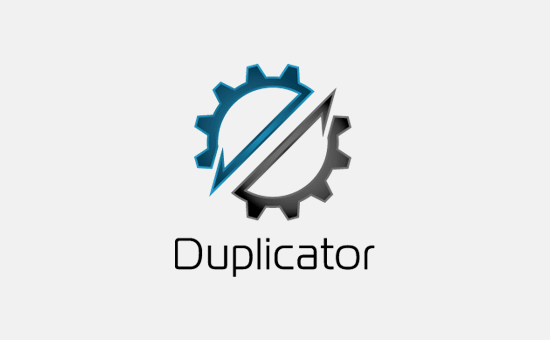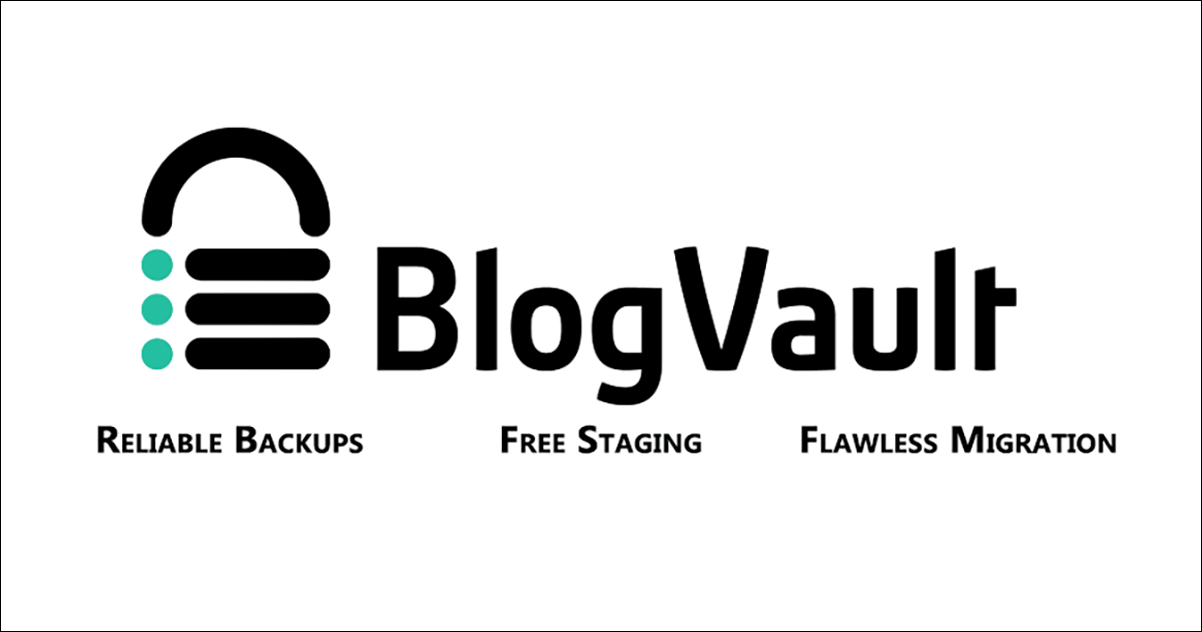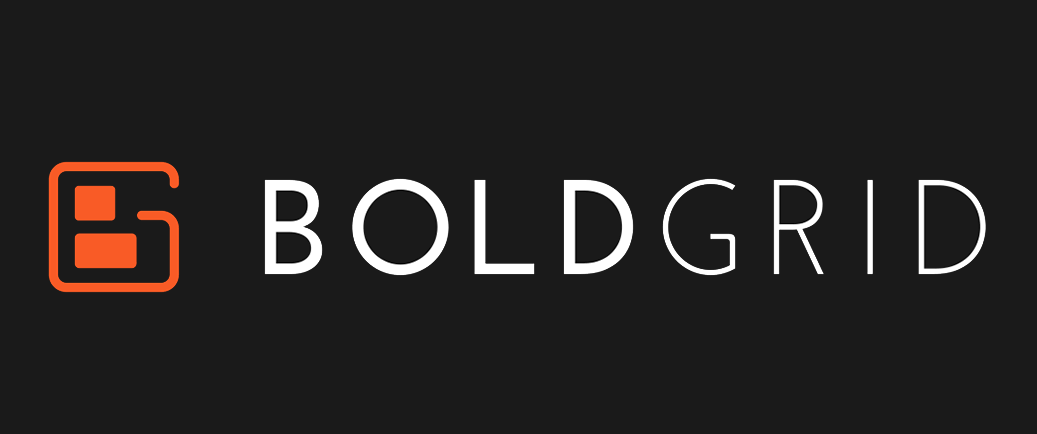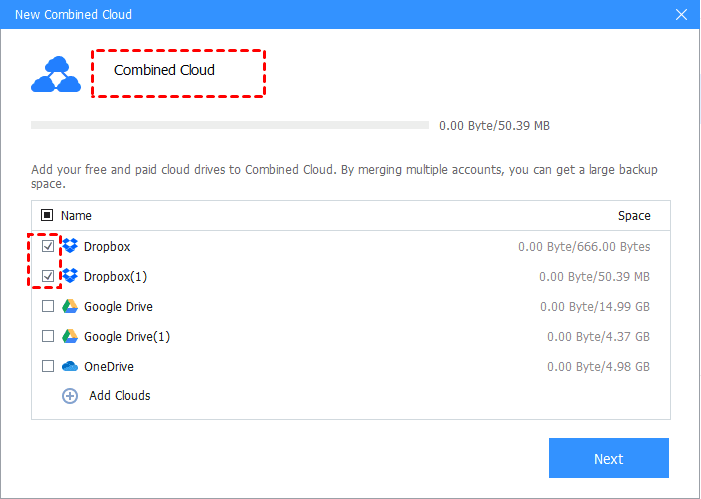Easiest Way to Get WordPress Backup to Dropbox
How to make WordPress backup to Dropbox with ease? Go through this tutorial to learn how to achieve that and know several WordPress backup plugins. And there is a way to increase Dropbox storage for free.
Quick Navigation
Can I backup my WordPress website to Dropbox?
“Can I export my entire live WordPress site, including the database, to Dropbox to protect it from loss?”
WordPress is free and open-source software that allows you to build personal websites and publish content online easily. Can you backup WordPress to Dropbox for the protection of website data? Of course, you can get WordPress backup to Dropbox easily with the help of WordPress plugins.
How to backup WordPress to Dropbox with plugins
It is easy to use WordPress backup plugins to backup WordPress websites to Dropbox, and there are many WordPress backup to Dropbox plugins on the market. Here we illustrate detailed steps with UpdraftPlus.
Step 1. Install UpdraftPlus by clicking Plugins in the WordPress information center. Next, hit Add New, search for UpdraftPlus, click on the search result, and tap on Install Now. Then, activate it.
Step 2. Go to Settings > UpdraftPlus Backups in your dashboard, and select the Settings tab. Select Dropbox among various remote storage options.
Step 3. Follow the on-screen prompts to finish the Dropbox remote storage authentication.
Step 4. Log in to Dropbox and authorize the plugin to save data to your Dropbox account.
Step 5. Then, you can back up your WordPress data to Dropbox by going to Settings > UpdraftPlus Backups > Backup/Restore and clicking on the Backup Now button.
Additional 5 WordPress backup plugins for Dropbox
If you want to count on other WordPress plugins instead of UpdraftPlus to get WordPress backup to Dropbox free, here are some famous and reliable WordPress site backup plugins.
BackupBuddy
BackupBuddy is among the most popular plugins to get WordPress backup and restore from Dropbox. It allows you to backup WordPress sits to cloud storage services, like Dropbox and Google Drive on a schedule. And it supports you to store WordPress backups off-site.
BackWPup
BackWPup is a free WordPress Dropbox plugin that enables you to fully backup the WordPress site to your Dropbox account automatically. It also offers you to save WordPress to FTP, Amazon S3, and other cloud storage services.
Duplicator
Duplicator is a powerful plugin that offers you to migrate, copy, move or clone a WordPress site from one location to another. It also acts as a scheduled backup utility that allows you to save a WordPress site to Google Drive, Dropbox, Microsoft OneDrive, and so on.
BlogVault
BlogVault is one of the most reliable WordPress backing up plugins that can migrate the website to a new domain, host, DNS, or server simply. It helps you recover sites even if your website is offline. And it makes multiple sites management an easy task.
BoldGrid
BoldGrid is an advanced drag-and-drop website builder based on WordPress. When you create an account for BoldGrid, it comes with a backup plugin named Total Upkeep. This utility is accompanied by automated remote backups, restoring your site, automatically rolling back to failed updates, and so forth.
Bonus tip: Use CBackup to get more Dropbox storage for free
What if your WordPress site is too large and there is not enough Dropbox storage space to back it up to Dropbox? Don't worry, you can use CBackup to gain more Dropbox storage for free.
CBackup is an award-winning and easy-to-use free cloud backup tool, which majors in backing up local files to clouds, like Dropbox, Google Drive, etc. This versatile software also can merge multiple Dropbox accounts to get a whole huge space. For instance, you could combine 10 Dropbox accounts, each with 2 GB of free space, to obtain free 20GB of storage space effortlessly.
Except combining cloud accounts, CBackup offers other stunning features:
☛It can help you to backup Dropbox to OneDrive, Google Drive, FTP/STP, and other cloud storage solutions automatically.
☛It allows you to backup data to CBackup Cloud, which provides 5GB of free storage. And you can upgrade to a huge backup space at a cheap price.
☛It provides email notification for backup tasks, which makes you know your task process in real-time.
Now, let's demonstrate how to get more free Dropbox space via CBackup.
Step 1. Download and log in to the CBackup desktop app. If you don’t have an account, sign up for it online for free.
Step 2. In the My Storage section, click on Dropbox and press Authorize Now. After that, follow the on-screen instructions to complete the authorization of CBackup to access your Dropbox space.
Step 3. Repeat step 2 to add as many Dropbox accounts as you have to CBackup. Then, click + Add Combined Cloud option.
Step 4. Select the targeted accounts that you wish to combine, click Next, and click Combine after deciding the order of cloud drives to finish the combination.
✎Note: You can click the + Add Cloud button at the bottom of the storage list to add other cloud storage, like Google Drive, to merge into one space as well.
Step 5. Then, you could back up files to the combined cloud to enjoy the huge space.
Final thoughts
The easiest method to get WordPress backup to Dropbox is using a Dropbox plugin. Here we introduce the detailed steps for applying UpdraftPlus to save WordPress to Dropbox and we give a list of plugins that support backing up WordPress to Dropbox.
Further, if your Dropbox is full or Dropbox storage is insufficient to hold your website, you could use CBackup to combine several Dropbox accounts to expand your storage space without charge.
Free Cloud Backup & Sync Service
Transfer files between cloud drives, combine cloud storage to gain free unlimited space
Secure & Free