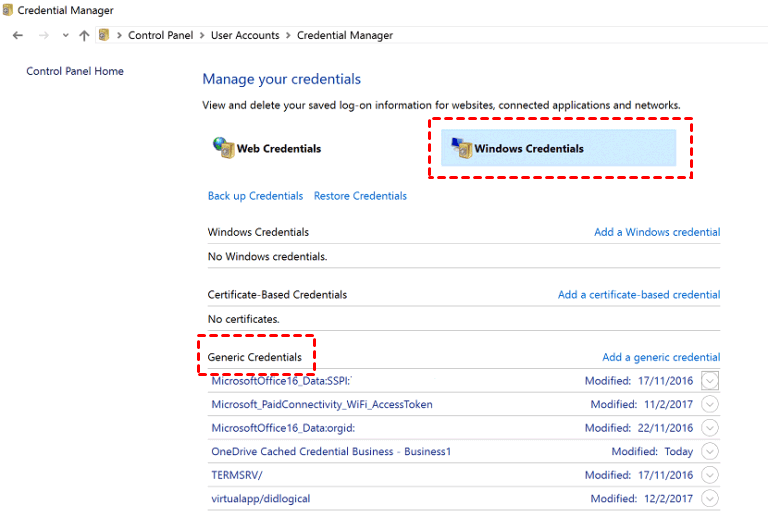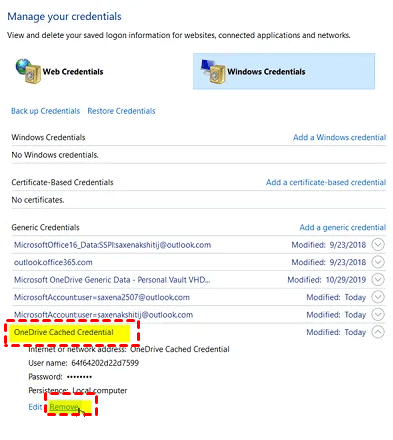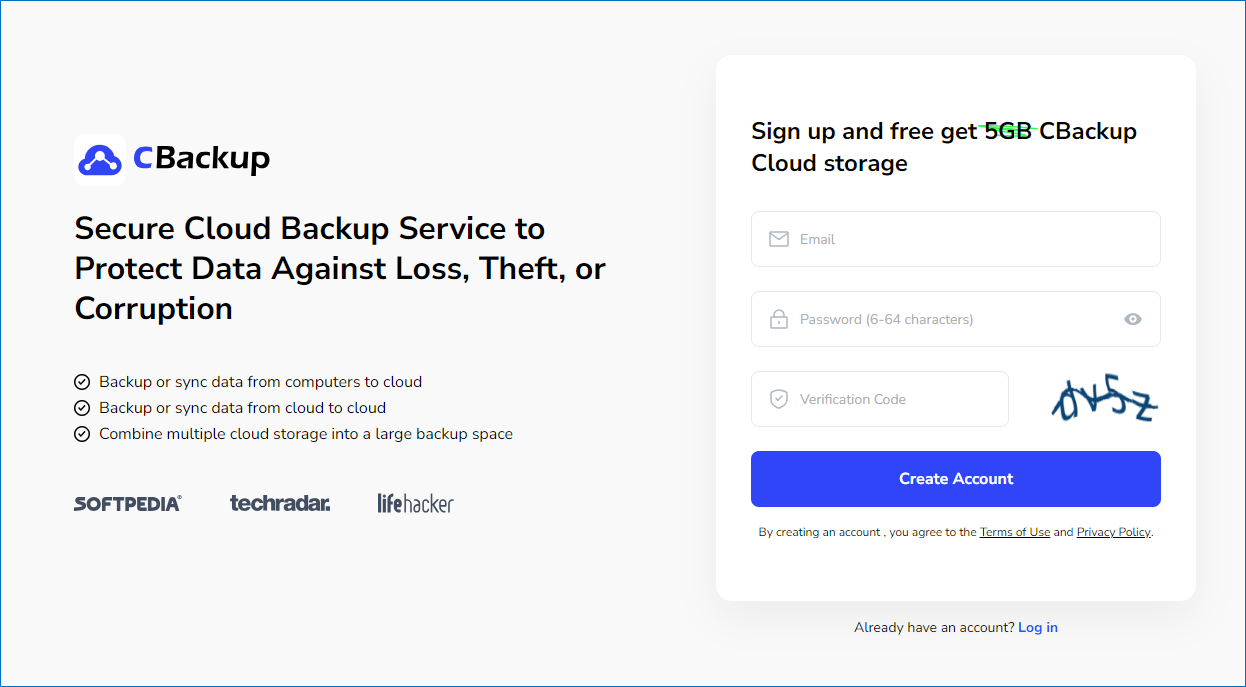3 Fixes to You Are Already Syncing A Personal OneDrive Error
You will learn how to fix “you are already syncing a personal OneDrive on this computer” error and manage multiple OneDrive accounts easily via a third-party tool in this post.
Got “you are already syncing a personal OneDrive on this computer” error
“I'm super frustrated. I have been trying for days to figure out how to add a second account under the desktop sync client. Everything is working great for my first account, but I cannot add a second account to sync files. Whenever I click to add an account and enter the second email account and get the following error, ‘You are already syncing a personal OneDrive on this computer. Unlink that account to add a new one. ’ Any suggestions?”
Sometimes, you may have encountered the problem that you can’t log in to OneDrive, and get a “you’re already syncing a personal OneDrive” or “you're syncing a different account” error message after you add a second OneDrive, or change your email and password for your Microsoft account and try to log in again. In this situation, don’t worry, here is what you can do to resolve the problem.
How to fix “you're syncing a different account” error?
Based on the relevant information about the issue I read and the methods according to the problem, we have summarized the following 3 ways to fix the "you're already syncing a personal OneDrive on this computer" error message.
Solution 1: Reset OneDrive
When the problem comes up, you can troubleshoot this issue by resetting OneDrive to see the outcome. What to do:
Step 1: Right-click the OneDrive icon in your taskbar, and click on the Quit OneDrive button.
Step 2: Press WinKey + R to bring up the Run dialog. In the Run command dialog, paste the following command: %localappdata%\Microsoft\OneDrive\onedrive.exe /reset, and hit Enter on your keyboard or click OK.
Step 3: Now, if the OneDrive program doesn’t run automatically, you can go to restart the OneDrive program and confirm if the problem still exists.
Solution 2: Delete OneDrive cached credential
If the first method does not help, to check if this issue is related to OneDrive cached data, you can remove OneDrive cached credential to have a try. Please follow the steps below:
Step 1: Type/paste credential manager in the start search and hit Enter on your keyboard.
Step 2: Click Windows Credentials to expand it, and go to the General Credentials tab.
Step 3: Click on the inverted triangle icon in the line of OneDrive Cached Credential and press Remove.
Step 4: After that, restart OneDrive and follow the on-screen instructions to finish the setup of OneDrive and check if the problem persists.
Solution 3: Open credentials manager
In addition to the above two methods, you can resolve the “ you are already syncing a personal OneDrive on this computer” error problem by opening Credentials Manager.
Step 1: Type/paste credentials in start search box, and select Credentials Manager.
Step 2: Then, switch to ‘Windows Credentials’ tab. After that, you can go to OneDrive and check the problem.
When all the above 3 methods are not helpful to you, you can try to remove personal OneDrive from the work computer to take a shot. Firstly, click on the OneDrive icon in your taskbar, then Help & Settings > Settings. In the Account tab, hit Unlink this PC. And then sign in to it to check the problem.
How to manage multiple OneDrive accounts in Windows?
As the problem encountered by the user above, it would be possible to get “you’re already syncing a personal OneDrive on this computer. unlink that account to add a new one” error whenever you try to manage more than one OneDrive account on one computer.
So, is there a straightforward way to manage multiple OneDrive accounts with one login? The answer is yes! It is strongly recommended to have a shot at the PC to cloud backup software - CBackup, which can help you run the second or more OneDrive accounts with ease.
CBackup is a cloud backup software with a streamlined interface and user-friendly features. You can back up important data freely to your own cloud drives, such as OneDrive, Google Drive, Dropbox, and CBackup Cloud. With the basis of the OAuth authorization system, when adding a cloud drive, CBackup will direct you to the cloud drive provider's authorization server, without saving your cloud account and password, which will protect your personal data perfectly.
Now, let’s see how CBackup manages several OneDrive accounts in Windows working:
Step 1: Create a CBackup account for free and sign in.
Step 2: Click My Storage tab, and click Add Cloud > OneDrive > Add in turn. And then, sign in to your OneDrive account and authorize it to CBackup. You can add as many OneDrive Accounts as you have in the same way.
Step 3: After that, you can see all your added accounts in the My Storage tab.
To backup files to cloud free with CBackup from your computer, please refer to the instructions below:
Step 1: Download and install CBackup application, and log in to it with a registered account.
Step 2: Click on the Backup button, and press the Backup PC to Public Cloud position.
►Tip: You can choose the Backup PC to CBackup Cloud option to enjoy free 5GB of CBackup Cloud.
Step 3: Rename your Task Name to distinguish it, then select the files or folders that you want to back up. Choose a OneDrive account as your target location. Eventually, press Start Backup.
In the End
You can fix the “you are already syncing a personal OneDrive on this computer” error according to the thorough steps above without effort. If you own more than one OneDrive account, you are suggested to give CBackup a try, which can manage multiple cloud storage accounts easily.
Free Cloud Backup & Sync Service
Transfer files between cloud drives, combine cloud storage to gain free unlimited space
Secure & Free