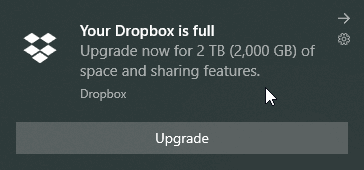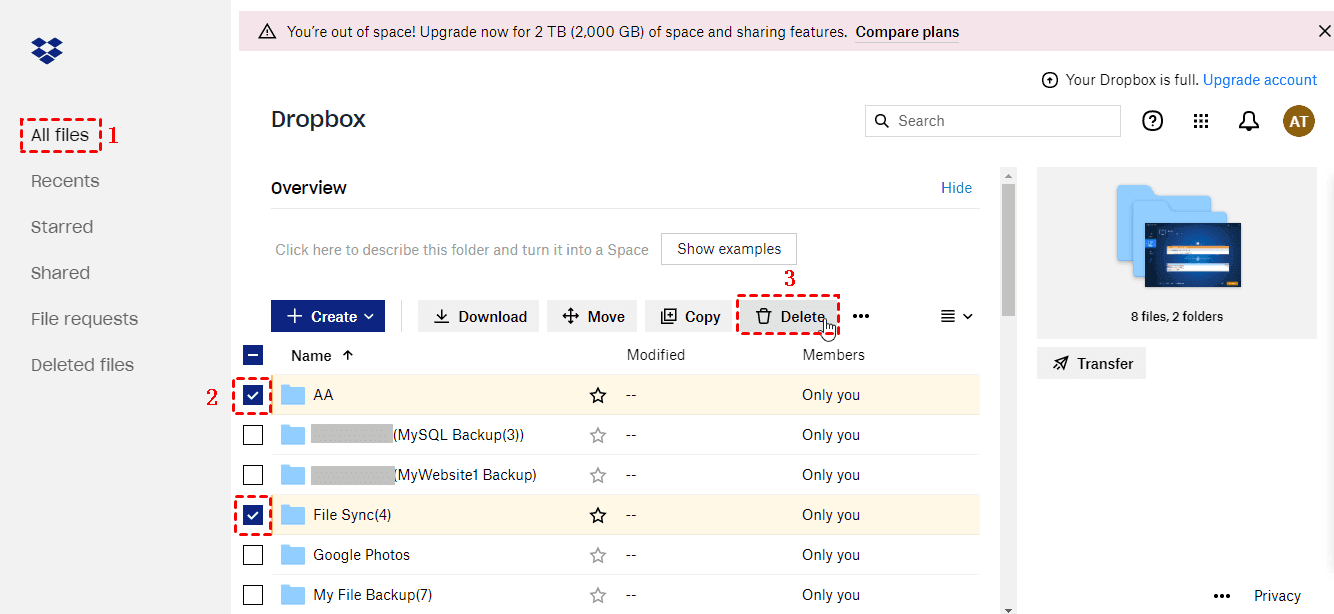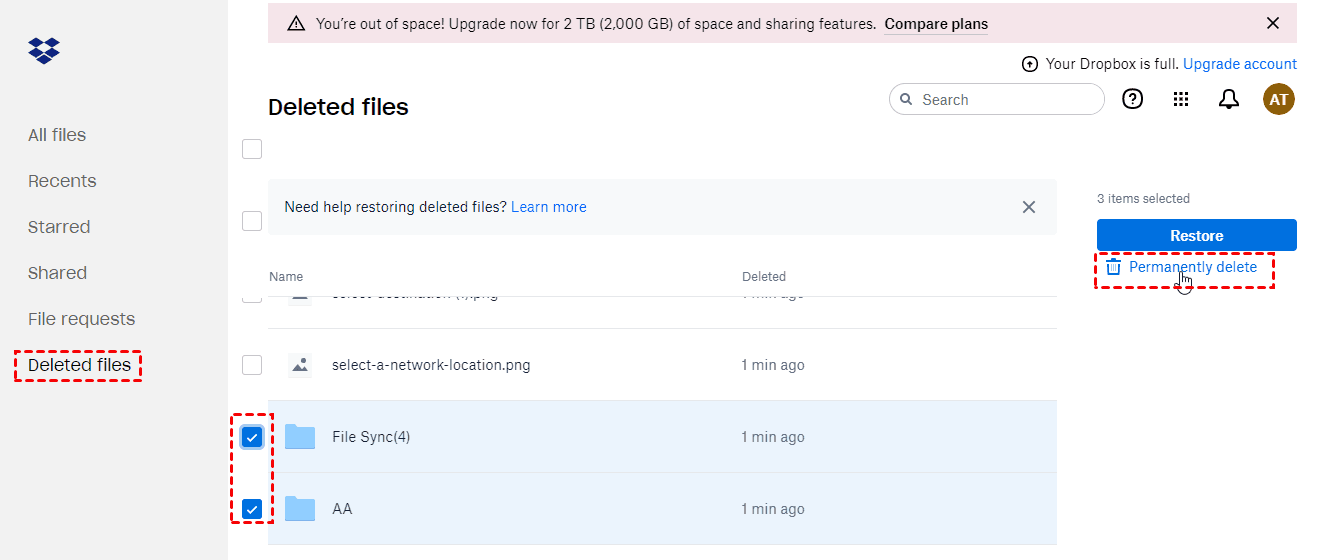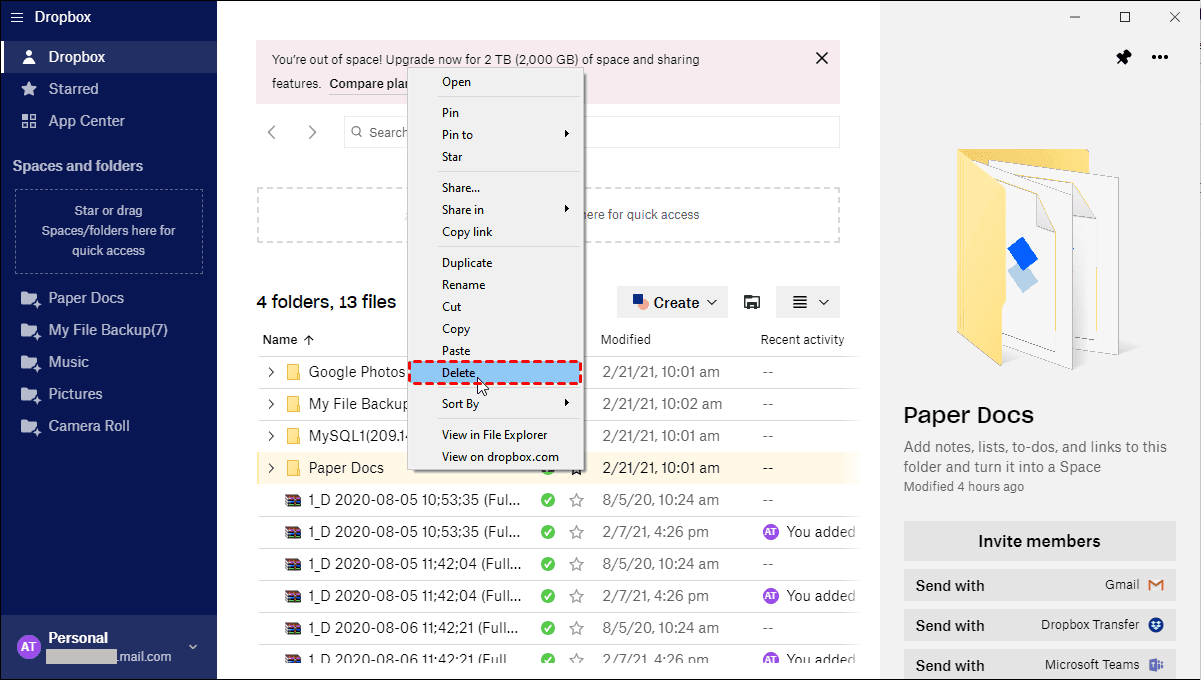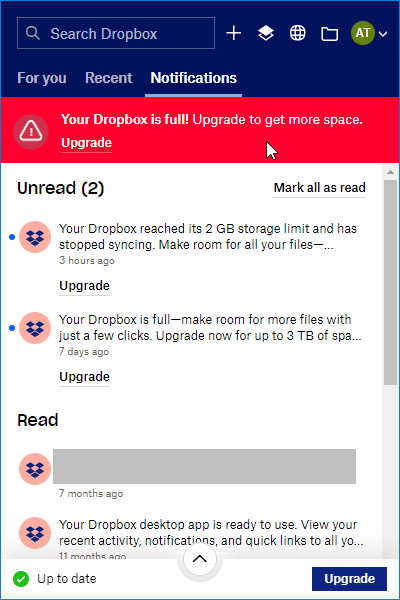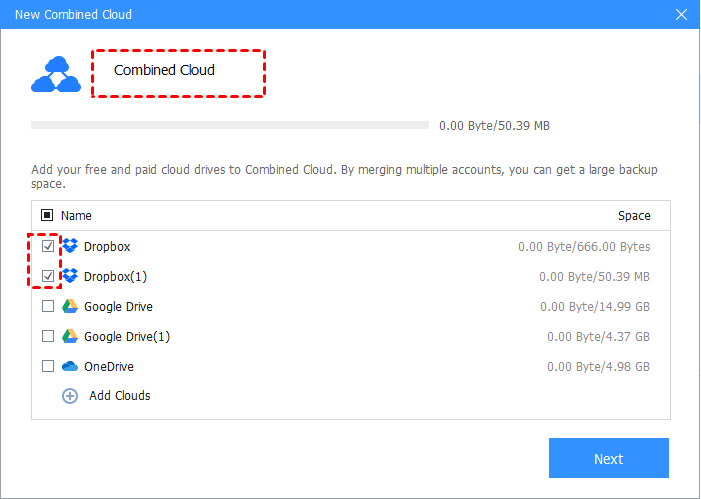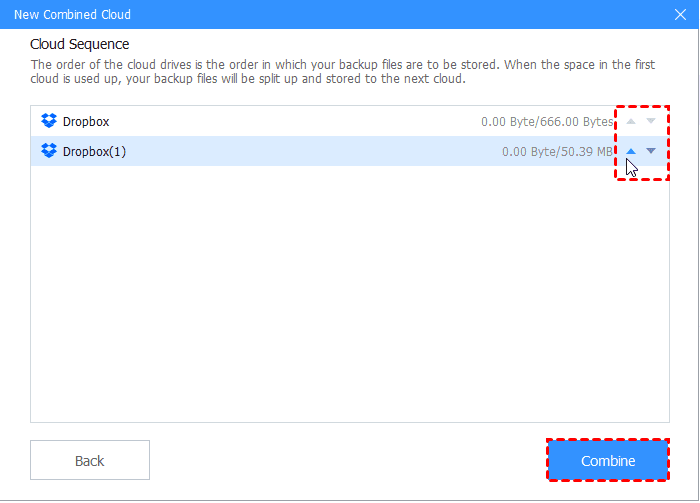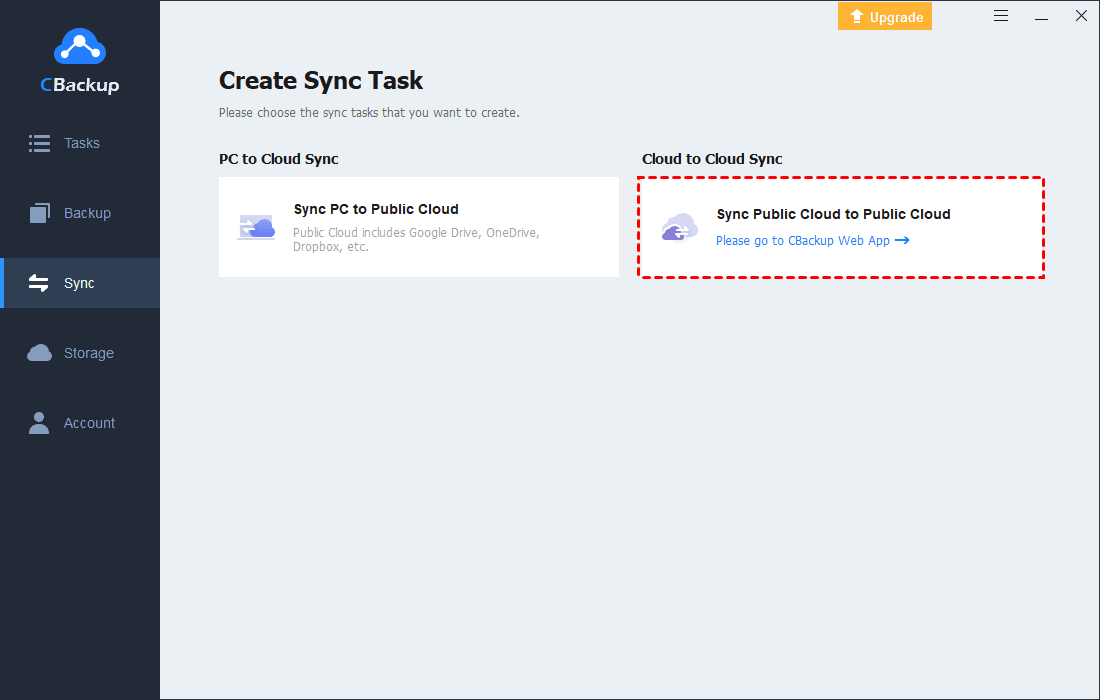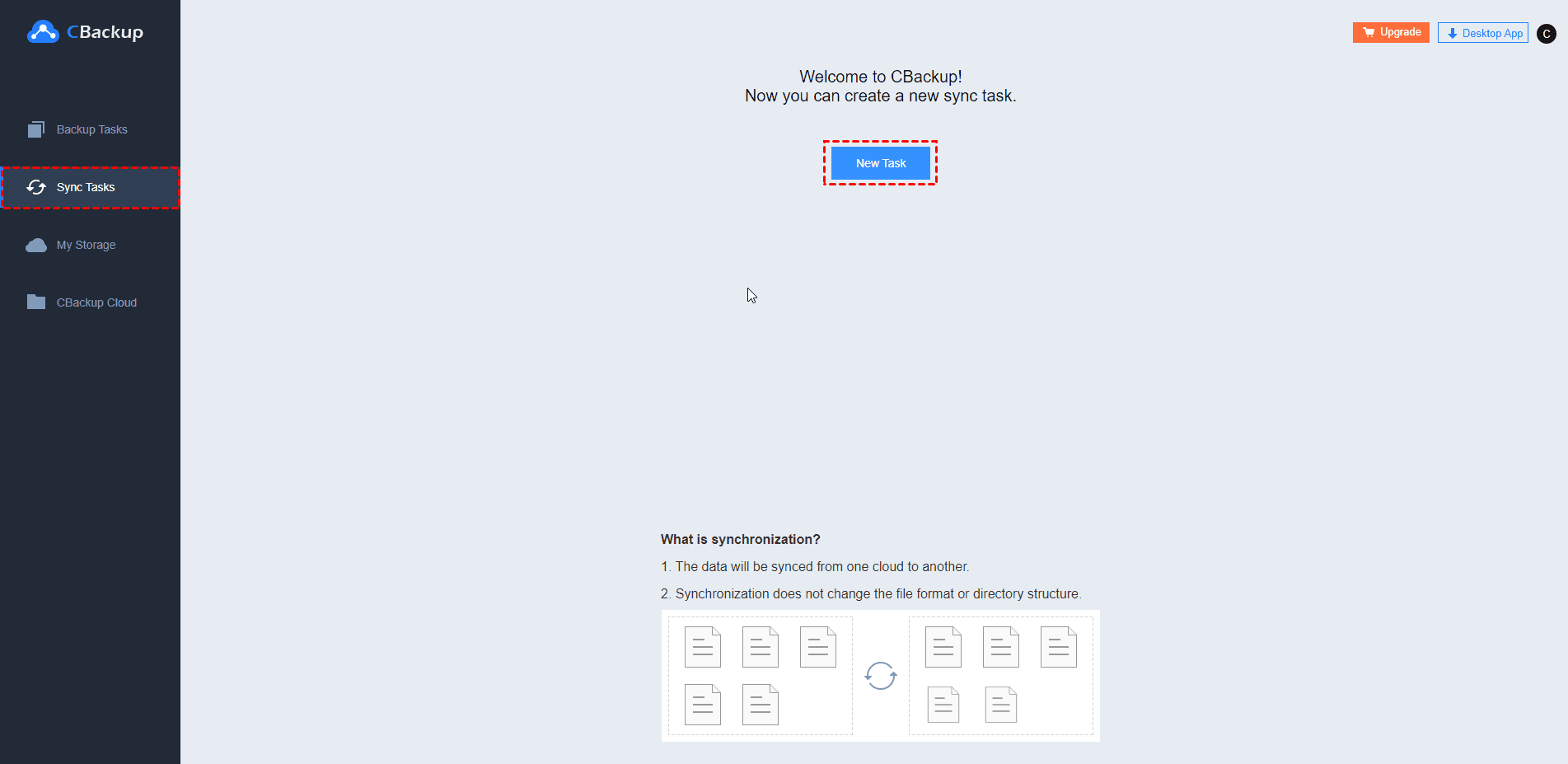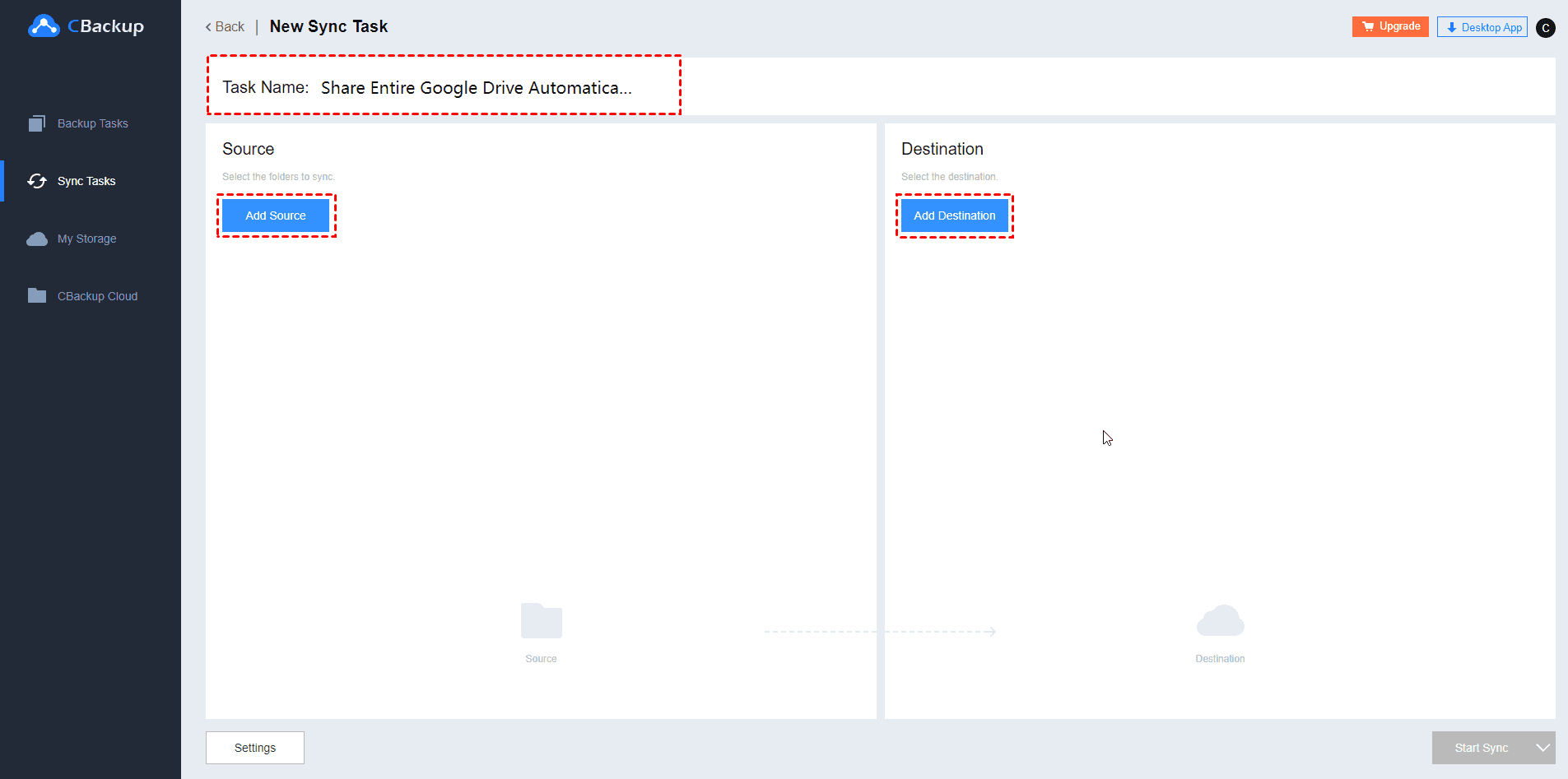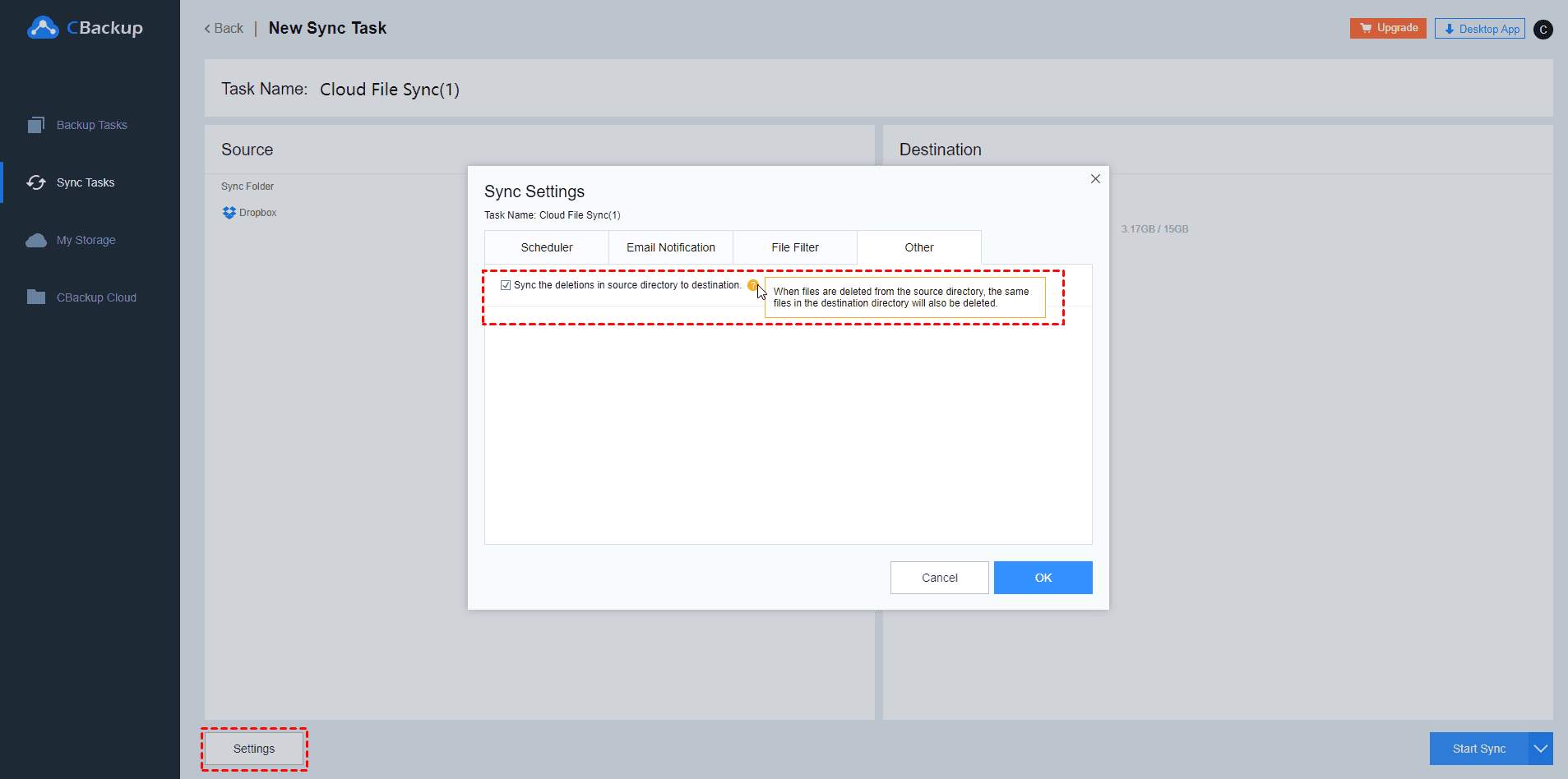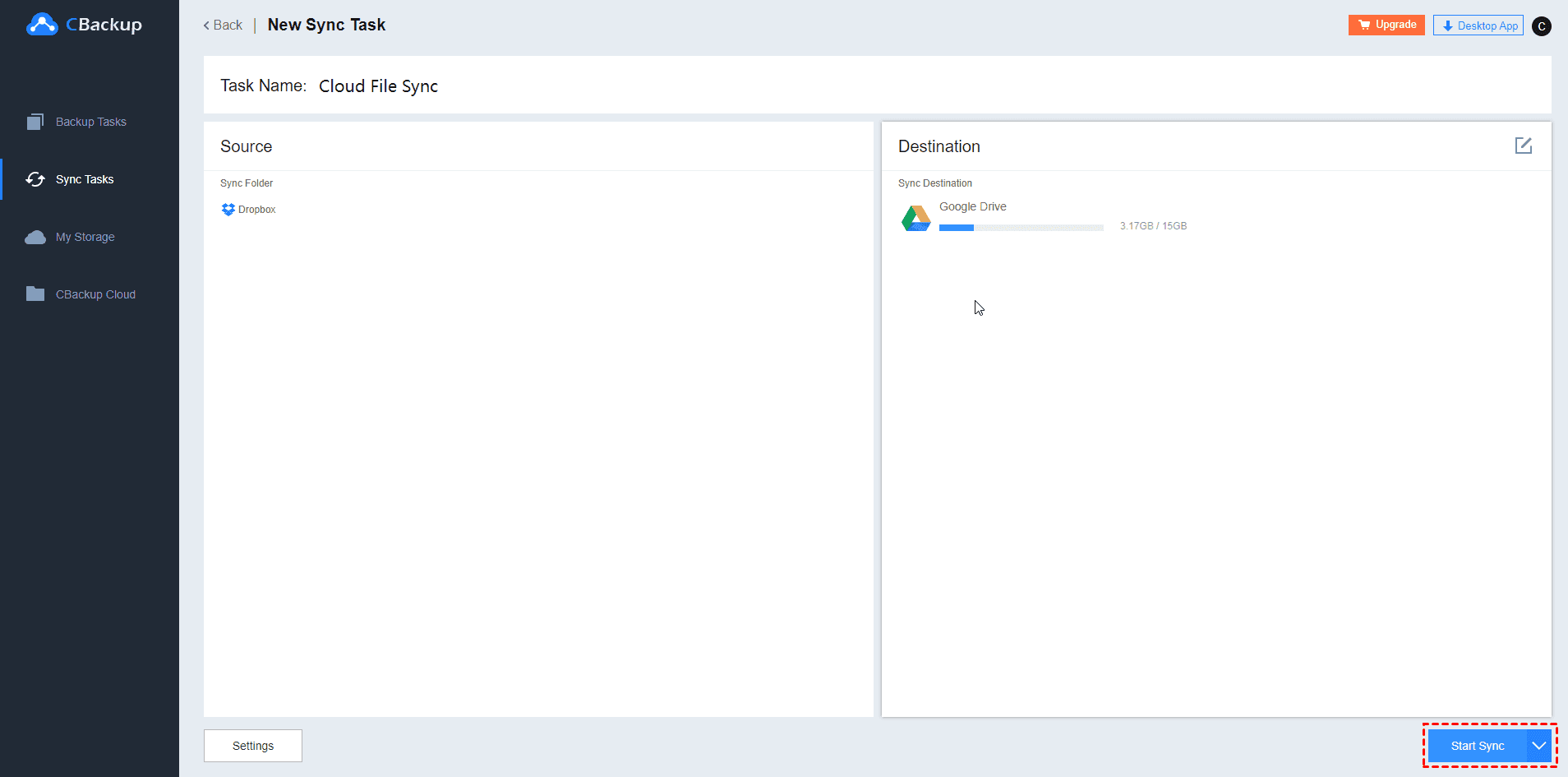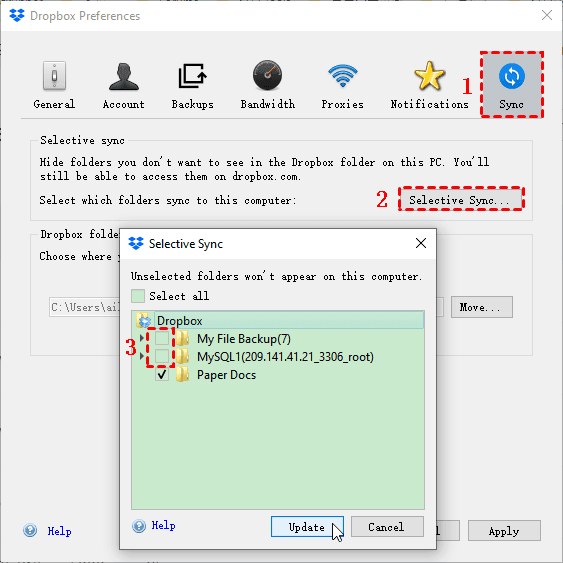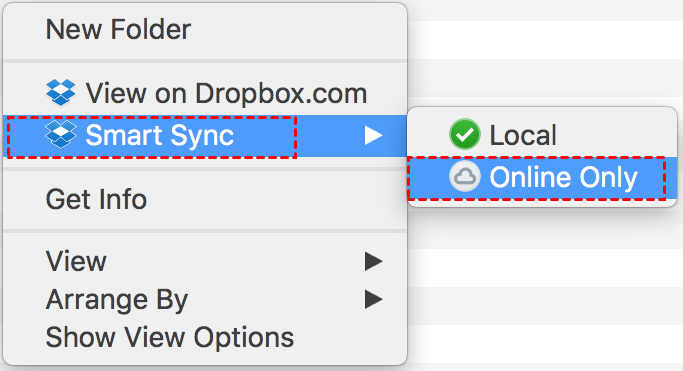Your Dropbox is (Almost) Full Message? 4 Ways + 3 Tips
Four solutions offered to fix your Dropbox is full message: upgrade your Dropbox Account or try the 4 free ways to solve Dropbox full message.
My Dropbox is Full, Please Help!
"Hi, all. I got the ‘Your dropbox is full’ message. I uninstalled the Dropbox app, checked the hard drive, and restarted the computer, but to no avail. I don’t want to upgrade. Now, I cannot sync additional files. Please help."
Besides, you could probably meet the following error message as well:
Your Dropbox is almost full, Upgrade now for 2TB (2,000 GB) of space and sharing features.
Now you might find that your Dropbox says: Can't sync *** (Your Dropbox is out of space).
Therefore, if you see these Your Dropbox is full of messages, which means that you have run out of storage space in your Dropbox account and the sync will stop as well. Before we troubleshoot this problem, you should know why it shows you that and what taking up space.
Why Your Dropbox is Full?
To make it clear how to fix Your Dropbox is full, here we have to explain something to you:
- Dropbox deleted files do not count towards your Dropbox storage space, even if you did not permanently delete your files in Dropbox Trash.
- Chances are that you saved multiple copies of the Dropbox files by accident, which takes up a lot of Dropbox storage so your Dropbox stopped syncing.
- Sometimes, you might still get the Dropbox full after deleting files because Dropbox needs a while to update the Dropbox cloud space to the correct used space.
So how to solve my Dropbox is full problem? Don’t worry, here are 4 solutions provided in the following words, just take them for reference.
How Do I Clear My Dropbox When Full? 4 Proven Ways
Way 1. Delete Files for Dropbox Account
There are different ways to remove files from the Dropbox account to free up space if Dropbox is full.
Remove or delete files from dropbox.com:
1. Log in to your Dropbox account.
2. Click All Files on the left side, and tick all the files and folders that you want to delete, then press the Delete button and confirm Delete.
3. (Optional) Go to Deleted Files, tick the files and folders that you prefer to permanently delete, and choose Permanently Delete. Please note that all the files and folders you permanently deleted cannot be restored.
Delete Files from Dropbox Desktop App
1. Click the Dropbox icon in the system tray, and select Open Dropbox Folder.
2. At the Dropbox tab, select the files and folders you want to remove from Dropbox and right-click, and opt Delete.
Remove Files from Dropbox Mobile App
1. Open the Dropbox mobile app.
2. Tap the ⁝ or … (vertical ellipsis or ellipsis) next to the file or folder you’d like to delete.
3. Tap Delete.
However, you might find the Dropbox full even after deleting files, how to deal with "Dropbox is full but I deleted files" situation? Here are some tips:
-
If you deleted files on the Dropbox desktop app, it may take a bit of time to update online.
-
Remove shared folder from your Dropbox account if you have one (just like deleting files from dropbox.com), because the shared folder will occupy the Dropbox space.
Way 2. Store Files and Folders on External Hard Drive
If there are no files and folders you want to delete, it’s better to backup Dropbox to external hard drive or local computer. Then remove these files and folders from Dropbox account. Now, the Your Dropbox is full message will be fixed. You have to keep it safe just in case of data loss and this way is not the best.
Way 3. Wait for A While
Your dropbox is full but it isn't because you have deleted files already, if so, you have to wait for Dropbox to update the correct storage space that you used. The process might need hours or days.
Way 4. Upgrade Dropbox Account
Upgrading your Dropbox account is a reliable way to get more Dropbox space and solve the Dropbox is full problem, but you have to pay for it. When you got the Dropbox is full message, and you will find that the Dropbox icon in the system tray will become a red cross like this:
Steps to upgrade your Dropbox account to Dropbox Plus or other plans:
1. Click the dropbox icon with the red cross, and you will find it shows like this and show you the message: Your Dropbox is full! Upgrade to get more space.
2. Press the Upgrade hyperlink or button to upgrade Dropbox to release the storage limit.
3. Choose the Dropbox plan to upgrade.
After 24 or 48 hours later, you can check Dropbox's available space if it show correctly.
3 Tips for Your Dropbox is Full
There are 3 tips or tricks for you to bypass the Dropbox storage full problem, here are they.
Tip 1. Increase Dropbox Space for Free
If you cannot fix the Dropbox is full problem according to the above solutions, you can try the free cloud backup service - CBackup, which can merge multiple Dropbox accounts into one for free, and then you will get more free Dropbox space to store files and folders. In this way, you can get free Dropbox 25GB or more, like 100GB free storage, or even unlimited Dropbox free storage. The steps to increase Dropbox storage space are listed below:
1. Please download and install the CBackup desktop app. Create a CBackup account, then sign in.
2. Click Storage > choose Dropbox, and click Authorize Now, then follow the steps to grant access to CBackup. Then complete the Dropbox information on CBackup.
3. Repeat the process to add other Dropbox accounts, then click Storage > + Add Combined Cloud.
4. Modify the Combine Cloud name, tick all Dropbox accounts, and click Next.
5. Determine the Dropbox order to store files using the triangle icon and hit Combine.
Now your Dropbox account has been increased successfully. And now, you can hit Backup > Backup PC to Combined Cloud to enjoy the combined Dropbox storage. Besides, it's highly recommended to uninstall the Dropbox desktop app, and then you will not be bothered by your dropbox being full error messages ever.
- Besides, you could use CBackup to enjoy the following valuable features:
- You could sync files to Dropbox, Google Drive, OneDrive, and other clouds if you meet the Dropbox stopped syncing problem.
- Backup computer files, an entire computer, partitions, and folders to CBackup Cloud, Combined Cloud, Google Drive, Dropbox, OneDrive, and others.
- Offers you 5GB free cloud storage space of CBackup Cloud, and you could expand to 1TB (1024GB) or 5TB (5120GB).
Tip 2. Sync Dropbox to Another Cloud Directly
Chances are that your Dropbox is full message that cannot be fixed even after deleting files on the cloud. The only way you should do this is to sync Dropbox to Google Drive, Dropbox, OneDrive, or other clouds via CBackup. And there is no need to delete files and folders, which makes things easier.
Here are the steps of syncing Dropbox to Google Drive for example to avoid Dropbox is full error message:
1. Click Storage on the left side, select Dropbox, and hit Authorize Now. And follow the instructions to add Dropbox account. Add Google Drive accordingly.
3. Tap Sync > Sync Public Cloud to Public Cloud in order.
4. Hit New Task in the pop-up window.
5. Rename the Task Name to differ from others, and click Add Source to select Dropbox. And then hit Add Destination to choose Google Drive.
6. Click Settings at the bottom right corner, uncheck the Sync the deletions in source directory to destination option at the Other tab, and click OK.
- ★Tips: There are some other features you could set up in Settings:
- Schedule enables you to sync files on a regular basis, like daily, weekly, monthly, or one time only, which allows you to perform Dropbox schedule sync.
- Email Notification will send you the email alert after the backup is finished especially useful when you are not in front of your computer.
- File Filter will help you include or exclude the file types you like.
7. Press Start Sync to sync Dropbox to Google Drive directly.
Now, you could delete all Dropbox files and folders to solve Dropbox is full message. And the deletion will not reflect on Google Drive. Besides, CBackup provides you desktop app for you to automatically backup computer to cloud, just take it a shot.
Tip 3. Disable Your Dropbox is Almost Full Message
How to get rid of your dropbox is full message? If you still want to use the Dropbox desktop app, the Your Dropbox is full error message will pop up every minute, and it's quite annoying, so you can disable the Dropbox error message banner according to the below steps:
1. Press Start > Settings > System > Notifications & actions.
2. Scroll down to click Dropbox under the Get notifications from these senders section to open Dropbox notification settings.
3. Uncheck the Show notification banners option to disable Your Dropbox is full notification.
Further Reading: Low Disk Space Error Due to Dropbox
Except for your Drobox is full message, and another situation you might meet: Your computer hard drive space is low If you get the following error message:
- Your startup disk is almost full (on Mac)
- You are running out of disk space (on Windows)
If it’s an emergency to free up space for your hard drive, the last 3 solutions are also applicable. Besides, you could use Selective Sync or Smart Sync to free up space for your computer hard drive.
Free up space with Selective Sync
Selective Sync allows you to choose which folders you can store on your local computer from all Dropbox folders. Here are the steps:
Open Dropbox desktop app Preferences. Click Sync tab > Choose folders (Mac) or Selective Sync ... (Windows), then uncheck the folders you want to remove from the hard drive, and then click Update > OK.
Free up space with Smart Sync
Smart sync is a feature of the desktop app to make files online-only, then you could save your hard drive space on your computer.
1. Open File Explorer (Windows) or Finder (Mac).
2. Open the Dropbox folder.
3. Right-click the file or folder you’d like to change to online-only.
4. Hover over Smart Sync.
5. Click Online Only.
The Epilogue
There are 4 ways to solve Your Dropbox is full message and help you enjoy the Dropbox storage space. And you will get the solutions to fix low disk space while using Dropbox. Follow the instructions to fix and enjoy your life.
Free Cloud Backup & Sync Service
Transfer files between cloud drives, combine cloud storage to gain free unlimited space
Secure & Free