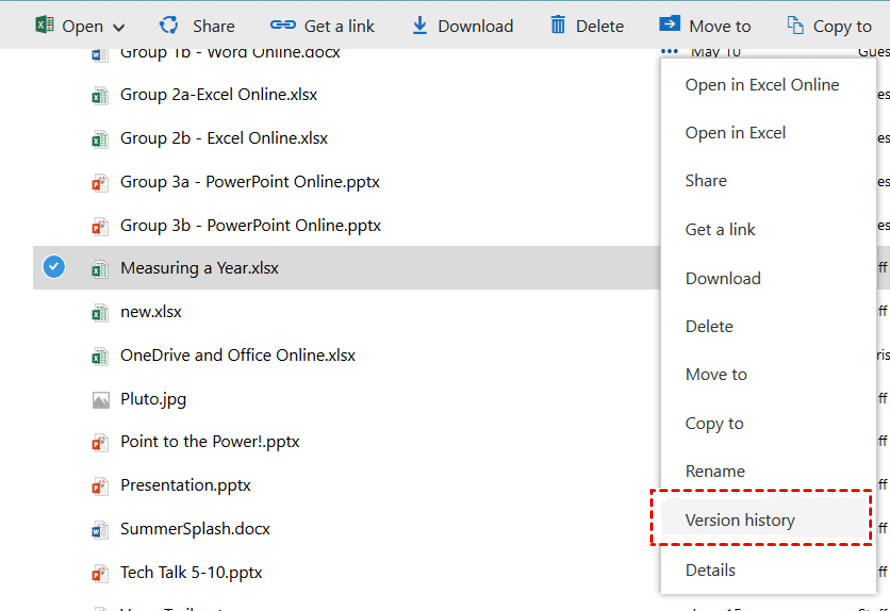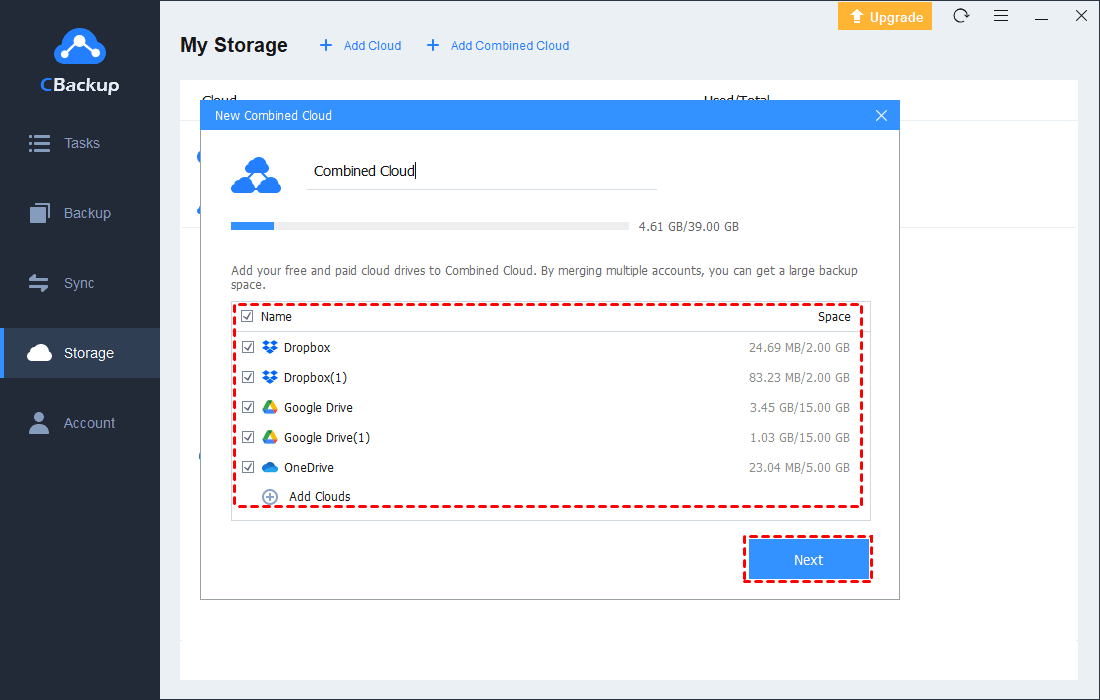What to Do if You Get the Your OneDrive is Frozen Message
On this page, you will know what to do if you receive your OneDrive is frozen message. We will provide a bonus tip to let you get more free OneDrive cloud storage easily.
Why did I receive a OneDrive account frozen message?
OneDrive is a popular cloud storage service and provides many nice cloud backup and sync features. Thus, you are willing to bulk upload to OneDrive to enjoy them. However, you may encounter such an issue: receiving a message that says your OneDrive is frozen.
What does it mean when your OneDrive account is frozen? When you receive such a OneDrive message, it means your OneDrive used storage is over the storage allowance or you have not signed into your OneDrive account for a long time. Do not panic. Just unfreeze your OneDrive, and all your OneDrive files will come back.
What will happen if you do not solve such a OneDrive account frozen issue? Then you cannot upload, edit, sync files to OneDrive. And all your existing OneDrive files are read-only. Also, you cannot send or receive emails in Outlook and Microsoft Team messages with attachments. What’s more, OneDrive may delete all your OneDrive files after 12 months.
Then you may ask how to unfreeze my OneDrive account. For this, you need to get back under your storage quota.
How to fix your OneDrive is frozen issue
If you find that “my OneDrive is frozen” and want to unfreeze your OneDrive account, the useful solution is to get back under your storage quota. For this, we prepare different solutions to free up OneDrive space or get more OneDrive space.
Method 1. Delete necessary files in OneDrive
First, the most direct method is to remove some necessary files in your OneDrive account, especially large files and folders. After removing selected OneDrive files, remember to empty recycle bin on the OneDrive Manage Storage page to free up your OneDrive storage completely.
Method 2. Remove some versions of OneDrive files
OneDrive version control may bring you much convenience in daily life and work. However, many old versions of OneDrive files will take up your OneDrive storage as well. Thus, you can go to delete some of them according to this tutorial here.
1. Navigate to the OneDrive web page, and log into your OneDrive account.
2. Choose the target files and right-click on them to hit the Version History option. Then, please remove some unimportant old versions of OneDrive files here.
Method 3. Move shared files to SharePoint
If your OneDrive shared files occupy much storage in your account, you can try to move shared files to SharePoint, instead of deleting all of them. In this way, you can free up some OneDrive storage as well.
Here comes the easy guideline to move OneDrive shared files to SharePoint.
1. On the OneDrive website, go to the Share section.
2. Select any shared files to move and tick them to choose Move to. Then choose your SharePoint site.
Method 4. Upgrade your OneDrive account
OneDrive will recommend you upgrade your account to an advanced OneDrive plan. To upgrade your OneDrive account, you can refer to the steps here.
1. On the OneDrive official web page, go to choose the Settings icon.
2. Hit the Plans and upgrades option on the left side.
3. You can learn detailed information about each plan. According to your needs, select a suitable plan and click on the Go premium button. Follow the clear instruction it provides to finish the subscription.
Tip: Get unlimited OneDrive storage for free
Do you want to increase OneDrive storage but do not want to pay for an experience OneDrive subscription plan? Here we provide an effective tip for you and you can get unlimited OneDrive storage.
The nice solution is a free cloud backup service called CBackup. There is a worth-noting feature in it - combine cloud storage. With it, you can choose multiple or even unlimited OneDrive accounts and other cloud drive accounts to merge into a combined cloud with larger or unlimited cloud storage.
In CBackup, you can choose to back up files to a combined cloud to enjoy the large free cloud storage directly. Besides, CBackup supports many leading cloud drives like OneDrive, Google Drive, Dropbox, etc. so that you can back up or sync files to them as well.
Let’s see how to get unlimited cloud storage in CBackup.
1. Download and install the CBackup desktop application on your computer, and then sign up for a new account and log into your account.
2. Click on the Storage tab on the left side. Select OneDrive and click on Authorize Now. You can add as many accounts as you have.
3. Go to the Storage section, and press + Add Combined Cloud.
4. Select all the cloud storage accounts that you want to merge, and click on Next. After managing the order of your cloud drive accounts, hit Combine to form a new combined cloud.
After the above, you will have a Combined Cloud in the cloud list. When you create a backup task, you can choose Backup > Backup PC to Combined Cloud to enjoy unlimited free cloud storage.
Written in the end
You can find a solution to the “your OneDrive is frozen” issue in your OneDrive account. The most important is to get back under your storage quota to unfreeze your OneDrive account. If you do not want to pay for expensive OneDrive subscription plans but need more cloud storage space, you can try the combine cloud storage feature in CBackup to get unlimited OneDrive free storage.
Free Cloud Backup & Sync Service
Transfer files between cloud drives, combine cloud storage to gain free unlimited space
Secure & Free