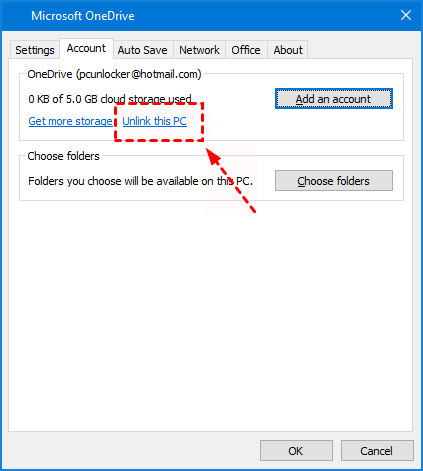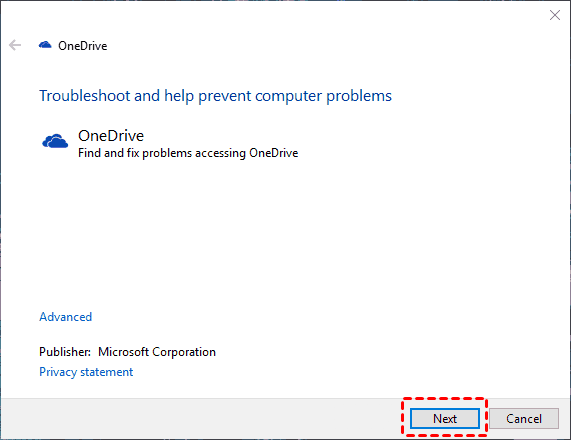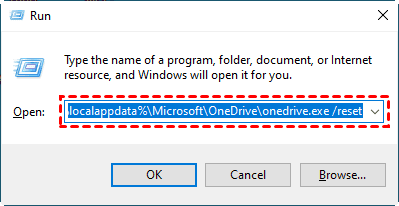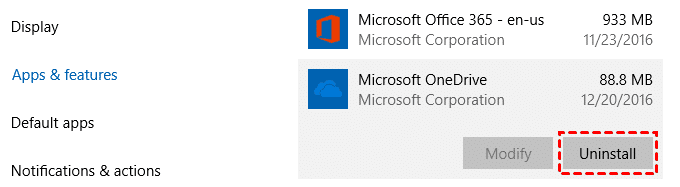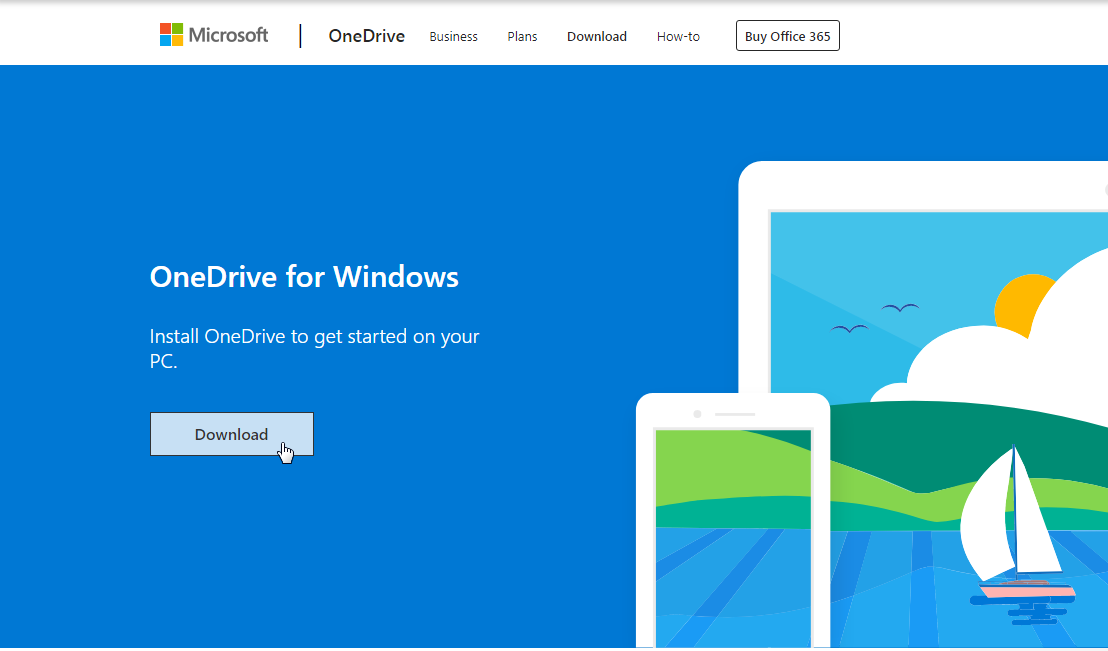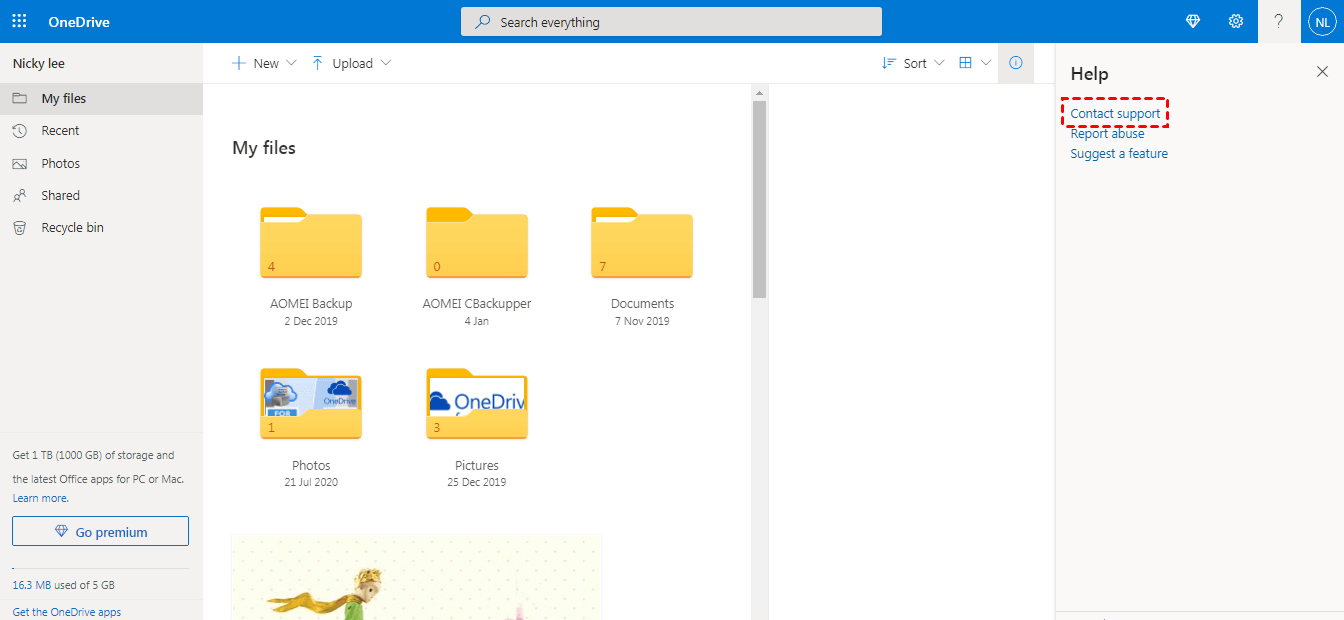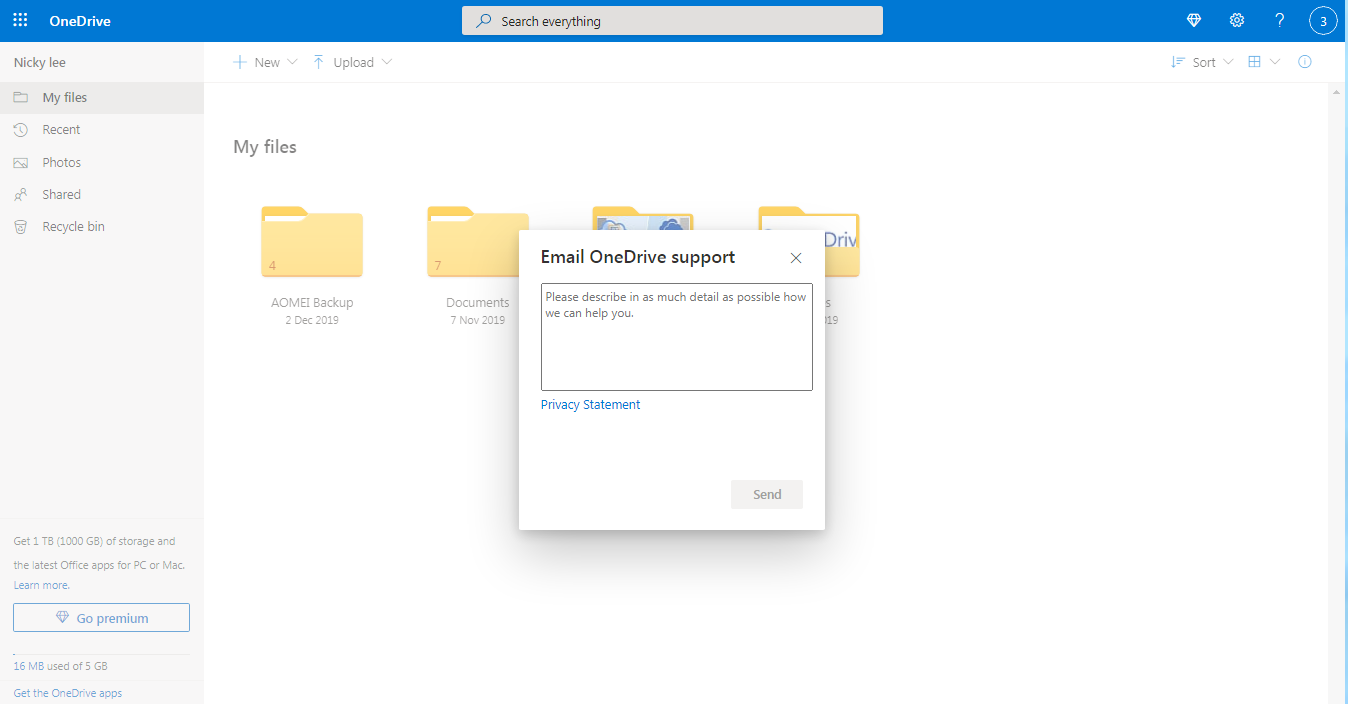6 Effective Fixes to Your OneDrive is Full but It’s Not Issue
Sometimes, you may receive a message saying your OneDrive is full but it’s not. Actually, this is a common error in OneDrive and this article will show you the 6 most effective solutions to this issue.
My OneDrive is full but it’s not!
My OneDrive is saying it's full when it's not
Hello, my OneDrive says it is full but it is not. I first checked the storage and there's nothing there. Still, I did delete big video files from my computer, but it says it's still full. Is there a solution to this or am I missing a step of the process? I don't quite understand why there's nothing in the storage of OneDrive and it says it's full. Thank you for your help.
Why is Microsoft saying my storage is full when it's not?
“Your OneDrive is full but it's not” issue is one of the common OneDrive errors that may happen from time to time unexpectedly. Sometimes, users may receive the OneDrive is full notification and can’t backup files to OneDrive. But when they go to check their OneDrive cloud storage, they may find there is nothing in OneDrive or there are only a few files in OneDrive.
"Why does my OneDrive keep filling up and I always get the 'your OneDrive is full but it's not' message?" This is usually caused by OneDrive program errors, server recognition errors, and server connection errors. Facing this situation, users usually don’t know how to handle it. Actually, this issue is not hard to solve. If you are facing this error and wonder why does my OneDrive keeps filling up, please read on.
In the following content, we provide some solutions that should come in handy. If you see this error frequently, make sure to check it out and solve it thoroughly.
How to solve the "your OneDrive is full but it's not" issue
The 6 most effective solutions to this issue will be listed in the following, please follow the methods one by one until your issue gets solved.
Fix 1. Unlink and link OneDrive account
When you meet the "your OneDrive is full but it's not" issue, the first thing you should do is to try unlinking your account from PC and link it back again. By doing so, you should be able to resolve occasional bugs.
Step 1. Right-click on the OneDrive icon in the notification area and open Settings.
Step 2. Select the Account tab and then click on the Unlink this PC button.
Step 3. Sign in with your credentials. Select the location of the OneDrive folder.
Step 4. Link your account to OneDrive again.
Fix 2. Run OneDrive Troubleshooter
To help users solve some common issues, the OneDrive team offers the specialized OneDrive Troubleshooter which can be downloaded to your computer. When you execute it, it will automatically scan your OneDrive and solve some problems. The OneDrive is full bug should be in that basket.
Step 1. Download the OneDrive Troubleshooting tool from Microsoft.
Step 2. Run the tool and choose Next. Wait for the resolution of the identified errors and restart your PC.
Fix 3. Reset OneDrive
Sometimes, this problem is caused by some bugs in the OneDrive program itself, so resetting the OneDrive app can solve some problems sometimes. Please try to remove the OneDrive is full prompt by resetting OneDrive.
Step 1. Press Windows key + R to open the elevated Run command-line.
Step 2. In the command line, paste or type the following line and press Enter:
- %localappdata%\Microsoft\OneDrive\onedrive.exe /reset
Fix 4. Reinstall OneDrive
Generally, reinstalling OneDrive can solve most OneDrive problems including OneDrive storage full but it's not. So, when you receive the” your OneDrive is full” email but can’t find anything in OneDrive, you can also try to solve this error by reinstalling OneDrive.
Step1. Press Windows key + I to open Settings. Then, open Apps.
Step 2. Select Apps & features in the left pane. In the Search bar, type OneDrive.
Step 3. After finding the OneDrive, click Uninstall.
Step 4. Go to the OneDrive website to download the latest version of OneDrive.
Fix 5. Temporarily use a browser instead of a desktop client
If you get the OneDrive full message and can’t back up any files to OneDrive when using the OneDrive desktop client, you can always use the browser version of OneDrive as an alternative to access your files, upload new, or download old ones without any issues.
Step 1. Go to the OneDrive website and log in to your OneDrive account.
Step 2. Click the Upload button to upload your files or choose files/folders to download.
Fix 6. Contact OneDrive support team
If none of the provided solutions can help you solve the OneDrive full but no files issue successfully, you can go to the OneDrive website and try to contact the OneDrive team. You can describe your issue and commit your request by emailing OneDrive support. The OneDrive support team will help you solve your problem as soon as possible.
Step 1. Go to the OneDrive website and log in to your OneDrive account.
Step 2. Click the question mark icon in the upper left corner of the page and choose Contact support.
Step 3. Then, a small box will pop out named “Emil OneDrive support”. Commit your request here.
What if your OneDrive is really full?
Sometimes, you receive the OneDrive full prompt because your OneDrive is full or near your storage limit. If it is, you have two options in this situation.
Way 1. Delete some files
To free up OneDrive space, the easiest way is to delete some unnecessary files. You can do the following operations to free up some space:
☛ Go to the Trash. Delete files from Trash thoroughly.
☛ Choosing which OneDrive folders to sync with your computer.
☛ View the largest files on your OneDrive. Delete the unneeded large files.
☛ Delete old and spam E-mails. These old useless emails will take up much space.
Way 2. Get more storage space for free
If there is nothing to delete but you need to increase OneDrive storage space, you can choose to upgrade your storage plan. With an Office 365 Home subscription, you get 1 TB for each of the 6 users you can share with. But if you don’t want to pay for space, you can also try some tips to get more space:
Tip 1. Combine storage space of multiple OneDrive accounts
As we all know, OneDrive provides each user with 5 GB of free storage space, therefore, you can register multiple OneDrive accounts and merge the OneDrive accounts via a reliable cloud backup tool like CBackup to enjoy more free storage space.
CBackup is a professional cloud service that allows you to add multiple cloud storage accounts owning to one or different brands of clouds. It supports many mainstream cloud storage like OneDrive, Google Drive, and Dropbox. You can follow the steps below to merge OneDrive accounts with CBackup:
Step 1. Download CBackup, create a CBackup account, and log in.
Step 2. Click Storage on the left side, then choose OneDrive and hit Authorize Now. Then follow the on-screen guide to allow CBackup to access your cloud storage.
Step 3. After adding, all your OneDrive accounts are listed here. Click the Storage tab, you will see a + Add Combined Cloud option in the menu. Click it.
Step 4. Tick the box next to the cloud storage account that you want to combine. After checking, click on Next > Combine.
Step 5. Then, you will have a Combined Cloud in your clouds list. You can choose the Combined Cloud as backup destination to enjoy huge backup space.
Tip 2. Backup PC files to another larger cloud
Once your OneDrive is full but the subscription plans can’t attract you, you can also switch to other cloud services that offer free storage space or a free trial. CBackup is one of the best cloud backup service for PC that offers huge backup space with reasonable pricing plans.
When there is not enough storage in your OneDrive account, you can back up your files to the cloud space it provides, CBackup Cloud, with 5GB of free backup space for every user. And CBackup offers a cheaper space subscription plan than any cloud storage and backup service, which is stable and secure enough to protect files.
Conclusion
According to the contents above, it is not hard to see that “your OneDrive is full but it’s not” error is not hard to solve. With the 6 effective methods above, you can handle this problem in most instances. If your OneDrive is actually full, you can also try to free up some space or get more storage space. CBackup can help you get more free OneDrive storage and provides a larger cloud space to store files, it's a great choice for backing up important data.
Free Cloud Backup & Sync Service
Transfer files between cloud drives, combine cloud storage to gain free unlimited space
Secure & Free